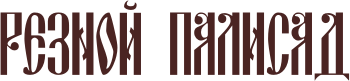Компьютерная игровая вибро-мышь своими руками
Однажды я взял свой компьютер и решил заехать к другу в гости. Поставили сеть, немного поиграли. Затем друг продолжил отложенную на время работу по модернизации круто навороченного системного блока. А я, не зная чем заняться, начал копаться в его ящике с хламом, пока не отыскал там обычный моторчик, сделанный в Китае. Внезапно меня осенило: а что если вставить его в компьютерную мышку? Ведь когда-то давно у моей приставки SONY у джойстиков была вибро функция, позволяющая весьма здорово играть в стрелялки, гонки и Far Cry. Я подумал, что вибрация мыши при стрельбе – отличная идея. Кстати, вместо моторчика можно использовать вибратор от старого мобильного телефона.Итак, я приступил к созданию вибро-мыши.


Для начала я разобрал довольно распространенную оптическую проводную мышь Logitech. Внимательно осмотрел микросхемы, кнопки, детальки.

Затем взял 2 проводка и припаял один из них к питанию +5 V (средний из пяти проводов, идущих от блока, имеет красный цвет). Второй проводок я припаял к левому контакту левой кнопки мыши. См. фото. Красный провод обозначенный красной стрелкой, ведет к моторчику.

Затем я начал проверять, будет ли работать такая схема. Вместо двигателя припаял диод, нажал кнопку – работает.
Раз диод светится, значит, и моторчик будет крутиться. Мы с приятелем выпили по два бокала пива, и я принялся за установку мотора в полупустом салоне мышки.
Я подумал, что неплохой идеей будет «посадить» моторчик на хороший клей, быстро схватывающийся при падении температура. Для того клея необходим термоклеевый пистолет либо, в крайнем случае, паяльник. Разогрев клей, я нанес его на микросхему, и быстренько прикрепил моторчик, пока клей не остыл. Затем я принялся заливать клей по кругу движка – для его надежной фиксации.

Теперь необходимо на ось движка установить грузик, который и будет источником вибрации. Я быстро изготовил его из металлического цилиндра от ручки (диаметр 7 мм, длина – 7 мм) и трех пулек из свинца для пневматического пистолета. Пульки я расплющил плоскогубцами и засунул их в цилиндр, в который был залит горячий клей. Затем быстренько установил грузик на ось мотора. Когда клей остыл, я начал делать первые тесты. Мне показалось, что вибрации будет недостаточно, поэтому я вкрутил еще шуруп в цилиндр. Теперь вибрация стала по-настоящему сильной. На фотографиях подробно показано, как все это выглядит.
Вот так я создал не имеющую аналогов компьютерную вибро-мышь.
Источник: media.aplus.by
 Доставка новых самоделок на почту
Доставка новых самоделок на почтуПолучайте на почту подборку новых самоделок. Никакого спама, только полезные идеи!
*Заполняя форму вы соглашаетесь на обработку персональных данных
Становитесь автором сайта, публикуйте собственные статьи, описания самоделок с оплатой за текст. Подробнее здесь.Мышка компьютерная – ремонт своими руками
Компьютерная мышь – это электронный манипулятор, предназначенный для дистанционного управления работой программ компьютера с помощью активации курсора, передвигающегося по экрану монитора вслед за перемещением мышки по поверхности. Для управления на корпусе мышки устанавливают не менее двух клавиш и колесо, позволяющее прокручивать страницы в вертикальном направлении.

По способу подключения к компьютеру мышки бывают проводные (подключаются с помощью гибкого кабеля разъемом PS/2 или USB) и беспроводные.

На фотографии представлена беспроводная мышка. Как видите, у нее нет провода для подключения к компьютеру. В беспроводных мышках обмен информацией осуществляется с помощью радиочастоты. В USB порт компьютера, ноутбука или планшета, вставляется приемопередатчик, обеспечивающий через эфир двухстороннюю связь мышки с устройством.
Беспроводным мышкам присущи следующие недостатки: – они дороже, тяжелее и требуют дополнительное внимание, так как необходимо периодически заменять севшие батарейки или заряжать аккумуляторы.
Оптические компьютерные мышки очень надежны и способны прослужить много лет. Но со временем ломаются, и приходится заменять мышку или ремонтировать самостоятельно, так как починка в мастерской обойдется дороже стоимости новой.
Проводные мышки выходят из строя, в подавляющем числе случаев, из-за перетирания провода в месте выхода из корпуса, а беспроводные по причине разрядки батарейки, аккумулятора или нарушения контакта между ее выводами или контактами в контейнере из-за их окисления. Со временем любые мышки выходят из строя по причине износа кнопок, обычно левой, как наиболее часто используемой. Для ремонта мышку необходимо разобрать.
Как разобрать компьютерную мышку

Если визуально винтов не видно, то, скорее всего они закрыты этикеткой или спрятаны под подпятниками. Нужно легонько надавливать на этикетку по всей площади. Если, в каком, либо месте этикетка прогибаются в форме окружности, значит, скорее всего, там и спрятан винт. У этой мышки винт спрятан под этикеткой, которую пришлось частично отклеить.

В модели, например, TECH X-701 крепление выполнено с помощью двух винтов, один из которых тоже спрятан под этикеткой. При попытке отклеить этикетку она начала рваться, пришлось винт откручивать, проделав в этикетке отверстие. Место прокола этикетки отверткой на фотографии ниже, обозначено, синим кругом.

Если под этикетками винтов обнаружить не удалось, значит, они точно заклеены подпятниками. Для доступа нужно аккуратно ножиком снять подпятники. По окончанию ремонта мышки их надо будет приклеить на место, так как без подпятников она будет хуже скользить по коврику.

После отвинчивания винтов, нужно раздвинуть половинки корпуса мышки со стороны открученного винта в разные стороны и снять верхнюю часть, на которой находятся кнопки.

Печатная плата мышки обычно не зафиксирована винтами и установлена отверстиями на выступающие из корпуса пластмассовые стержни. Но встречаются компьютерные мышки, у которых печатная плата привинчена маленькими винтиками к корпусу. Если при попытке вынуть плату она не поддается, нужно найти и открутить все винты, которые ее крепят. Пример тому компьютерная мышка TECH X-701, которая закреплена к корпусу винтом, фиксирующим одновременно и дополнительную печатную плату боковых кнопок.

Чтобы вынуть плату нужно поддеть ее снизу, одновременно вынимая ось колесика из подшипниковых фиксаторов корпуса.

При разборке мышки запомните, как расположены детали относительно друг друга. Особое внимание обратите на пружинку трещотки колесика (если такая есть). Она похожа на пружину от прищепки, только размером маленькая и может легко потеряться. Если при вращении колесика Вам не нравится, как работает трещотка, то можете немного подогнуть кончик пружины, который входит в соприкосновение с зубцами колесика. Давление уменьшится и колесико будет вращаться мягче.
При разборке и ремонте мышки нужно следить за тем, чтобы не допускать касания рук к поверхностям оптической призмы и других элементов оптики. Если случайно прикоснулись и на поверхности остались потожировые следы, то нужно их обязательно удалить пропитанной специальным составом салфеткой для протирки оптических деталей. Ни в коем случае не допускается применение для очистки, каких либо растворителей. Если специальной салфетки нет под рукой, то просто сотрите следы грязи мягкой чистой тканью.
Ремонт беспроводной мышки
Главной причиной полной неработоспособности беспроводных мышек являются севшие батарейки (аккумуляторы) или плохой контакт их выводов с электрической схемой мышки. Так как лазеры у многих моделей мышек работают в световом диапазоне, то для определения состояния батареек достаточно включить мышку и взглянуть на нее снизу. Если красное свечение излучается, значит, батарейки в порядке. В противном случае ремонт надо начинать с проверки батареек и качества их контакта с электрической схемой мышки.

Для того, чтобы добраться до батареек нужно, например, как в этой мышке, нажать на кнопку «Open», после чего крышка батарейного отсека освободиться, и он откроется.

Если в мышке лазер работает в невидимой зоне, то проверить состояние источника питания можно только заменой или измерив напряжение на выводах батареек.

В давно работающей мышке могут окислиться контакты как на выводах аккумуляторов, так и контакты в мышке. В таком случае их нужно осмотреть и в случае обнаружения окислов удалить их ветошью, смоченной в спирте или просто хорошенько протереть до блеска. Наждачной бумагой удалить окисел с контактов мышки нежелательно, так как с них будет удалено тонкое защитное гальваническое покрытие.
Как в проводной мышке
отремонтировать перетершийся провод
Если при работе мышкой курсор начал самопроизвольно перемещается, перепрыгивать в любое место экрана монитора или зависать, то с большей достоверностью можно утверждать о нарушении целостности провода в месте выхода из корпуса. Проверить это легко, нужно прижать провод к корпусу и если временно работоспособность восстанавливается, значит точно дело в проводе.

Если при осмотре провода в месте выхода из корпуса компьютерной мышки обнаружено физическое его повреждение, то причина неработоспособности очевидна. Вот пример такого повреждения. На фото видно, что двойная внешняя оболочка провода повреждена, и некоторые проводники вида мишура перетерты.

При наличии навыков пайки паяльником, компьютерную мышку с перетертым проводом не сложно отремонтировать, удвоив ее срок службы. Ремонт заключается в удалении поврежденного участка провода и запайки, вновь подготовленных концов уцелевшей части проводников в печатную плату.
Как отремонтировать перетершийся провод мышки пайкой
Провод, соединяющий компьютерную мышку с разъемом, бывает двух видов – выполненный из обыкновенного тонкого многожильного медного провода и провода типа мишура. Провод типа мишура более эластичный, поэтому имеет высокую устойчивость при изгибах и служит дольше.
Входя в корпус мышки, провод проходит вдоль и соединяется с печатной платой. Встречаются два вида соединений, разъемное соединение или запрессовкой в колодку, которая впаивается в плату. На фото выпаянная из печатной платы колодка с запрессованными в нее проводниками.

В независимости от способа соединения проводов с печатной платой мышки, чтобы знать как запаять при ремонте, нужно сфотографировать или зарисовать, какого цвета провод с каким контактом соединен. Затем выпаять из платы разъем (лучше не разъединять, так легче выпаивать) или колодку. Международного стандарта цветовой схемы проводов для мышек нет, и каждый производитель цвета проводов выбирает по своему усмотрению. Мне приходилось ремонтировать много компьютерных мышек и везде провода от одних и тех же выводов разъемов шли разных цветов. Очевидно, это связано с тем, что мышка считается расходным материалом, и ремонт ее после окончания гарантийного срока производители не предусматривают.
После выпайки старых проводов из печатной платы мышки, необходимо освободить отверстия от припоя для запайки новых проводов. Эту работу легко выполнить при помощи зубочистки или остро заточенной спички. Достаточно разогреть припой в месте нахождения отверстия со стороны печатных проводников платы и вставить в него острие зубочистки, убрать паяльник, и когда припой застынет зубочистку вынуть. Отверстие будет свободным для установки в него проводника.

Для подготовки проводов к монтажу необходимо отрезать выходящий из корпуса мышки пришедший в негодность отрезок провода длиной 15-20 мм. Снять с проводов изоляцию и пролудить концы проводников припоем. Лудить провода нужно положив их на деревянную подставку, вращая при этом в одном направлении, чтобы облуженные
ydoma.info
Улучшаем старую компьютерную мышь

Если ваша компьютерная мышь наскучила вам, попробуйте самостоятельно ее улучшить. Такая модификация мыши позволит вам ее видеть в темноте, а еще при интенсивной работе за компьютером рука не будет потеть.
Нам потребуется:
– небольшой вентилятор;
– две пары светодиодов (лучше разного цвета).
Шаг 1

Разберите мышь, чтобы увидеть все ее содержимое, как на фото. На снимке уже проделаны отверстия для поступления воздуха, вам нужно сделать так же. Потом при помощи тестера отыщите источник питания. Например, для PS/2 – это +5V. Если же мышь у вас сидит на старом COM-порту, можно отыскать все 12V.
Шаг 2

Высверлите отверстия в верхней крышке. Они потребуются для вентилятора, который будет охлаждать во время работы вашу руку.
Шаг 3

Теперь поставьте какую-нибудь сетку под вентилятор, чтобы внутрь мыши не попадал мелкий мусор. На фото вы видите и сетку, и вентилятор. Только берите очень маленький вентилятор, работающий на 5V и раскручивающийся без проблем. Это все вы можете закрепить при помощи клея.
Шаг 4

Пожалуй, самый ответственный шаг. Переходим к светодиодам. Подключайте их параллельно. Отрицательный вывод должен выходить к выключателю (справа наверху). У плюсового вывода имеется резистор (на фото в красной оболочке), он нужен для понижения напряжения. Подбирается он путем проб и ошибок. Фиолетовый и желтый провод нужны для подключения вентилятора. Прикрепляйте все провода к боковым стенкам – они не должны мешаться при сборке мыши.
Шаг 5
Теперь все аккуратно соберите. Получится такая модифицированная мышь.


Вот так просто путем простой модификации можно дать старой надоевшей компьютерной мыши вторую жизнь!
P.S. На первом фото показан другой вариант модификации мыши, которая делается аналогичным образом, только с вырезанием узора потребуется повозиться подольше. Зато и смотреться такая компьютерная мышь будет оригинальнее.
Источник
 Доставка новых самоделок на почту
Доставка новых самоделок на почтуПолучайте на почту подборку новых самоделок. Никакого спама, только полезные идеи!
*Заполняя форму вы соглашаетесь на обработку персональных данных
Становитесь автором сайта, публикуйте собственные статьи, описания самоделок с оплатой за текст. Подробнее здесь.usamodelkina.ru
Ремонт мышки своими руками | Мастер Винтик. Всё своими руками!
Компьютерная мышь — наверное, все знают что это такое. Это — манипулятор или координатное устройство ввода для управления курсором и отдачи различных команд компьютеру. Со временем у этого устройства появляются различные неисправности: повреждение многожильного провода, часто барахлит сенсор, бывает прокручивается колёсико (скролл) мышки, не работают кнопки мыши и т.д.
Давайте рассмотрим ремонт своими руками наиболее популярного компьютерного манипулятора — мышки!
Мышь технически является довольно простым устройством, поэтому достаточно легко поддаётся ремонту своими руками. Если Вы умеете хоть немного обращаться с паяльником, то это позволит Вам починить практически любую поломку мыши. Однако, даже если с паяльником Вы не дружите, некоторые типичные повреждения мышки Вы сможете исправить при наличии минимального набора инструментов:
- крестовая отвёртка,
- плоскогубцы,
- ножницы,
- скотч.
Основные неисправности компьютерных мышек
Сейчас есть несколько видов компьютерных мышек, которые отличаются принципом работы (роликовые, оптические или лазерные), количеством кнопок (от 3 и выше), а также типом подключения (PS/2, USB или беспроводные (c USB-адаптером)). Однако самыми распространёнными являются именно оптические с подключением по USB или PS/2.
Такие мышки стоят сравнительно недорого (ненамного дороже роликовых, но значительно дешевле лазерных) и при этом имеют достаточно высокую точность, которой хватит для большинства пользователей.
| Nп.п. | Описание проблемы | Возможная неисправность |
|---|---|---|
| 1 | Мышь вообще не реагирует на подключение | Обрыв или перетирание проводов; нарушение целостности печатной платы; выход из строя контроллера |
| 2 | Барахлит сенсор. Курсор прыгает или движется рывками | Засорение оптического сенсора; неисправность светодиода |
| 3 | Колёсико прокрутки не работает или при прокрутке область скролла двигается рывками | Расшатывание механизма прокрутки; высыхание смазки внутри механизма; дефекты энкодера (датчика прокрутки) |
| 4 | Конкретная кнопка западает или делает двойное нажатие | Расшатывание; выход из строя механизма кнопки; проблема с настройками или драйвером мыши |
| 5 | Не работает конкретная кнопка мыши | Выход из строя механизма кнопки |
Разборка и устройство мышки
Разбираем мышь обычно, при помощи небольшой крестообразной отвёртки. Для этого переворачиваем мышку вверх днищем, находим и выкручиваем один или несколько винтов, которые скрепляют её. Если винтов не видно, то они, чаще всего, прячутся под наклейками или подставками-ножками:
Обычно винты держат мышку только в задней части. Передняя же часть (там, где кнопки), чаще всего, фиксируется за счёт специальных пазов. Чтобы извлечь верхнюю крышку из этих пазов, её нужно немного приподнять за освободившуюся заднюю часть и потихоньку тянуть на себя. Можно ещё немного надавить на неё спереди, но главное, чтобы не очень сильно, иначе сломаете! Пазы на верхней крышке мыши и штырьки, которые их удерживали:
Когда Вы снимите верхнюю крышку, под ней обнаружится небольшая печатная плата, которая, обычно, зафиксирована только на небольших пластмассовых штырьках (хотя, может быть и прикручена к корпусу). К этой плате будут припаяны провода (если мышь проводная), кнопки, механизм прокрутки, а также комплекс из светодиода подсветки и чувствительного оптического сенсора:
Чтобы полностью разобрать мышку нам нужно вытащить из неё печатную плату и отсоединить колёсико прокрутки (оно легко вытаскивается из пазов энкодера).
Проверка и ремонт провода
Наиболее часто при подключении к компьютеру мышь либо не работает совсем, либо дёргается или пропадает движение курсора, если у неё где-либо перетирается или обрывается один из проводков (если, конечно, мышь проводная).
В типичной оптической мышке обычно имеется от 4 до 6 проводков разного цвета. Цвета и количество проводков зависят от конкретного производителя, однако, существует и стандарт:
Цветовая схема распайки проводов мышки
Питание – красный (другие варианты: золотистый, оранжевый, синий, белый).
Приём данных – белый (другие варианты: синий, оранжевый, жёлтый, зелёный).
Передача данных – зелёный (другие варианты: золотисто-синий, жёлтый, красный, синий).
Земля – чёрный (другие варианты: золотисто-зелёный, зелёный, белый, синий).
Однозначно судить о правильной распайке Вы можете, взглянув на буквенную маркировку проводков в месте, где они припаяны к печатной плате (если, конечно, они не оторваны от платы). Обрыв и перетирание проводков чаще всего случается в местах перегиба провода на выходе из корпуса мышки. Косвенно проверить наличие обрыва можно, вытащив провод и попробовав его на изгиб в сомнительных местах (в месте обрыва гнуть будет легче). Однако, для того, чтобы судить наверняка, придётся снять изоляцию, аккуратно разрезав её лезвием.
Обнаружив место, где проводки перебиты, нужно восстановить их целостность путём пайки или скрутки. Я лично предпочитаю скрутку 🙂 Приведу фото готовой скрутки, как она должна выглядеть:
После сращивания проводов заизолируйте их друг от друга изолентой или скотчем. Можете попробовать. Чтоб не спалить порт, подключать или отключать мышку нужно при выключенном компьютере! Чтобы исключить все сомнения с обрывом, попробуйте прозвонить все контакты штекера USB (или PS/2) при помощи мультиметра. После ремонта мышь должна заработать.
Не работает оптический сенсор мыши
Часто случается также ситуация, когда мы не можем точно навести курсор на определённую точку. Он постоянно дрожит и перемещается сам собой. Такая ситуация явно указывает на засорение оптической группы мышки. Засорение чаще всего бывает внешним. В отсек, где свет диода отражается от стола, попадает пыль или волосы.
Чтобы избавиться от такого засорения не нужно даже разбирать мышку. Достаточно перевернуть её и продуть. В крайнем разе, воспользоваться небольшой кисточкой, чтобы удалить прилипший мусор.
Если же и после таких манипуляций курсор мышки дрожит, то, вероятнее всего, что либо сенсор засорился внутри, либо вовсе вышел из строя.
В любом случае можно попробовать разобрать мышку и почистить сенсор при помощи зубочистки с намотанной на неё ваткой пропитанной спиртом:
Оптический сенсор компьютерной мышки
Перед тем как чистить сенсор ваткой, можно также попробовать продуть его, чтобы выдуть мелкодисперсионную пыль, которая может прилипнуть после намокания. После этого аккуратно без нажима вводите зубочистку вращательными движениями в отверстие сенсора. Сделав пару проворотов и не прекращая вращать, вытаскиваем зубочистку, дожидаемся высыхания спирта и пробуем подключить мышь.
Если и после всех попыток очистки сенсор нормально не работает, то при наличии другой мышки, паяльника и прямых рук, можно выпаять нерабочую микросхему и заменить её датчиком от другой мышки.
Прокручивается колёсико мышки
Бывает так, что мышка работает нормально, но при попытке воспользоваться её колёсиком, страница, которую мы прокручиваем, начинает прыгать то вверх, то вниз, либо вообще не желает скроллиться. Увы, выход колеса мыши из строя – довольно частая поломка и именно она побудила меня к написанию данной статьи. Для начала нужно внимательно рассмотреть, насколько равномерно колесо крутится в пазе. Сам паз и ось колеса имеют шестиугольное сечение, но иногда одна или несколько сторон этого шестиугольника может деформироваться, в результате чего будет наблюдаться проскальзывание оси в проблемном месте.
Если у Вас именно такая проблема, то она решается за счёт уплотнения края оси колеса скотчем или изолентой в небольших количествах. Если же с движением колёсика всё нормально, то поломка произошла внутри энкодера (датчика прокрутки). От длительного использования он мог разболтаться и его следует немного уплотнить:
Поджимаем фиксаторы механизма прокрутки мышки
Для этого возьмите небольшие плоскогубцы и по очереди прижмите ими четыре металлические скобы, которыми энкодер крепится к пластмассовым деталям механизма прокрутки. Здесь главное не переусердствовать и не сломать хрупкий пластик, но в то же время поджать посильнее. Пробуйте подключать мышь и проверять, уменьшился ли негативный эффект при прокрутке после каждого поджатия. Увы, в моём случае полностью избавиться от рывков не удалось. Да, частота и разброс в скачках страницы уменьшились, но сами скачки полностью не исчезли. Тогда я решил подойти к вопросу уплотнения радикально и истинно по-русски 🙂 Вырезал из старой упаковки от батареек кусочек тонкого но плотного полиэтилена и воткнул внутрь механизма:
Вставленный внутрь механизма прокрутки мышки уплотнитель
Что самое интересное, данная манипуляция помогла! Мне осталось только обрезать лишнюю длину полоски и собрать мышь 🙂
Есть ещё несколько вариантов:
- разобрать и почистить механизм;
- заменить механизм с другой мышки (с другой неисправностью).
Не работают кнопки мыши
У любой кнопки есть свой ресурс нажатий. Обычно пропадает контакт у левой кнопки мышки. У мышки несколько кнопок: левая, правая и под колёсиком. Они все обычно одинаковы. Нерабочая кнопка практически никак не чинится, но её можно заменить из другой мышки.
Вид снизу на припаянный микропереключатель кнопки мыши
Микропереключатель имеет три «ножки», первая из которых – свободная, а две остальные – контакты, которые и требуется паять. Иногда кнопка ещё работает, но срабатывает не при каждом нажатии. Такой симптом может сигнализировать о том, что от частого использования стерся край толкателя кнопки, который нажимает микропереключатель или плохой контакт внутри переключателя контактных пластин.
Разбираем мышь и внимательно изучаем проблемную кнопку и её толкатель. Если видим небольшую вмятинку, то проблема может быть именно в ней. Достаточно залить промятое место капелькой эпоксидной смолы или расплавленной пластмассы. Заодно, пока разобрали переключатель можно почистить контактную группу.
Последняя проблема, с которой Вы можете столкнуться – кнопка мыши делает двойной клик при нажатии на неё — так называемый дребезг контактов. Решить это дело можно перепайкой микропереключателя или… программно!
В любом случае перед тем как браться за паяльник проверьте правильность настроек мышки в Панели управления Windows:
Стандартные свойства мыши, какими они должны быть
По стандарту полозок скорости двойного щелчка должен находиться по центру, а опция залипания кнопок мыши – отключена. Попробуйте выставить такие параметры и проверьте, решилась ли проблема. Если нет, ещё один радикальный программный способ «лечения» двойного клика – удаление драйвера мыши.
Мышки – одни из наиболее активно используемых устройств компьютера. Поэтому неудивительно, что они часто выходят из строя. Однако, благодаря простоте их устройства, починить мышку в большинстве случаев может каждый! Для этого необязательно уметь паять или разбираться в электронике.
Главное чётко диагностировать причину поломки. Здесь, как в медицине, правильный диагноз – путь к успешному ремонту. Надеюсь, наша статья позволит Вам определить, что именно сломалось в Вашей мышке, а значит, и починить поломку.
Успешного Вам ремонта!
Автор: Руслан Тертышный (сайт:BestFree.ru).
П О П У Л Я Р Н О Е:
- Как заменить магнетрон в микроволновке?
- Неисправности телевизоров Recor
- Вторая жизнь микроволновки
Особенности ремонта микроволновой печи своими руками. Замена магнетрона в микроволновке LG.
В СВЧ печах, производимых компанией LG, применяются магнетроны одного конструктивного типа. Данное обстоятельство упрощает ремонт микроволновки. Нет необходимости менять фланец с неисправного магнетрона. Далее, в статье рассмотрим типы магнетронов и особенности их установки.
Подробнее…
Ремонт телевизоров Recor своими руками. Советы при ремонте.
Телевизор RECOR является подделкой телевизоров фирмы PHILIPS отсюда все и беды с ним. В его составе ненадежный блок питания. В основном львиную долю неисправностей и приходятся на БП. Если у Вашего телевизора при включении размер изображения несколько меньше, а затем через несколько минут становится в норме, то это проблемы БП и он скоро выйдет из строя. Лучше не дожидаться этого и сразу устранить дефект. Полезные советы, ниже помогут Вам в ремонте телевизора этой модели.
Подробнее…
Что можно сделать из старой микроволновой печи?
Если у Вас испортилась старая микроволновая печь с механическим управлением, например сгорел МОТ (Microwave Oven Tranformer – трансформатор микроволновой печи) или магнетрон, или по каким-то другим причинам ремонтировать этот кухонный прибор вы не будете, можно попытаться сделать из микроволновки обычную духовку, поставив вместо двигателя, вращающего поддон, нагреватель (ТЭН) или конфорку, например, от электроплитки. Правда остаются вопросы по температурному режиму прибора, но попробовать можно.
Подробнее…
– н а в и г а т о р –
Популярность: 27 345 просм.
ПОДЕЛИТЕСЬ С ДРУЗЬЯМИ
www.mastervintik.ru
Деревянный корпус для беспроводной мышки своими руками
Здравствуйте, уважаемые читатели и самоделкины!В данной статье Алекс, автор YouTube канала “ThisWoodwork” расскажет Вам, как самим сделать корпус для компьютерной мышки из дерева!

В качестве донора он будет использовать вот эту беспроводную мышку.

Материалы.
– Беспроводная мышка
– Брусок красного дерева
– Шпон
– Секундный клей, двухкомпонентный клей
– Кусочек поролона
– Малярная лента
– Двухсторонний скотч.
Инструменты, использованные автором.
– Ленточная пила
– Лобзик, рубанок
– Сверлильный станок
– Шлифовальные насадки
– Сверла Форстнера
– Ленточный шлифовальный станок
– Токарный станок, стамески
– Карандаш.
Процесс изготовления.
И начинает он свой проект с того, что в общих чертах набрасывает контур мышки на древесный материал. Это можно сделать вручную, но автору понравилась форма.


По уже готовым линиям он вырезает продольную форму на ленточной пиле.


Он использует малярную ленту, чтобы стянуть элементы перед тем как сделать распил по вертикали.
Алекс решает сделать основание прибора из контрастного цвета древесины, поэтому он спиливает тонкий слой с основания.
Затем зашлифовывает заготовку на ленточном станке.

Разметив контур донышка, вырезает его.


Автор использует двусторонний скотч, чтобы склеить два элемента и придать им общую форму.


Доводит места соединения на шлифовальном станке.


Теперь он применяет имеющийся в его распоряжении небольшой рубаночек для проработки мелких изгибов формы.
Устанавливает шлифовальную насадку в сверлильный станок, прорабатывает боковые выемки.
Разъединяет заготовки, далее он переключает своё внимание на ту полость, в которой должны сосредоточиться электронные детали мышки, ту часть платы, где расположены кнопки и колесико. Он бегло размечает её контуры карандашом.
А затем на сверлильном станке высверливает по четырём углам сквозные отверстия и в завершении пропиливает контуры по периметру лобзиком.
Получилось несколько неряшливо, но края прекрасно выравниваются напильником.


Чтобы убедиться в том, что электронная плата не сместилась со своего места, Алекс очерчивает её карандашом. Он ещё раз проверяет, в каком месте плата наталкивается на края выемки, отмечает эти зоны, и высверливает их на станке.
Устанавливает сверло Форстнера, высверливает выемку для второй части платы и батарейки.

После того, как основная полость высверлена, мастер стамеской выдалбливает остатки материала, и выравнивает края.

Теперь вся электроника аккуратно легла во внутреннюю полость мышки.
Автор сосредоточивает своё внимание на окошечке для лазерной линзы в нижней части мышки.
Она должна относительно свободно блуждать в основании мыши. Поскольку автор изготавливает оптическую мышь, то одним из самых сложных моментов будет расчёт расстояния от поверхности. Луч лазера должен отразиться обратно от поверхности. Нужно постараться как можно точнее выдержать заводские параметры.
Просверливает паз, затем само окошко, и обрабатывает края стамеской, затем надфилем.
Еще раз собирает мышку. Теперь почти все готово.
Далее он промазывает двухкомпонентным секундным клеем небольшой кусочек дерева для закрепления батарейки. Затем сбрызгивает отвердителем.
В верхнюю полость, как раз над батарейкой Алекс закладывает небольшой кусочек поролона для того, чтобы батарейка была надежно зажата.

Следующий этап проекта – установка колёсика скроллера. Чтобы сэкономить время и усилия мастер вырезает небольшую часть пластика с оригинальной мышки и наклеивает её в то место, где должна находиться опора для колёсика.
На токарном станке автор выпиливает деревянное колёсико. В принципе этот элемент можно изготовить и на сверлильном станке. Можно было бы использовать в приборе оригинальное пластиковое колёсико, но автор решил в пользу деревянного, так как предпочёл эффект “целиком дерева”.
Одевает на колесико оригинальную резинку, и примеряет его.
Одним из наиболее сложных моментов в этом проекте оказалось отделение пластмассовой оси колёсика, которая имеет уникальную форму. После чего он вставляет ось в деревянное колёсико.
Теперь можно приклеивать опоры для платы. Автор сверлит пару отверстий для болтов, которые будут скреплять конструкцию с основанием. Затем устанавливает батарейку, и собирает мышку.
К сожалению автор утратил ссылки на ролики, где рассказывалось о том, как склеить два листа шпона. Как видно на фотографии, они были предварительно зафиксированы клейкой пленкой на железной банке из-под краски. В результате шпон приобрёл нужный изгиб.
Теперь остаётся только вырезать шпон по форме изделия. С внешней стороны он темный, а внутри светлый. Такое сочетание даст светлую полоску по внешнему контуру.
Далее он прорезает паз для колёсика, и зачищает его напильником.
Разделяет правую и левую клавиши.


Остаётся только зафиксировать шпон на месте.
Когда клей просох, автор слегка выгибает шпон в обратную сторону, чтобы обеспечить эффект пружины.
Он наклеивает пару крошечных кусочков древесины для того, чтобы клавиши доставали до кнопочек.
Теперь следует заключительный этап затирки и полировки дерева.
Для защиты дерева и в эстетических целях Алекс покрывает изделие аэрозольным лаком.


Вот и все, мышку можно собирать и проверять.
Спасибо Алексу за красивый мастер-класс по созданию деревянного корпуса!
Всем хорошего настроения и интересных идей!
Источник
 Доставка новых самоделок на почту
Доставка новых самоделок на почтуПолучайте на почту подборку новых самоделок. Никакого спама, только полезные идеи!
*Заполняя форму вы соглашаетесь на обработку персональных данных
Становитесь автором сайта, публикуйте собственные статьи, описания самоделок с оплатой за текст. Подробнее здесь.usamodelkina.ru
Как сделать мышку для компьютера своими руками: как собрать мышь?
Распространённые неполадки мышки для компьютера
Для начала рассмотрим возможные проблемы в работе мыши, с которыми приходится часто сталкиваться владельцам этого устройства. От того, насколько правильно вы определите причину неполадки, будет зависеть не только выбор типа ремонта, но и конечный результат.

ВАЖНО! Проведите тщательный осмотр устройства, чтобы убедиться в том, что поломка присутствует именно в той части, где вы думаете. Если провести неправильный ремонт, можно не просто не добиться никакого результата, но и сломать мышку окончательно. Именно поэтому важно также изучить последовательность всех действий заранее.
Существует несколько основных видов поломок, которые в большинстве случаев встречаются у обычных пользователей офисных мышей. Устранить их не так сложно, поэтому с задачей справится даже новичок, не имеющий особых навыков и знаний в области техники, если потратит немного времени и усилий.
Причиной неполадки может быть:
- обрыв кабеля;
- поломка кнопки;
- поломка колёсика.
Можно попробовать разобрать мышку и провести ремонт самостоятельно. Но для этого важно понимать внутреннее устройство и принцип работы мыши. Всю нужную информацию легко найти в интернете, поэтому переживать из-за недостатка знаний не стоит.
Как отремонтировать мышку для компьютера
Каждая из вышеперечисленных причин требует особого ремонта. Но в любом случае мышь придётся разбирать. Как же правильно это сделать?
Как разобрать мышку
Для того чтобы получить доступ к внутреннему устройству мыши, необходимо открутить крепёжные винты, которые находятся с нижней стороны. В большинстве случаев это один винт.

Иногда найти его бывает сложно — производители могут заклеивать винты наклейками или подпятниками. Прощупайте всю поверхность — на месте винта обязательно будет прогиб в форме окружности.
Если в случае с наклейкой всё просто, то снять подпятники может быть весьма затруднительно. Вам понадобится ножик, которым следует аккуратно снять деталь, которую впоследствии необходимо обязательно вернуть — без подпятников устройство будет передвигаться по поверхности намного хуже.
После этого нужно разъединить мышь и снять верхнюю часть с кнопками. Затем выньте плату. В некоторых моделях она может быть привинчена винтами.
ВАЖНО! Старайтесь не прикасаться руками к оптическим деталям — если на них останутся следы, необходимо тщательно протереть их. Иначе мышь может работать хуже, чем до этого.
Ремонт провода
Чаще всего обрыв происходит у основания из-за того, что мышь постоянно передвигается по поверхности. Ремонт несложный: вам необходимо найти место обрыва и с помощью кусачек «откусить» кабель на несколько сантиметров выше и ниже этого места. После этого части нужно спаять.
Не забудьте изолировать их с помощью изоленты или скотча. Подойдёт также термоусадочная трубка. Теперь нужно укрепить кабель — для этого используйте клей и приклейте провод либо к корпусу, либо к плате мышки.
Устранение неисправности колёсика
Если при прокрутке страницы, изображение скачет то вверх, то вниз, необходимо вскрыть валкодер. После этого удалите частицы пыли с контактов, тщательно их очистите и соберите деталь снова.

В другом случае может понадобиться подтянуть крепление.
Если ось колеса повреждена механически, то нужно вставить новую. В качестве материала можно использовать либо ключ-шестигранник, либо саморез нужного размера. Материал необходимо обточить и вставить в устройство вместо старой оси.
Ремонт кнопок
Первым делом обратите внимание на «симптомы» неисправности. Если кнопка долго возвращается в прежнее состояние после нажатия, присутствует скрежет или она сложно нажимается, то причина может быть в простом загрязнении пластины. Необходимо всего лишь почистить детали. Сделать это можно с помощью старой зубной щётки или ватной палочки. Лучше всего использовать спирт.

Если кнопка срабатывает не всегда, то необходимо разобрать устройство и осмотреть контакты. Скорее всего, потребуется пайка каждого из них. Возможно, на месте проблемной кнопки будет присутствовать трещина.
Когда кнопка вообще не нажимается или не возвращается в прежнее положение, нужно её заменить. Другую такую же можно приобрести в любом специализированном магазине. Но если делать этого не хочется по финансовым или любым другим соображениям, попробуйте поменять местами сломанную кнопку и ту, которую вы не используете — например, редко кто нажимает на кнопку посередине.
Как сделать мышку для ПК своими руками
При наличии старого корпуса от мыши и нескольких подручных средств её можно собрать самостоятельно.
В качестве колёсика используйте любую шестерёнку, которая будет прокручиваться. Также необходимо найти детали, которые будут использоваться как кнопки. Эти детали необходимо соединить друг с другом при помощи отреза медной проволоки.
Затем найдите два баллона от пневмата, которые лягут на оставшуюся часть корпуса. Поверх расположите металлическую пластину — её можно вынуть из часов. Баллоны необходимо припаять. Следующим шагом станет выполнение прочного нижнего корпуса.

ВАЖНО! Ни в коем случае не вынимайте оптику из нижней части. Без неё мышь не сможет работать.
Теперь вы знаете, как самостоятельно можно провести ремонт компьютерной мыши и порядок её разборки. Кроме этого, теперь вы обладаете информацией, как сделать устройство самостоятельно на основе старого. Таким образом можно значительно сэкономить на приобретении новой мышки и пользоваться компьютером с комфортом.
Что одному курсор, то другому мышь, а третьему стрелочка (с) Sonikelf
О чем это я.. А, да, доброго времени суток, дорогие друзья, знакомые, читатели, почитатели и прочие личности.
Небольшая заметка в блог, вызванная, мягко говоря, недоумением после очередной (это важно) просьбы закупить (выдать, поменять) новую мышку в связи с тем, что текущая слишком быстренькая, слишком медленная, не совсем точная, «я ей не могу потыкать правильно» (с) и прочее прочее.
Объясняю раз и навсегда простую, банальную, донельзя элементарную вещь, про которую многие почему-то забывают, не помнят, не хотят знать и/или что-либо еще.
Скорость многострадальной мышки/курсора/стрелочки регулируется не только и не столько кнопочкой на её корпусе (условно аппаратно), столько и сколько настройками (условно программно). И это самое «программно», существует в системе, пожалуй, еще с Windows 95.
Рассказываю.
Настройка скорости движения, двойного клика, колёсика и других параметров мыши
Настройки мыши/курсора/стрелочки живут по «Пуск — Настройка — Панель управления — Мелкие значки (справа) — Мышь» или «Пуск — Выполнить» (или сразу строка поиска-выполнения в некоторых версиях Пуска) или «Win + R» на клавиатуре и последующем вводе команды:
control main.cpl
..или..
Хотите знать и уметь, больше и сами?
Мы предлагаем Вам обучение по направлениям: компьютеры, программы, администрирование, сервера, сети, сайтостроение, SEO и другое. Узнайте подробности сейчас!
Записаться
control mouse
После чего, что логично, нажать в OK или Enter на клавиатуре или еще чего-нибудь такое этакое.
В результате, так или иначе, откроется нечто вроде такого замечательного окна:
Где, на первой вкладке, можно радостно настроить назначение кнопок (поменять под левшу например или подшутить над правшой), настроить скорость выполнения двойного щелчка (если Вы вообще этим пользуетесь), включить залипание и прочее прочее.
На вкладке с указателями можно радостно настроить указатели на каждый случай жизни, поставить свои, чужие, заменить одни на другие и многое многое такое (см.скриншот выше).
На вкладке с параметрами указателя таки задать скорость движения мыши/курсора/стрелочки, включить повышенную точность, запилить столь модный в 90-х след указателя (попробуйте, если никогда не видели, — это доставит Вам несколько приятных минут) или даже включить поиск курсора по клавише CTRL (пиу-пиу).
А там, где настройки колесика, собственно, можно задать параметры колёсика. Да-да, никаких сверх супер-программ для этого не надо и можно легко задать на сколько строк (или сразу на экран) будет прокручивать колесо мыши вертикально или, если у Вашей мыши есть таковая возможность, даже горизонтально.
Ну и там, заняться драйверами, доп.настройками и всем остальным.
iclubspb.ru
Ремонт беспроводной мыши своими руками
Мышка – это устройство, которое помогает пользователю в работе на компьютере. При ее поломке многие юзеры не знают как можно дальше, с клавиатуры, переключатся на нужные иконки системы. Эта ситуация приводит к завершению сеанса и поиску сервисных центров по ремонту электронной техники, либо к приобретению нового девайса. Если вы обладаете такими качествами как усидчивостью, внимательностью, умением работать с тестером и паяльником, тогда вы без проблем, опираясь на предоставленную информацию, можете быстро определить причину выхода из строя устройства и даже починить его. Рассмотрим ремонт беспроводной мыши своими руками.Причины поломки.
Так как мышка относится к надежной технике, поэтому во многих случаях поломка будет незначительной. Она может произойти по причине:
1. Плохого контакта между элементом питания и платой управления.
2. Выхода из строя одного из электронных компонентов.
3. Поломки порта USB компьютера.
Выявление причины неисправности и методы ее устранения.
Для начала исследования поломанного устройства необходимо отключить его от питания, вытащить с USB компьютера модуль беспроводной связи и демонтировать элемент питания. Чтобы добраться до платы управления в большинстве моделях достаточно открутить крепеж, размещенный под элементом питания и используя плоскую отвертку отсоединить верхнюю часть корпуса от защелок.


Визуально или при помощи мультиметра в положении проверки полупроводниковых приборов исследуйте клейму плюса и минуса, соединительные провода и места пайки на наличие окислов, механических повреждений. Из-за сильных вибраций, механических напряжений в местах соединения элементов с дорожками платы могут возникать микротрещины.

Для их выявления нужно очень внимательно осмотреть и пошатать крепления проводов, электронных компонентов платы. При определении подозрительных или дефектных участков их следует качественно пропаять.
Если описанные выше мероприятия не обеспечили восстановление работоспособности устройства, проверьте его сопротивление на клеймах питания. Оно должно находиться в диапазоне 400 – 600 Ом. Если омметр показывает ноль, тогда в электронной цепи существует короткое замыкание, если единицу – обрыв. В этих ситуациях необходимо проверить электронные элементы. Обнаруженные обугленные, вздувшиеся приборы подлежат замене.
Для проверки исправности фотодиода подсоедините к его положительному входу щуп с порта «V+», а к отрицательному – щуп с порта «CОM». При этом мультиметр переключен в режим проверки диодов. Включите камеру телефона и направьте его объектив на фотодиод. Исправный элемент будет светиться в дисплеи.

Если после всех перечисленных мероприятий мышка не заработала, проверяем исправность беспроводного модуля с USB штекером. Щупом с порта «CОМ» касаемся дорожки 2, а другим щупом – дорожки 1. Показания должны составлять 600 – 800 Ом.

Для проверки USB порта компьютера достаточно к нему подсоединить рабочее устройство, например клавиатуру или накопитель памяти. Если после подключения программное обеспечение отреагирует, значит, порт в рабочем состоянии.
В других случаях, когда поломку не удалось устранить, требуется замена микросхемы.
sdelaysam-svoimirukami.ru