| |||||
| |||||
Вопрос по поводу питания видеокарты RTX — Железо на DTF
 У меня материнка B450 Gaming Plus Max, БП на 700 ватт от би квает. Проблема вот в чем: недавно купил ртх 3070 от мси где требуется два 8 коннекторов питания, у меня у БП нет таких коннекторов, но было 2 6+2. В общем, подключил я все это дело и при включении компа слышно 4 коротких сигнала. Без видеокарты, со старой, где нет доп питания, все запускается без проблем. В чем может быть дело?
У меня материнка B450 Gaming Plus Max, БП на 700 ватт от би квает. Проблема вот в чем: недавно купил ртх 3070 от мси где требуется два 8 коннекторов питания, у меня у БП нет таких коннекторов, но было 2 6+2. В общем, подключил я все это дело и при включении компа слышно 4 коротких сигнала. Без видеокарты, со старой, где нет доп питания, все запускается без проблем. В чем может быть дело?7295 просмотров
{“id”:64897,”url”:”https:\/\/dtf.
{“url”:”https:\/\/booster.osnova.io\/a\/relevant?site=dtf”,”place”:”entry”,”site”:”dtf”,”settings”:{“modes”:{“externalLink”:{“buttonLabels”:[“\u0423\u0437\u043d\u0430\u0442\u044c”,”\u0427\u0438\u0442\u0430\u0442\u044c”,”\u041d\u0430\u0447\u0430\u0442\u044c”,”\u0417\u0430\u043a\u0430\u0437\u0430\u0442\u044c”,”\u041a\u0443\u043f\u0438\u0442\u044c”,”\u041f\u043e\u043b\u0443\u0447\u0438\u0442\u044c”,”\u0421\u043a\u0430\u0447\u0430\u0442\u044c”,”\u041f\u0435\u0440\u0435\u0439\u0442\u0438″]}},”deviceList”:{“desktop”:”\u0414\u0435\u0441\u043a\u0442\u043e\u043f”,”smartphone”:”\u0421\u043c\u0430\u0440\u0442\u0444\u043e\u043d\u044b”,”tablet”:”\u041f\u043b\u0430\u043d\u0448\u0435\u0442\u044b”}},”isModerator”:false}
Одно письмо с лучшим за неделю
Проверьте почту
Отправили письмо для подтверждения
Как добавить питание на видеокарту
Некоторые модели видеокарт требуют подключения дополнительного питания для корректной работы. Связано это с тем, что через материнскую плату невозможно передать столько энергии, поэтому соединение происходит напрямую через блок питания. В этой статье мы подробно расскажем, как и с помощью каких кабелей осуществлять подключение графического ускорителя к БП.
Связано это с тем, что через материнскую плату невозможно передать столько энергии, поэтому соединение происходит напрямую через блок питания. В этой статье мы подробно расскажем, как и с помощью каких кабелей осуществлять подключение графического ускорителя к БП.
Как подключить видеокарту к блоку питания
Дополнительное питание для карт требуется в редких случаях, в основном оно необходимо новым мощным моделям и изредка старым устройствам. Прежде чем вставлять провода и запускать систему необходимо обратить внимание на сам блок питания. Давайте рассмотрим эту тему более детально.
Выбор блока питания для видеокарты
При сборке компьютера пользователю необходимо учитывать потребляемое им количество энергии и, исходя из этих показателей, подбирать подходящий блок питания. Когда система уже собрана, а вы собираетесь обновить графический ускоритель, то обязательно проведите расчет всех мощностей, включая новую видеокарту. Сколько потребляет GPU, вы можете узнать на официальном сайте производителя или в интернет-магазине.
Подключение видеокарты к блоку питания
Сначала рекомендуем обратить внимание на свой графический ускоритель. Если на корпусе вы встречаете такой разъем, как приведен на изображении ниже, значит необходимо подключить дополнительное питание с помощью специальных проводов.
На старых блоках питания нет нужного разъема, поэтому заранее придется приобрести специальный переходник. Два разъема Молекс переходят в один шестипиновый PCI-E. Molex подключаются к блоку питания к таким же подходящим разъемам, а PCI-E вставляется в видеокарту. Давайте подробнее разберем весь процесс подключения:
- Выключите компьютер и отключите системный блок от питания.
- Подключите видеокарту к материнской плате.
 Если кабель питания PCI-E, то просто вставьте его в соответствующий разъем на видеокарте.
Если кабель питания PCI-E, то просто вставьте его в соответствующий разъем на видеокарте.На этом весь процесс подключения окончен, осталось только собрать систему, включить и проверить правильность работы. Понаблюдайте за кулерами на видеокарте, они должны запуститься практически сразу после включения компьютера, а вентиляторы будут крутиться быстро. Если возникла искра или пошел дым, то немедленно отключите компьютер от питания. Возникает данная проблема только тогда, когда не хватило мощности блока питания.
Видеокарта не выводит изображение на монитор
Если после подключения вы запускаете компьютер, а на экране монитора ничего не отображается, то не всегда об этом свидетельствует неправильное подключение карты или ее поломка. Мы рекомендуем ознакомиться с нашей статьей, чтобы понять причину возникновения подобной неполадки. Там приведено несколько способов ее решения.
В этой статье мы подробно рассмотрели процесс подключения дополнительного питания к видеокарте. Еще раз хотим обратить ваше внимание на правильность подбора блока питания и проверке наличия необходимых кабелей. Информация о присутствующих проводах находится на официальном сайте производителя, интернет-магазине или указывается в инструкции.
Еще раз хотим обратить ваше внимание на правильность подбора блока питания и проверке наличия необходимых кабелей. Информация о присутствующих проводах находится на официальном сайте производителя, интернет-магазине или указывается в инструкции.
Отблагодарите автора, поделитесь статьей в социальных сетях.
Некоторые модели видеокарт требуют подключения дополнительного питания для корректной работы. Связано это с тем, что через материнскую плату невозможно передать столько энергии, поэтому соединение происходит напрямую через блок питания. В этой статье мы подробно расскажем, как и с помощью каких кабелей осуществлять подключение графического ускорителя к БП.
Как подключить видеокарту к блоку питания
Дополнительное питание для карт требуется в редких случаях, в основном оно необходимо новым мощным моделям и изредка старым устройствам. Прежде чем вставлять провода и запускать систему необходимо обратить внимание на сам блок питания. Давайте рассмотрим эту тему более детально.
Выбор блока питания для видеокарты
При сборке компьютера пользователю необходимо учитывать потребляемое им количество энергии и, исходя из этих показателей, подбирать подходящий блок питания. Когда система уже собрана, а вы собираетесь обновить графический ускоритель, то обязательно проведите расчет всех мощностей, включая новую видеокарту. Сколько потребляет GPU, вы можете узнать на официальном сайте производителя или в интернет-магазине. Убедитесь в том, что вы подобрали блок питания достаточной мощности, желательно, чтобы запас был примерно 200 Ватт, ведь в пиковых моментах система потребляет больше энергии. Подробнее о подсчетах мощности и выбор БП читайте в нашей статье.
Подключение видеокарты к блоку питания
Сначала рекомендуем обратить внимание на свой графический ускоритель. Если на корпусе вы встречаете такой разъем, как приведен на изображении ниже, значит необходимо подключить дополнительное питание с помощью специальных проводов.
На старых блоках питания нет нужного разъема, поэтому заранее придется приобрести специальный переходник. Два разъема Молекс переходят в один шестипиновый PCI-E. Molex подключаются к блоку питания к таким же подходящим разъемам, а PCI-E вставляется в видеокарту. Давайте подробнее разберем весь процесс подключения:
Два разъема Молекс переходят в один шестипиновый PCI-E. Molex подключаются к блоку питания к таким же подходящим разъемам, а PCI-E вставляется в видеокарту. Давайте подробнее разберем весь процесс подключения:
- Выключите компьютер и отключите системный блок от питания.
- Подключите видеокарту к материнской плате.
На этом весь процесс подключения окончен, осталось только собрать систему, включить и проверить правильность работы. Понаблюдайте за кулерами на видеокарте, они должны запуститься практически сразу после включения компьютера, а вентиляторы будут крутиться быстро. Если возникла искра или пошел дым, то немедленно отключите компьютер от питания. Возникает данная проблема только тогда, когда не хватило мощности блока питания.
Видеокарта не выводит изображение на монитор
Если после подключения вы запускаете компьютер, а на экране монитора ничего не отображается, то не всегда об этом свидетельствует неправильное подключение карты или ее поломка. Мы рекомендуем ознакомиться с нашей статьей, чтобы понять причину возникновения подобной неполадки. Там приведено несколько способов ее решения.
Мы рекомендуем ознакомиться с нашей статьей, чтобы понять причину возникновения подобной неполадки. Там приведено несколько способов ее решения.
В этой статье мы подробно рассмотрели процесс подключения дополнительного питания к видеокарте. Еще раз хотим обратить ваше внимание на правильность подбора блока питания и проверке наличия необходимых кабелей. Информация о присутствующих проводах находится на официальном сайте производителя, интернет-магазине или указывается в инструкции.
Отблагодарите автора, поделитесь статьей в социальных сетях.
Видеоадаптеры – одна из главных составляющих компьютера. С каждым годом они становятся все производительнее и требуют наличия дополнительного источника энергии, поскольку возлагаемые на них задачи это уже не просчет отрисовки одной 8-битной картинки, а сложный 3Д рендеринг. Так какие же типы питания видеокарты существуют и в каких случаях оно необходимо?
Разновидности видеокарт
В зависимости от типа графические адаптеры потребляют разное количество электроэнергии. На более старых моделях не требовалось наличия дополнительного питания видеокарты, поскольку с головой хватало и 75 Вт из самого PCI слота, а там, где использовалось пассивное охлаждение и вовсе было достаточно половины этой мощности.
На более старых моделях не требовалось наличия дополнительного питания видеокарты, поскольку с головой хватало и 75 Вт из самого PCI слота, а там, где использовалось пассивное охлаждение и вовсе было достаточно половины этой мощности.
Потребляемая энергия почти полностью зависит от типа графического процессора и системы охлаждения. Она может быть:
- Активной – на простых кулерах (1, 2 или 3 вентилятора) и водяной, где для охлаждения используют жидкость.
- Пассивной – используется один радиатор большого объема без какой-либо электроники. Существуют отдельные версии довольно производительных видеокарт с таким типом охлаждения. Но, как показывает практика, такое решение не всегда может справиться с возлагаемыми задачами.
Как питается видеокарта?
Питание современных видеокарт осуществляется тремя способами:
- Через PCI слот. Максимальная потребляемая мощность 75 Вт.
- Разъем 6 pin. Дополнительных 75 Вт.
- Разъем 8 pin. Дополнительно до 150 Вт.

При этом могут быть совмещены все три типа питания видеокарты или иметь два разъема 6/8 pin. Это нужно для питания плат мощностью свыше 250-300 Вт для стабильной их работы либо для видеокарт с несколькими графическими процессорами, которые должны получать энергию по отдельным каналам.
Кроме мощных флагманских видеокарт, с питанием как у атомного реактора, встречаются адаптеры, на которых есть возможность использования только PCI слота для получения всей необходимой энергии. Обычно такой вид подключения используют маломощные и старые видеокарты.
Если кто-то задался вопросом – какое питание видеокарты выбрать, то ответ прост: наличие дополнительного разъема присутствует только там, где это необходимо. Более мощная карта всегда будет потреблять больше энергии из дополнительных источников.
Возможно, когда видеоадаптеры станут многоядерными или возрастет количество процессоров они получат еще более мощное дополнительное питание, или обзаведутся собственными БП, но сейчас вполне достаточно 6/8 контактного разъема.
SLI, Crossfire и счета за электричество
Установка нескольких видеокарт в одну систему довольно распространенное решение для повышения производительности, особенно в случаях, когда вторая видеокарта достается условно бесплатно. У NVidia и Radeon множество видеокарт поддерживают технологию параллельной работы именуемые SLI и Crossfire. Так можно связать несколько видеокарт в одну мощную вычислительную систему.
Проблема состоит в том, что питание видеокарт превращается в беспрерывное потребление огромного количества энергии. Хорошо, если ваш блок способен с этим справится и у него даже хватит разъемов – не придется покупать новый.
Некоторые умельцы ушли еще дальше – они устанавливают несколько маломощных БП в одну систему. Такое решение помогает распределить нагрузку на два блока, сделать сборку менее загруженной и даже уменьшить шум. Правда, у такого решения бывают некоторые проблемы, связанные с синхронностью запуска.
Подключение дополнительного питания
Большинство современных блоков питания имеют встроенные выходы для GPU и CPU 8 pin. Они очень схожи между собой, но имеют отличительную друг от друга распиновку.
Они очень схожи между собой, но имеют отличительную друг от друга распиновку.
Обычно для гнезда дополнительного питания видеокарты в комплекте поставляется переходник. Он представляет собой разветвление контактов 6/8 pin на два Молекса. Чего, в принципе, будет достаточно при использовании двух каналов по 12 В. Если в комплекте переходника не было, то его можно приобрести отдельно буквально за копейки.
Конечно, питание через разъемы, не предназначенные для выдачи такой мощности, часто приводит к их подгоранию и даже выходу из строя, как и всего блока питания. Поэтому желательно будет обзавестись новым БП с мощностью, достаточной для нормального функционирования всех комплектующих.
Экстренное подключение питания
Иногда, покупая б/у видеокарту, можно не обнаружить в комплекте переходника на 8 pin. Как подключить питание видеокарты в таком случае? Можно попробовать изготовить заглушку на два оставшихся пина. Для этого понадобится старый штекер питания ATX, CPU или разъем GPU 6 pin. Распиновка контактов выглядит следующим образом.
Распиновка контактов выглядит следующим образом.
В коннекторах 8 pin отличие состоит лишь в наличии двух контактов GND. Если попытаться запустить технику с 8 pin от разъема 6 pin, то вы получите ошибку о недостаточном питании видеокарты, а соответственно, и отказ в запуске.
Контакты № 4 и 6 являются не только GND, но и сигнальными, а значит смело запитать либо из другого источника (как вариант – Молекс-разъем) или просто продублировать канал GND из уже подключенного 6-пинового разъема, как в заводских переходниках. В теории можно просто воткнуть перемычку между контактами из надежного провода, но выглядит это не очень, стабильного контакта добиться сложно.
Важно помнить, что каждый штекер имеет свои ключи, для предотвращения подключения к другим разъемам. Поэтому отрезать нужно только те части, которые точно подойдут к гнезду.
Подключение питания видеокарты таким способом может помочь, если вы действительно понимаете суть происходящего и все возможные риски. Да и долгая работа на таких «костылях» вряд ли обеспечена.
Да и долгая работа на таких «костылях» вряд ли обеспечена.
Подбор блока по мощности
Блоки питания классифицируются, в основном, по мощности. В былые времена довольно производительному компьютеру хватало и 300 Вт потребляемой энергии. Сейчас же одна топовая карта может потреблять такое количество энергии, а если их установлено две или того хуже три, пускай даже не самых требовательных?
БП с коннекторами для видеокарты начали выпускать сразу с выходом первых видеоадаптеров, требующих дополнительного питания. В некоторых блоках питания можно встретить коннекторы сразу с переходниками с 6 на 8 pin, в которых 2 пина просто отстегиваются.
Для удачного подбора блока питания для видеокарты будет целесообразным использование специальных калькуляторов, коих в сети довольно много. Необходимо просто ввести названия компонентов и рекомендованная мощность будет автоматически подобрана. Если планируете в дальнейшем апгрейды или хотите более тихой работы, стоит выбрать БП с несколько повышенной мощностью – 100-150 Вт.
Топ-5 видеокарт без разъема дополнительного питания
Привет, друзья! При сборке игрового компа, не обойтись без хорошего графического ускорителя, ведь материнка со встроенной видеокартой, для этой цели не вполне подходит. Ее «потолок» – какая-нибудь браузерная игра, не слишком требовательная к мощности компьютера.
А сегодня игроделы, особенно корейские студии, выпускают уже такие браузерки, что даже не всякая дискретная видеокарта с ней справляется. В случае же с клиентскими играми, нужна и видеокарта помощнее (хотя бы 1050 TI или GTX 1060), и звуковая карта не помешает (о том, как ее подключить к материнской плате, читайте здесь).
Сегодня расскажу о том, как правильно производится установка видеокарты на компьютер – что при этом необходимо учесть и как не повредить дорогостоящие детали. Приведенные здесь рекомендации, будут полезны при сборке системного блока любой конфигурации, оборудованного этим устройством.
Как подключить видеокарту к блоку питания
Дополнительное питание для карт требуется в редких случаях, в основном оно необходимо новым мощным моделям и изредка старым устройствам. Прежде чем вставлять провода и запускать систему необходимо обратить внимание на сам блок питания. Давайте рассмотрим эту тему более детально.
Прежде чем вставлять провода и запускать систему необходимо обратить внимание на сам блок питания. Давайте рассмотрим эту тему более детально.
Выбор блока питания для видеокарты
При сборке компьютера пользователю необходимо учитывать потребляемое им количество энергии и, исходя из этих показателей, подбирать подходящий блок питания. Когда система уже собрана, а вы собираетесь обновить графический ускоритель, то обязательно проведите расчет всех мощностей, включая новую видеокарту. Сколько потребляет GPU, вы можете узнать на официальном сайте производителя или в интернет-магазине. Убедитесь в том, что вы подобрали блок питания достаточной мощности, желательно, чтобы запас был примерно 200 Ватт, ведь в пиковых моментах система потребляет больше энергии. Подробнее о подсчетах мощности и выбор БП читайте в нашей статье.
Подключение видеокарты к блоку питания
Сначала рекомендуем обратить внимание на свой графический ускоритель. Если на корпусе вы встречаете такой разъем, как приведен на изображении ниже, значит необходимо подключить дополнительное питание с помощью специальных проводов.
На старых блоках питания нет нужного разъема, поэтому заранее придется приобрести специальный переходник. Два разъема Молекс переходят в один шестипиновый PCI-E. Molex подключаются к блоку питания к таким же подходящим разъемам, а PCI-E вставляется в видеокарту. Давайте подробнее разберем весь процесс подключения:
- Выключите компьютер и отключите системный блок от питания.
- Подключите видеокарту к материнской плате.
- Используйте переходник в случае отсутствия специального провода на блоке. Если кабель питания PCI-E, то просто вставьте его в соответствующий разъем на видеокарте.
На этом весь процесс подключения окончен, осталось только собрать систему, включить и проверить правильность работы. Понаблюдайте за кулерами на видеокарте, они должны запуститься практически сразу после включения компьютера, а вентиляторы будут крутиться быстро. Если возникла искра или пошел дым, то немедленно отключите компьютер от питания. Возникает данная проблема только тогда, когда не хватило мощности блока питания.
Возникает данная проблема только тогда, когда не хватило мощности блока питания.
Видеокарта не выводит изображение на монитор
Если после подключения вы запускаете компьютер, а на экране монитора ничего не отображается, то не всегда об этом свидетельствует неправильное подключение карты или ее поломка. Мы рекомендуем ознакомиться с нашей статьей, чтобы понять причину возникновения подобной неполадки. Там приведено несколько способов ее решения.
В этой статье мы подробно рассмотрели процесс подключения дополнительного питания к видеокарте. Еще раз хотим обратить ваше внимание на правильность подбора блока питания и проверке наличия необходимых кабелей. Информация о присутствующих проводах находится на официальном сайте производителя, интернет-магазине или указывается в инструкции.
Отблагодарите автора, поделитесь статьей в социальных сетях.
Мощные видеоадаптеры поглощают много электроэнергии. Некоторые модели потребляют мощность от десятков до сотен Ватт, в зависимости от загруженности устройства. Чтобы энергии хватило на все комплектующие ПК, и видеокарта работала на необходимом уровне, требуется подключение дополнительного питания. Многие считают данную функцию необязательной. Чтобы выбрать подходящее устройство, необходимо разобраться в технических характеристиках.
Чтобы энергии хватило на все комплектующие ПК, и видеокарта работала на необходимом уровне, требуется подключение дополнительного питания. Многие считают данную функцию необязательной. Чтобы выбрать подходящее устройство, необходимо разобраться в технических характеристиках.
SLI, Crossfire и счета за электричество
Установка нескольких видеокарт в одну систему довольно распространенное решение для повышения производительности, особенно в случаях, когда вторая видеокарта достается условно бесплатно. У NVidia и Radeon множество видеокарт поддерживают технологию параллельной работы именуемые SLI и Crossfire. Так можно связать несколько видеокарт в одну мощную вычислительную систему.
Проблема состоит в том, что питание видеокарт превращается в беспрерывное потребление огромного количества энергии. Хорошо, если ваш блок способен с этим справится и у него даже хватит разъемов – не придется покупать новый.
Некоторые умельцы ушли еще дальше – они устанавливают несколько маломощных БП в одну систему. Такое решение помогает распределить нагрузку на два блока, сделать сборку менее загруженной и даже уменьшить шум. Правда, у такого решения бывают некоторые проблемы, связанные с синхронностью запуска.
Такое решение помогает распределить нагрузку на два блока, сделать сборку менее загруженной и даже уменьшить шум. Правда, у такого решения бывают некоторые проблемы, связанные с синхронностью запуска.
Дополнительное питание для видеоадаптера
Существует 2 типа питания видеокарты:
- Стандартное — подключается через PCI-слот (мощность до 75 Вт)
- Дополнительное — через коннектор 6 pin (дополнительные 75 Вт) или 8 pin (дополнительные 150 Вт мощности).
Старые модели предназначены только для стандартного электропитания. Разъем 6 pin имеет 3 нижних штыка, отведенных на дополнительное напряжение (+12 Вт) и 3 верхних для заземления.
У коннектора 8 pin: с левого нижнего штыка, первые 3 элемента предназначены для увеличенного напряжения. Остальные детали отведены для заземления.
Графическая карта оснащена разъемом для увеличенного электропитания (1-4 шт.). К ним подключаются коннекторы, через которые передается энергия. За счет увеличения мощности, растет быстродействие компьютера.
Система охлаждения
Иногда, удается сделать один радиатор, высотой в один слот.
Система охлаждения
Но это – очень редко теперь. Чаще, сама карта занимает пару слотов (находящихся рядом). И даже для «однослотовых», лучше оставить больше пространства (которое нужно для «штатной» работы систем вентиляции).
занимает пару слотов
Трехслотовые карты, обычно, смонтированы на числе плат более, чем одна, и несут как правило «спаренный» ускоритель (что уже – верхний «топ» рынка, и без того не очень «бюджетного»).
Почему не стоит устанавливать видеоадаптер с увеличенным питанием
 Наличие дополнительного питания сильно повлияет на счета за электричество, особенно если ПК эксплуатируется регулярно.
Наличие дополнительного питания сильно повлияет на счета за электричество, особенно если ПК эксплуатируется регулярно. Увеличение электропитания на графическую карту нарушает распределение энергии во всей системе. Это может вызвать перегрузку устройств и выход из строя. Чтобы это предотвратить, необходимо рассчитать потребление энергии всех комплектующих, оценить состояние приборов.
Увеличение электропитания на графическую карту нарушает распределение энергии во всей системе. Это может вызвать перегрузку устройств и выход из строя. Чтобы это предотвратить, необходимо рассчитать потребление энергии всех комплектующих, оценить состояние приборов. Незнающие пользователи желают увеличить производительность устройства ради авторитета в компьютерной сфере, хотя данная функция им не нужна.
Незнающие пользователи желают увеличить производительность устройства ради авторитета в компьютерной сфере, хотя данная функция им не нужна.Что лучше?
Около 80% функционала и производительности видеокарты определяет только графический процессор (одна микросхема), и лишь 20% остается на долю производителя видеокарт (чтобы выделиться среди «тиражей-близнецов»). Иногда производятся действительно существенные доработки. Работа эта, в целом «не грандиозна», но изменения – сразу заметны. Зачастую идет повышение характеристик за счет улучшения «охлаждения», а также интеграция дополнительных интерфейсов вывода видео (сейчас, одного DVI – уже не достаточно)… Иногда серийно выпускают видеокарты, где чип работает на повышенных частотах («заводской» разгон).
как установить видеокарту
Первые выводы:
если честно, выбор производителя – не так важен, если карта использует «референсный» дизайн. Используются идентичные патенты AMD или Nvidia.
Когда-то давно, именно сочетание «Gigabyte» и «Radeon» – означало «хорошее качество» (еще со времен HD Radeon 3800). Если же говорить о GTX-ах Nvidia, в основном «наблюдались» качественные видеокарты от Asus. И, в то же время, это – ни в коем случае не характеризует с негативной стороны остальных производителей. Единственное, что: одно время, наблюдались проблемы с охлаждением у «Palit» для Geforce 400-ой серии. Но и это – лишь несколько моделей, масштабно судить здесь – вряд ли возможно. Когда выбираете «нереференс», обращайте внимание на объективные отзывы. Упомянем о существовании так называемых noname видеокарт. Более низкая стоимость + «референсный» дизайн – привлекательное сочетание, но несмотря сверхнизкую стоимость, продукция «ручной» сборки (а таковой noname и является) – не актуальна на 99%.
Если же говорить о GTX-ах Nvidia, в основном «наблюдались» качественные видеокарты от Asus. И, в то же время, это – ни в коем случае не характеризует с негативной стороны остальных производителей. Единственное, что: одно время, наблюдались проблемы с охлаждением у «Palit» для Geforce 400-ой серии. Но и это – лишь несколько моделей, масштабно судить здесь – вряд ли возможно. Когда выбираете «нереференс», обращайте внимание на объективные отзывы. Упомянем о существовании так называемых noname видеокарт. Более низкая стоимость + «референсный» дизайн – привлекательное сочетание, но несмотря сверхнизкую стоимость, продукция «ручной» сборки (а таковой noname и является) – не актуальна на 99%.
Недостатки графической карты без мощного энергопотребления
- Невозможность работы с некоторыми программами. Все компьютерные сервисы функционируют при определенных технических характеристиках. Необходимые параметры указаны в инструкции при скачивании и установке. Если программа предназначена для работы с графикой, производительности видеоадаптера со стандартным питанием не хватит.
 Сервис не открывается, выводит ошибку доступа.
Сервис не открывается, выводит ошибку доступа. - Работа с перебоями. Если требуемая производительность слабо отличается от стандартной, программа может запуститься. Однако в процессе работы все параметры увеличиваются, что приводит к сбоям. Сервис долго выполняет элементарные задачи, не загружает некоторые подпрограммы. Работа в таком режиме не приносит положительного результата. Если такая эксплуатация регулярна, в скором времени устройство выйдет из строя, либо некоторые данные сотрутся из памяти. В худшем случае, проблема отразится на других программах и на работу всего компьютера.
- Игры. Практически все современные игры предназначены для мощных технических характеристик. Чтобы графика и скорость отклика на действия пользователя были на должном уровне, необходимо заранее позаботиться о комплектующих ПК и их параметрах. Если компьютер изначально не предназначен для игр, придется провести замену некоторых устройств. Без мощного питания графическая карта не справится с нагрузкой, что приведет к негативным последствиям: перебои и зависания игры; перегрев видеокарты и других комплектующих; перезагрузка игры без сохранения результата прохождения; частичный или полный выход из строя.

Не видеокарты, а чипы видеокарт (AMD и Nvidia)
Будем говорить только о дискретных моделях. В данной рыночной нише, как в самых бюджетных, так и в топовом сегменте, востребованы 2 игрока: Nvidia и AMD. Кстати, сразу нужно отметить здесь, что компанию ATI (выпускавшую ранее видеочипы) приобрела AMD. С 2006 года, мы именуем их продукцию (Radeon), как AMD Radeon. Ну, да это – все знают.
Собственно, ближе к теме. Сразу нужно напомнить об одной важной особенности: как Nvidia, так и AMD – являются производителями графических процессоров (микросхем) для видеокарт. Производители самих же готовых решений (в виде видеокарты) – другие компании, непосредственно собирающие и комплектующие свои продукты этими чипами.
Стоит ли устанавливать видеоадаптер без дополнительного питания?
Компьютеры, предназначенные для выполнения стандартных элементарных задач, не имеют высоких технических характеристик. Если планируется работа с программами, требующими большую производительность, необходимо использовать графическую карту с улучшенной системой питания.
Если пользователь не работает с мощными программами, не разрабатывает и не тестирует компьютерные игры, не занимается обработкой графических данных (фото, видео), видеокарта с мощным электропитанием не требуется.
Перед покупкой необходимо обдумать, с какой целью приобретается мощное железо. Если менять комплектующие, не обдумав выбор, решение повлечет большие денежные траты и проблемы при эксплуатации ПК.
Здравствуйте, неожиданно выключился пк. Разобрал и методом исключения понял что при подключении доп.питания к видеокарте не включается пк. На миллисекунду включается и выключается(предохранитель срабатывает наверное). При этом при включении пк без доп.питания на видеокарту выдает картинку и пишет, чтобы подключили доп. питание и рестартается. Что посоветуете?
Производительность. Nvidia или AMD?
Здесь выбор очень неоднозначен. Если по состоянию на конец 2012-го, в «битве» AMD против intel (в топовом сегменте CPU), мы смогли бы более-менее выделить явного победителя, то для видеокарт все – менее ясно. Так или иначе, обе компании – стараются, идут почти что «ноздря в ноздрю», в каждом квартале радуя нас новыми «флагманскими» 3D-чипсетами.
Так или иначе, обе компании – стараются, идут почти что «ноздря в ноздрю», в каждом квартале радуя нас новыми «флагманскими» 3D-чипсетами.
Последняя линейка чипов Nvidia – это «7-я» серия. То есть, GTX 650, 650 Ti, 660… На самом деле, 660 «титаниум» – сегодня достаточно «круто» (и работает с FullHD «без тормозов» на последней версии DirectX).
Ну а в лагере AMD, последние решения носят индекс 78хх (то есть, 7860, 7870 и т.д.).
На самом же деле, ATI (а сейчас – AMD) – известна была потому, что чипсеты ее (по сравнению с «конкурентом») – меньше «кушали» (в Ваттах), и были дешевле (при «сравнимом» уровне производительности). Но тогда, то есть – несколько лет назад, недостаток ATI был в «недоделанности» драйверов (так что, пользователь тогда – знал, из чего делать выбор).
Здесь, полушутливо, полусерьезно можно сказать: выбирайте видеокарту, которая лучше подходит по габаритам (именно вашему системному блоку). Это – и вправду, немаловажный параметр (наравне с уровнем шума). Габариты же карты, зависят, не в последнюю очередь, от системы ее охлаждения.
Габариты же карты, зависят, не в последнюю очередь, от системы ее охлаждения.
Майнинг Nvidia GeForce GTX 1060 6 GB
Для майнинга подойдет только модель 1060 6 GB, так как младшая версия начиная с 2020 года не сможет хранить в памяти DAG файл топовых криптовалют, которые с каждым годом продолжают расти в размерах. Эфир на них добывать уже не получится. GTX 1060 6 GB пользуется популярностью у майнеров по причине большого запаса мощности для разгона. К сравнению:
- На базовых частотах ядра видеокарт GeForce GTX, скорость добычи Эфира составляет 19 MHS/сек;
- В разогнанном состоянии, видеокарта Nvidia GeForce GTX 1060 с частотой увеличенной на 900 мегагерц, скорость добычи увеличилась до 24 MHS/сек;
При этом энергопотребление растет не критично, что делает GeForce GTX 1060 6 GB такой привлекательной для майнинга.
Программная установка
Включите компьютер. Владельцам мат. платы с «встроенным» видео, рекомендуем проследовать в BIOS, чтобы проверить (в разделе Integrated Peripherals) пункт «PEG-Onchip VGA Control» (должен иметь значение «Auto»). При значении «Auto», останется только дискретное, то есть «слотовое» видео (когда оно – находится внутри ПК).
При значении «Auto», останется только дискретное, то есть «слотовое» видео (когда оно – находится внутри ПК).
После загрузки Windows, система вам сообщит, что «Обнаружено новое устройство». Не соглашаемся искать драйверы в Интернет… Будет предложено поставить в привод CD диск с драйвером – выполняем это, и следуем указаниям программы.
Ммастер обнавления оборудования
В результате, нужные драйверы установятся автоматически, после чего, последует «перезагрузка» ПК.
Примечание:
как установить видеокарту, если сообщение о «новых устройствах» не появляется? Откройте в компьютере CD-диск, содержащий драйверы, и запустите файл «аutorun».
Предварительно (перед установкой)
Данный шаг, актуален для тех, у кого:
- Раньше была установлена другая дискретная карта (происходит замена).
- Видео есть на системной плате (то есть, присутствует интегрированная видеокарта).
Сначала, потребуется удалить всю информацию о старой модели, т. е., нужна очистка системы от драйвера, установленного для «предыдущей» видеокарты. Через меню «Пуск», заходим в «Панель управления» и в иконку «Система». Нам предоставят окно «Свойств системы». Вызываем «Диспетчер устройств»:
е., нужна очистка системы от драйвера, установленного для «предыдущей» видеокарты. Через меню «Пуск», заходим в «Панель управления» и в иконку «Система». Нам предоставят окно «Свойств системы». Вызываем «Диспетчер устройств»:
Диспетчер устройств
Данные о видеокарте, которые вы удаляете, будут в разделе «Графические устройства» («Адаптеры видео»). Это зависит от версии операционной системы. Правой кнопкой, вы откроете «Свойства карты». Есть раздел «Драйвер», где можно выбрать его «удаление».
Диспетчер устройств
Вышесказанное – выполняется с правами «администратора». По завершении этого, компьютер – перезагрузим. Точнее, можно его просто выключить (поскольку, теперь можно работать с «железом» например, устанавливать новую карту). При сборке «с нуля», удаление драйверов, конечно, не требуется.
Как сделать переходник на 6 pin питания видеокарты PCI-e из подручных средств
Этот материал написан посетителем сайта, и за него начислено вознаграждение.
Посмотрев, что в ближайшем магазине переходник питания к видеокарте стоит больше 100 руб, в то время как разветвитель Molex 4 pin Male ( фото) на 2x 4 pin Female (at the power supply cable) ( фото) – 50 руб, решил пойти наперекор рыночной конъюнктуре и сделать его из подручных средств. Тем более, что 20-пиновые вилки, из которых можно сделать 6-пиновую, существуют в старых ATX-блоках питания, которые уже не годятся для работы с современными компьютерами.
Различие в конструкции разъёмов 6 pin и 20 pin, если присмотреться, заключается в том, что по-иному располагаются штырьки с фасками и без них (фото и рисунок). Имеется сочетание 2 фасок в одном среднем вертикальном ряду.
Однако, необходимую скошенную фаску легко сделать лезвием или строительным ножом, так как материал разъёмов – полиэтилен. Для исходного материала 6-пинового разъёма хорошо подходит, например, тот край 20-пинового, который содержит разноцветные провода: белый, серый, сиреневый и другие. Выбираем его с таким расчётом, чтобы на среднем штырьке легко было сделать острием ножа 2 фаски.
 Заманчиво вырезать и середину разъёма с защёлкой, правда, она будет немного не в том месте, в каком расположен ответный клин (см. рис. о том, как сделать из оставшегося куска 20-штырькового разъёма ещё один 6-пиновый разъём).
Заманчиво вырезать и середину разъёма с защёлкой, правда, она будет немного не в том месте, в каком расположен ответный клин (см. рис. о том, как сделать из оставшегося куска 20-штырькового разъёма ещё один 6-пиновый разъём). Ответную часть переходника (4 pin Molex Male) можно найти в питании для каких-нибудь вентиляторов или в том же разветвителе 1х2. Провода припаиваются и изолируются к нужным проводам контактов или обжимаются металлом вынутого из разъёма контакта. Можно напрямую подсоединить разъём 6 pin к блоку питания, если не предполагается делать переходник.
Отпилить 6 штырьков от 20-штырькового разъёма удобно ножовкой по металлу или с помощью того же строительного ножа. Так, чтобы на нужном нам отрезке сохранилась пластмассовая стенка. При этом не жалеем отверстия 4-й с краю пары штырьков, хотя можно отпилить так, чтобы не повредить расположенные там провода.
После отпиливания и срезания фаски разъём уже готов к работе, останется только припаять нужные провода к 4-пиновому разъёму Molex Male к земле и к 12 вольтам (жёлтому проводу).
 Но можно сделать его красивее,
переставив провода одного цвета к одинаковым номиналам контактов (фото) (3 дальних от платы – к GND, 3 ближних к +12V). Вынуть контакт с проводом из гнезда поможет тонкая гибкая иголка. Загнём конец иголки небольшой “клюшкой”, чтобы, повернув её вокруг своей оси, нажать на выступающий клин контакта и подогнуть его вовнутрь. Таких клиньев на контакте два с противоположных сторон, поэтому операцию по вдавливанию клиньев надо провести дважды. После этого контакт возможно выдернуть из разъёма за провод. На рисунке показано направление давления на клинья в контакте разъёма.
Но можно сделать его красивее,
переставив провода одного цвета к одинаковым номиналам контактов (фото) (3 дальних от платы – к GND, 3 ближних к +12V). Вынуть контакт с проводом из гнезда поможет тонкая гибкая иголка. Загнём конец иголки небольшой “клюшкой”, чтобы, повернув её вокруг своей оси, нажать на выступающий клин контакта и подогнуть его вовнутрь. Таких клиньев на контакте два с противоположных сторон, поэтому операцию по вдавливанию клиньев надо провести дважды. После этого контакт возможно выдернуть из разъёма за провод. На рисунке показано направление давления на клинья в контакте разъёма. После выдёргивания проводов нужного цвета клинья в контактах снова расправляем (рис.)
… и внимательно проверяем правильность установки в нужные нам места. Если мы ошибёмся c подключением, в лучшем случае нас ждёт срабатывание защиты блока питания по короткому замыканию, а в худшем, при перепутывании полярности – выход из строя видеокарты. Итак, чёрные провода размещаем на контактах земли (GND), а другого цвета (лучше жёлтого (12 В), но больше ведь красных проводов, от 5 вольт) – на контактах 12 вольт.

Чёрные провода подключаем к средним контактам разъёма 4 pin Molex, а 3 остальных – к жёлтым проводам источника 12 вольт. Надо ли ставить 2 разъёма Molex? Полезно, если видеокарта будет очень много потреблять. А вообще, выходы 12 вольт часто объединены в блоке питания, поэтому питание видеокарты от одного источника не будет отличаться от питания от 2 источников тока. Перед пайкой или сборкой полезно убедиться, что устанавливаем контакты в правильные гнёзда.
Переходник собран, провода и разъёмы питания от старого блока питания помогли новому системному блоку выполнять свои функции. Стоимость исходных материалов не превысит 100 руб, даже если взят “на слом” рабочий маломощный блок от компьютеров с Pentium II. Времени займёт от получаса до часа, в зависимости от сноровки и подготовленности рабочего места.
Кстати, это не изобретение сегодняшнего дня. В сети уже можно найти инструкцию с идеей использования именно этой части 20-пинового разъёма (на англ.).
Обсуждение и замечания производятся здесь.

Этот материал написан посетителем сайта, и за него начислено вознаграждение. Подпишитесь на наш канал в Яндекс.Дзен или telegram-канал @overclockers_news – это удобные способы следить за новыми материалами на сайте. С картинками, расширенными описаниями и без рекламы.
Обзор и тест Fujifilm X-E4: беззеркальная камера для эстетов?
Беззеркальные камеры в ретростиле с механическими органами управления прочно занимают свою нишу. Компания Fujifilm, казалось, уже забыла про линейку X-E – предыдущее поколение было выпущено почти четыре года назад. Но в начале 2021 года нас ожидало радостное событие, компания представила Fujifilm X-E4. Новинка получила современные возможности и обновлённый дизайн. В этом обзоре мы подробно познакомимся с Fujifilm X-E4, детально протестируем её возможности, а также протестируем новенький объектив Fujinon XF 27mm F/2.8 R WR. Поехали!
Fujifilm X-E4 во многом позаимствовала характеристики весьма удачной камеры X-S10, о которой мы с Пашей подробно рассказывали в предыдущем обзоре. Если X-S10 это нечто новое для компании, то X-E4 является наследником стиля, который всё же больше характерен для производителя. Пожалуй, главным техническим отличием от X-S10 является отсутствие матричного стабилизатора, благодаря чему камера обладает более бюджетным ценником.
Если X-S10 это нечто новое для компании, то X-E4 является наследником стиля, который всё же больше характерен для производителя. Пожалуй, главным техническим отличием от X-S10 является отсутствие матричного стабилизатора, благодаря чему камера обладает более бюджетным ценником.
Как и X-S10, и X-T30, новинка оснащена 26-мегапиксельным сенсором X-Trans CMOS 4 и процессором X-Processor 4. Диапазон ISO 160-12800 и расширенный 80-51200. Автофокус также не отличается – гибридный, 425 точек, детекция по лицу и глазам. К слову, такими же характеристиками обладают и камеры более высокого уровня, такие как X-T4 и X-Pro3. Но главным отличием от всех камер является механизм откидного дисплея, который позволяет поднять дисплей вверх и удобно снимать селфи.
Давайте более детально сравним характеристика четырёх камер, чтобы более точно понять положение X-E4 в семействе камер Fuji.
Технические характеристики Fujifilm X-E4
| X-E4 | X-S10 | X-T4 | X-T30 | |
| Матрица | 26,1 МП, APS-C, X-Trans BSI CMOS 4 | 26,1 МП, APS-C, X-Trans BSI CMOS 4 | 26,1 МП, APS-C, X-Trans BSI CMOS 4 | 26,1 МП, APS-C, X-Trans BSI CMOS 4 |
| Процессор | X-Processor 4 | X-Processor 4 | X-Processor 4 | X-Processor 4 |
| Стабилизация | Нет. Оптическая в объективе. Оптическая в объективе. | Матричная, пятиосевая. Эффективность до 6 ступеней. | Матричная, пятиосевая. Эффективность до 6,5 ступеней. | Нет. Оптическая в объективе. |
| Автофокус | Гибридный, 425 точек | Гибридный, 425 точек | Гибридный, 425 точек | Гибридный, 425 точек |
| Серийная съемка | 8к/с с механическим затвором, до 30к/с с электронным | 8к/с с механическим затвором, до 30к/с с электронным | 15к/с с механическим затвором, до 30к/с с электронным | 8к/с с механическим затвором, до 30к/с с электронным |
| Буфер | 18 RAW | 18 RAW | 35 RAW | 18 RAW |
| Выдержка | 15-1/4000, синхронизация 1/180 | 15-1/4000, синхронизация 1/180 | 15-1/8000, синхронизация 1/250 | 15-1/4000, синхронизация 1/180 |
| ISO | 160–12800 с расширением до 80–51200 | 160–12800 с расширением до 80–51200 | 160–12800 с расширением до 80–51200 | 160–12800 с расширением до 80–51200 |
| Видео | 3840 x 2160 (4K UHD) 30fps до 30 минут; Замедленная 1920 x 1080; 240fps | 3840 x 2160 (4K UHD) 30fps до 30 минут; Замедленная 1920 x 1080; 240fps | 4096×2160 (4K UHD) 60 fps до 20 минут, 4096×2160 (4K UHD) при 30 fps до 30 минут. Замедленная 1920 x 1080; 240fps Замедленная 1920 x 1080; 240fps | 3840 x 2160 (4K UHD) 30fps до 10 минут; Замедленная 1920 x 1080; 120fps |
| Сжатие видео | Long GOP | Long GOP | All Intra | Long GOP |
| Доп. возможности видео | F-log на карту. Вывод на HDMI рекордер 10bit, 4.2.2. | F-log на карту. Вывод на HDMI рекордер 10bit, 4.2.2. | 10bit, 4.2.0, F-log на карту, 4.2.2 на внешний рекордер | F-log на карту. Вывод на HDMI рекордер 10bit, 4.2.2. |
| Видоискатель | OLED 2,36 млн точек | OLED 2,36 млн точек | OLED 3,69 млн точек | OLED 2,36 млн точек |
| Монитор | 3-дюймовый 1,62 млн точек, Наклонный | 3-дюймовый 1,04 млн точек. Поворотный | 3-дюймовый 1,62 млн точек, Поворотный | 3-дюймовый 1,04 млн точек. Наклонный |
| Разъемы | HDMI micro, USB Type C, микрофонный вход 3. 5mm 5mm | HDMI micro, USB Type C, микрофонный вход 3.5mm | HDMI micro, USB Type C, микрофонный вход 3.5mm, 2,5-мм разъём дистанционного пульта | HDMI micro, USB Type C, микрофонный вход 2.5mm |
| Карты памяти | UHS- I | UHS- I | 2x UHS- II | UHS- I |
| Батарея | NP-W126S, до 460 кадров | NP-W126S, до 325 кадров | NP-W235, до 600 кадров | NP-W126S, до 380 кадров |
| Размеры | 121.3 (Ш) × 72.9 (В) × 32.7 (Г) | 126,0 (Ш) × 85,1 (В) × 65,4 (Г) | 134,6 (Ш) × 92,8 (В) × 63,8 (Г) | 118,4 (Ш) × 82,8 (В) × 46,8 (Г) |
| Защита от пыли и влаги | Нет | Нет | Да | Нет |
| Вес | 364 | 465 г | 607 г | 383 г |
| Стоимость (body) | 76990 | 85990 | 132990 | 69990 |
Как видите, X-E4 обладает рядом преимуществ перед X-T30 – это увеличенное время записи видео 4K, 240 кадров FHD, стандартный 3. 5-мм вход для микрофона, более качественный дисплей. Как ни странно, X-E4 получил более качественный дисплей, чем у более дорого́й X-S10. А также, напомню, что X-E4 не оснащена матричной стабилизацией.
5-мм вход для микрофона, более качественный дисплей. Как ни странно, X-E4 получил более качественный дисплей, чем у более дорого́й X-S10. А также, напомню, что X-E4 не оснащена матричной стабилизацией.
В остальном больше никаких технических различий между X-S10 и нашим героем нет. А если сравнивать с X-T4, то лицо явные преимущества по всем фронтам, чего и следовало ожидать, всё-таки это флагман.
Внешний вид Fujifilm X-E4
Камера X-E4 получила обновлённый дизайн. Выглядит она очень круто! По сравнению с X-E3 это более современный минималистичный и в то же время классический дизайн. Органов управления стало меньше. Теперь корпус полностью плоский без каких-либо выступов для удобного хвата. Надо сказать, что с камерой не очень удобно работать, но это классический дизайн дальномерной камеры. Если вы хотите выглядеть стильно, то надо чем-то жертвовать.
Кстати, вместе с анонсом камеры производитель представил ряд аксессуаров, для удобства работы. Среди них дополнительный хват MHG-XE4, упор для большого пальца TR-XE4 и кожаный чехол BLC-XE4.
Качество сборки и материалов на высоте, здесь придраться не к чему. Корпус не обладает защитой от пыли и влаги, так что в путешествиях следует быть аккуратнее. К слову, из всех камер Fuji, которые я приводил в сравнении, лишь топовая X-T4 обладает подобной защитой.
Реализация механизма откидного дисплея, на мой взгляд, очень удачная. Если сравнивать с тем же Nikon Z50, то там дисплей также откидывается на 180 градусов, однако в этом случае он оказывается снизу, что исключает возможность использования монопода или штатива. Дисплей X-E4 при повороте на 180 градусов оказывается вверху, таким образом, есть возможность использовать штатив, да и удержание в руке значительно удобнее. Дисплей яркий, се́нсорные функции отзывчивые, в целом претензии и замечаний к его работе нет.
На верхней панели X-E4 расположился горячий башмак, диски управления выдержкой и компенсацией экспозиции, две функциональных кнопки, спусковая кнопка и рычажок питания.
Диск компенсации экспозиции имеет всего три ступени, но в положении C включает регулировку передним колесом и увеличивает количество ступеней компенсации до 5.
Выдержка регулируется физическим диском по стопам. Между стопами регулировка по 1/3 ступени выдержки происходит при помощи переднего колеса. По-классике для камер Fuji, есть выдержки 1/48 и 1/96, чтобы соответствовать правилу 180 градусов при съёмке видео с частотой 24 кадра в секунду.
На верхней панели присутствует две программируемых кнопки. Одна имеет обозначение Q, нажатие на неё запускает быстрое меню, список пунктов этого мену можно изменить, что весьма удобно.
Вторая кнопка без обозначения, по умолчанию отвечает за регулировку ISO. Функции также можно переназначить.
На передней панели расположен диск управления. По умолчанию сюда назначено управление выдержкой, диафрагмой и компенсацией экспозиции. Переключение между функциями происходит нажатием на диск. Поскольку в нашем случае был объектив с отдельным кольцом регулировки диафрагмы, то управление апертурой на диске не работает и я переназначил на управление значением ISO. Долгое нажатие на диск запускает меню настройки функции диска.
Не задней панели по сравнению с предыдущей моделью количество органов управления стало меньше.
Кнопка DRIVE/DELETE отвечает за режим работы спуска. Здесь есть высокоскоростная серийная съёмка, медленная серийная съёмка, брекетинг по ISO, по балансу белого, и дополнительные четыре вида брекетинга (с автоматической экспозицией, моделирование плёнки, динамический диапазон и фокус). А также в этом меню есть HDR-режим, панорама, мультиэкспозиция и режим работы с цифровыми фильтрами. Как видите, дополнительных режимов множество под любые запросы.
Следует отметить, что здесь нет отдельного переключается фото/видео. Переход в режим записи видео по умолчанию осуществляется через меню по нажатию кнопки DRIVE/DELETE, надо сказать это совсем неудобно, если вы часто записываете видео. Для удобства я назначил кнопку старта записи видео на верхнюю функциональную кнопку (которая без обозначения), что и вам рекомендую. Однако, чтобы было доступно быстрое меню Q в режиме видео с соответствующими пунктами, всё же не избежать переключения фотоаппарата в режим записи видео через меню DRIVE/DELETE.
Также можно перепрограммировать назначение кнопки AEL/AFL. Помимо прочего, можно назначить функции на свайпы по экрану вверх/вниз/вправо/влево.
Таким образом, мы имеем целых 8 программируемых органов управления, что надо сказать немало для столь компактного фотоаппарата.
Видоискатель маленький, но работать с ним удобно. Например, с видоискателем X-S10 мне было работать не так комфортно, хотя размеры их одинаковые. Регулятор диоптрий также как в X-S10 легко задеть и сбить установку.
На левой панели расположился отсек с разъёмами. Здесь Mini-HDMI, USB-C и вход для микрофона.
Есть питание через USB во время работы – если не работает, проверьте пункт «Настройка питания USB» в меню «Настройка соединения», он должен быть включён. К слову, как и в случае с X-S10 в комплекте нет зарядного устройства. Зарядка осуществляется внутри камеры по USB при помощи любого USB-адаптера от смартфона либо при подключении к компьютеру. Заявленный ресурс работы батареи выше, чем у X-S10 – 460 против 325 кадров, связано это с отсутствием матричной стабилизации.
В комплекте поставляется переходник USB-C для наушников. Однако если использовать этот разъём для питания, во время записи видео, то мы теряем мониторинг. В этом случае спасают микрофоны, которые обладают собственным выходом для наушников. В моём случае я использовал радиопетлички Saramonic Blink500 Pro.
На нижней части камеры отсек аккумуляторной батареи и здесь же находится слот для карт памяти SD UHS-I.
Тестирование Fujifilm X-E4
Давайте для начала проанализируем возможности динамического диапазона матрицы Fujifilm X-E4. Тестирование производилось на цветовой мишени DataColor. Снимки были недодержаны/передержаны и далее экспозиция была скомпенсирована в RAW-конвертере на соответствующее количество ступеней.
-1EV
-2EV
Вытягивание 1-2х ступеней не приводит к появлению шумов, это вполне рабочий запас.
-3EV
И даже три ступени в тенях можно считать рабочим запасом. А вот дальше уже начинает появляться шум.
-4EV
-5EV
При вытягивании пяти ступеней мы получаем уже цветной шум как в тенях, так и в светах, общая детализация картинки теряется.
+1EV
Пересвет в одну ступень не проблема для этой матрицы, качество отличное. А вот уже две ступени дают некоторую потерю полутонов. В определённых случаях этот запас всё ещё можно использовать на практике.
+2EV
+3EV
+4EV
Пересвет в 3-4 ступени показывает заметную потерю полутонов. Новые детали уже не появляются.
Таким образом, мы имеем запас в тенях около четырёх ступеней и почти две ступени в светах. Отличный показатель!
Все камеры Fujifilm X обладают функцией усиленного динамического диапазона. Однако, как я рассказывал подробно в предыдущем обзоре X-S10, это лишь программная функция и её применение, на мой взгляд, не совсем целесообразно. Тем не менее для тех, кто хочет сразу получить готовый JPEG и не заморачиваться на посте, эта функция может быть полезна. В дополнение к этому в камере есть тонкая работа с тоном теней и светов. Таким образом вы можете полностью исключить этап обработки при создании фотографий.
В дополнение к этому в камере есть тонкая работа с тоном теней и светов. Таким образом вы можете полностью исключить этап обработки при создании фотографий.
- Параметры: 1/170, f/11, ISO160. © Илья Кайгородов / Photar.ru
- Параметры: 1/180, f/8,0, ISO160. © Илья Кайгородов / Photar.ru
- Параметры: 1/160, f/11, ISO 80. © Илья Кайгородов / Photar.ru
ISO
По классике я провёл синтетический тест шумности матрицы, чтобы сравнить её с другими представителями рынка.
X-E4 vs X-T4:
Тест показывает полное соответствие показателей с флагманской X-T-4.
X-E4 vs X-S10:
То же самое – показатели одинаковые. Всё просто, эти три камеры, как и некоторые другие камеры Fujifilm, построены на одинаковой платформе, так что результаты полностью предсказуемые.
Теперь давайте сравним с синтетическим тестом кроп-камеры Nikon Z50 (наш обзор).
X-E4 vs Z50:
Наблюдается практически одинаковое поведение до значения ISO3200, а уже выше X-E4 показывает незначительное преимущество перед своим оппонентом. Напомню, Z50 обладает максимальным значением ISO 204800. Следует отметить, что преимущество на графике лишь техническое, на практике разницы вы не заметите.
Давайте теперь посмотрим на реальную картинку на примере всё той же цветной мишени DataColor.
Первый монохромный цифровой шум появляется на значениях ISO400-500, что абсолютно не влияет на детализацию картинки.
ISO1600-2000 показывает заметное увеличение зерна, это уже цветной шум, но всё ещё незначительный. Рабочими значениями ISO можно считать вплоть до 6400.
Начиная с ISO8000 наблюдается более крупный шум в светлых и тёмных участках кадра, который уже влияет на детализацию. ISO12800 не подойдёт для крупноформатной печати, однако для публикации в сети это вполне пригодное качество. Значения выше неприменимы на практике.
[Исходники теста ISO]
Что касается работы на высоких значениях ISO при записи видео, то я бы не стал использовать значения выше ISO3200-6400. В целом это довольно неплохой показатель. Напомню, что максимальное ISO для фото 51200, а для видео оно ограничено значением 12800. Ниже пример видео на различных значениях ISO. Это 4к, 24fps, максимальный доступный битрейт, f-log без применения LUT.
Автофокус
Fujifilm X-E4 оснащена гибридной системой автофокуса. Есть детекция по лицу и глазам, доступно 425 точек, а точнее, зон. По заявлению производителя чувствительность автофокуса достигает -7.0EV при использовании объектива XF50/1.0. Давайте проанализируем эффективность автофокуса при различном освещении с объективом XF27mm.
В тесте выше можно наблюдать идеальную работу системы автофокуса при недостатке освещения в одну ступень – детекция лица и глаз работает точно, а автофокус не промахивается. Недостаток света в две ступени уже показывает незначительно замедление детекции. Три-четыре ступени уже дает определённые сложности для системы определения глаз, лицо фотоаппарат всё ещё определяет, хоть и не всегда точно. При недостатке освещения в пять ступеней система автофокуса с объективом XF27mm уже отказывается определить лицо в кадре. При таких условия освещения автофокус не работает, однако, вряд ли кто-то будет снимать при столь низком освещении.
Теперь посмотрим, как отрабатывает автофокус в режиме видео.
При съёмке видео Fujifilm X-E4 умеет определять лицо и глаза. Система детекции работает довольно точно, никаких серьёзных ошибок на практике в процессе тестирования я не заметил. При недостатке освещения в 4-5 ступеней, автофокус при съёмке видео начинает работать уже не так точно. Однако если объект в кадре перемещаться не быстро, то в этом случае автофокус отрабатывает довольно точно.
И ещё немного о видео…
Мы уже немного поговорили о видеовозможностях камеры в плане автофокуса и шумности матрицы. Однако, следует внести ещё некоторую ясность в возможности камеры. Как я уже говорил, камера обладает абсолютно теми же характеристиками, что и недавно протестированная нами X-S10. То же самое касается и видео. Пользователь получает 4K до 30 кадров в секунду с довольно высоким битрейтом 200 мегабит. Помимо прочего, доступен F-log на карту и 10 бит с цветовойсубдискретизацией 4:2:2 на внешний рекордер.
Запись идёт с полного кадра, а 4К экстраполируется из 6К. Возможности для такой компактной и относительно недорогой камеры (дешевле, чем X-S10) действительно впечатляют. Однако, не всё так просто.
Во время тестирования я столкнулся с неприятным перегревом камеры во время записи видео 4К или Full-HD. Камере достаточно всего около 12-14 минут непрерывной записи в режиме 4K, после чего появляется сообщение о перегреве и камера выключается. Тест проходил при стандартной комнатной температуре. При этом сам корпус камеры практически не нагревается. Серьёзный нагрев ощущается под дисплеем. При записи FHD камера выдерживает приблизительно 16-18 минут.
Таким образом, X-E4 нельзя рекомендовать для записи видео, точнее, для записи длинных видеороликов. Если ваша задача — получать качественные короткие видео, то, вероятно, камера сможет вас удовлетворить, но я бы всё-таки рекомендовал модель постарше X-S10. Fujifilm X-E4 это камера в первую очередь для фото. Кстати, объектив Fujinon XF 27mm F/2.8 R WR, который поставляется в комплекте с X-E4, так же не лучшим образом подходит для съёмки видео, тем не менее для фото он очень даже неплох. И поскольку этот объектив новинка и мы его ещё не тестировали, далее предлагаю разобрать некоторые технические особенности объектива и детально протестировать.
Тест объектива Fujinon XF 27mm F/2.8 R WR
Новинка пришла на смену объектива Fujinon XF 27mm F2,8, который был представлен в 2013 году. Оптическая схема осталась прежней, поэтому характеристики объектива повторяются. Это МДФ 0.34 метра, диаметр светофильтра 39мм, 7-лепестковая диафрагма. Вес стал чуть больше – 84 грамм против 78 грамм, а габариты остались прежними.
Пользователи предыдущей версии сетовали на отсутствие отдельного кольца диафрагмы. Теперь, на радость им, это кольцо есть, однако, из-за очень компактных габаритов изменить диафрагму, не задев кольцо фокусировки, довольно проблематично. Выступающий фиксатор на кольце диафрагмы это неудобство немного нивелирует. Толщина электронного кольца фокусировки также уменьшилась. На самом деле все эти неудобства легко стерпеть, ведь объектив очень компактный, а в комплекте с X-E4 весь сетап можно поместить даже в карман куртки. На мой взгляд, это очень удачный комплект для прогулок и путешествий налегке, ну и, конечно, он очень стильный! Давайте посмотрим на возможности объектива.
Максимальная резкость по центру кадра начинается уже с максимально открытой диафрагмы. На периферии максимальная резкость наблюдается в диапазоне f/4-8. Приблизительно после значения f/11 начинается снижение резкости под влиянием дифракции.
Объектив обладает относительно небольшой бочкообразной дисторсией.
Отличительной чертой этой оптической схемы является минимальное проявление хроматических аберраций. Если на отрытых диафрагмах мы можем заметить незначительные продольные аберрации, которые исчезают при диафрагмировании, то поперечных аберраций здесь абсолютно нет.
И также приятной особенностью является минимальное виньетирование. На открытой диафрагме затемнение в углах практически незаметно, а после f/5.6 оно вовсе исчезает.
А вот с бликозащитой дела обстоят хуже. При ярком контровом свете наблюдается снижение контраста, а при диафрагмировании блики приобретают яркие и заметные очертания.
В пересчете на 25-миллиметровый сенсор Fujinon XF 27mm F/2.8 R WR обладает эквивалентным фокусным расстоянием 41 мм. Ожидать какого-то невероятного красивого боке не приходится, тем не менее картинка, которая у меня получилась, очень даже впечатляет. Световые диски ровные, без эффекта луковых колец, без хроматических аберраций и с ожидаемым искажением формы к периферии кадра.
Fujinon XF 27mm F/2.8 R WR не подвержен астигматизму, а комические аберрации проявляются ближе к краю кадра в диапазоне f/2.8-5.6.
И вот та самая характеристика, которая мешает снимать качественное видео на этот объектив — дыхание фокуса. При перефоксировке с МДФ на бесконечность происходит изменение масштаба на 17 процентов, что действительно очень много.
Если вы снимаете неподвижный объект, установив камеру на штатив, то этот эффект не составит каких-либо проблем. А вот если вы будете снимать с рук или установите камеру на стедикам, то тут уже можно столкнуться с определёнными сложностями. Ко всему прочему, если вы планируете снимать видео и записывать звук на встроенный микрофон, чего я никогда не рекомендую, то вы столкнётесь с довольно сильным внутренним шумом мотора, который записывается на звуковую дорожку.
Галерея Fujifilm X-E4 и Fujinon XF 27mm F/2.8 R WR
[Исходники RAF]
Заключение
Fujifilm X-E4 это фотоаппарат для тех кто ценит в фотографии не только результат, но даже больше процесс её создания. При этом платформа этой камеры, на которой построены все последние новинки кроп-камер Fujifilm, обеспечивает отличное качество изображения. Фотограф получает прекрасный динамический диапазон, высокие рабочие ISO, точный и быстрый автофокус, ну и конечно присутствуют все фирменные режимы имитации пленки.
Отдельного внимания заслуживает продуманная система управления и это касается не только программного обеспечения, но и просто расположения кнопок и дисков. При том, что здесь относительно немного органов управления, возможности кастомизации очень широки.
Немного расстроило видео. Камера обладает аналогичными характеристиками X-S10, но, к сожалению, неспособна их выдержать. Если в X-S10 мы совершенно не сталкивались с перегревом, то здесь не получится даже достичь ограничения в 30 минут, камера отключится раньше. Поэтому X-E4 это всё же камера для фотографов, а если в вашей практике немалую часть занимает видео, то лучше присмотреться к другой камере.
Новый объектив Fujinon XF 27mm F/2.8 R WR получился очень удачным. Сохранив в себе отличные оптические характеристики своего предшественника, он получил долгожданное кольцо управления диафрагмой. В сочетании с камерой X-E4 получается очень привлекательный комплект.
Всем спасибо за внимание! Будем рады вашим комментариям. Подписывайтесь на нас в социальных сетях: Вконтакте, Facebook, Instagram, Telegram и YouTube.
comments powered by HyperCommentsКак подключить питание к видеокарте 6 pin
Некоторые модели видеокарт требуют подключения дополнительного питания для корректной работы. Связано это с тем, что через материнскую плату невозможно передать столько энергии, поэтому соединение происходит напрямую через блок питания. В этой статье мы подробно расскажем, как и с помощью каких кабелей осуществлять подключение графического ускорителя к БП.
Как подключить видеокарту к блоку питания
Дополнительное питание для карт требуется в редких случаях, в основном оно необходимо новым мощным моделям и изредка старым устройствам. Прежде чем вставлять провода и запускать систему необходимо обратить внимание на сам блок питания. Давайте рассмотрим эту тему более детально.
Выбор блока питания для видеокарты
При сборке компьютера пользователю необходимо учитывать потребляемое им количество энергии и, исходя из этих показателей, подбирать подходящий блок питания. Когда система уже собрана, а вы собираетесь обновить графический ускоритель, то обязательно проведите расчет всех мощностей, включая новую видеокарту. Сколько потребляет GPU, вы можете узнать на официальном сайте производителя или в интернет-магазине. Убедитесь в том, что вы подобрали блок питания достаточной мощности, желательно, чтобы запас был примерно 200 Ватт, ведь в пиковых моментах система потребляет больше энергии. Подробнее о подсчетах мощности и выбор БП читайте в нашей статье.
Подключение видеокарты к блоку питания
Сначала рекомендуем обратить внимание на свой графический ускоритель. Если на корпусе вы встречаете такой разъем, как приведен на изображении ниже, значит необходимо подключить дополнительное питание с помощью специальных проводов.
На старых блоках питания нет нужного разъема, поэтому заранее придется приобрести специальный переходник. Два разъема Молекс переходят в один шестипиновый PCI-E. Molex подключаются к блоку питания к таким же подходящим разъемам, а PCI-E вставляется в видеокарту. Давайте подробнее разберем весь процесс подключения:
- Выключите компьютер и отключите системный блок от питания.
- Подключите видеокарту к материнской плате.
На этом весь процесс подключения окончен, осталось только собрать систему, включить и проверить правильность работы. Понаблюдайте за кулерами на видеокарте, они должны запуститься практически сразу после включения компьютера, а вентиляторы будут крутиться быстро. Если возникла искра или пошел дым, то немедленно отключите компьютер от питания. Возникает данная проблема только тогда, когда не хватило мощности блока питания.
Видеокарта не выводит изображение на монитор
Если после подключения вы запускаете компьютер, а на экране монитора ничего не отображается, то не всегда об этом свидетельствует неправильное подключение карты или ее поломка. Мы рекомендуем ознакомиться с нашей статьей, чтобы понять причину возникновения подобной неполадки. Там приведено несколько способов ее решения.
В этой статье мы подробно рассмотрели процесс подключения дополнительного питания к видеокарте. Еще раз хотим обратить ваше внимание на правильность подбора блока питания и проверке наличия необходимых кабелей. Информация о присутствующих проводах находится на официальном сайте производителя, интернет-магазине или указывается в инструкции.
Отблагодарите автора, поделитесь статьей в социальных сетях.
Видеоадаптеры – одна из главных составляющих компьютера. С каждым годом они становятся все производительнее и требуют наличия дополнительного источника энергии, поскольку возлагаемые на них задачи это уже не просчет отрисовки одной 8-битной картинки, а сложный 3Д рендеринг. Так какие же типы питания видеокарты существуют и в каких случаях оно необходимо?
Разновидности видеокарт
В зависимости от типа графические адаптеры потребляют разное количество электроэнергии. На более старых моделях не требовалось наличия дополнительного питания видеокарты, поскольку с головой хватало и 75 Вт из самого PCI слота, а там, где использовалось пассивное охлаждение и вовсе было достаточно половины этой мощности.
Потребляемая энергия почти полностью зависит от типа графического процессора и системы охлаждения. Она может быть:
- Активной – на простых кулерах (1, 2 или 3 вентилятора) и водяной, где для охлаждения используют жидкость.
- Пассивной – используется один радиатор большого объема без какой-либо электроники. Существуют отдельные версии довольно производительных видеокарт с таким типом охлаждения. Но, как показывает практика, такое решение не всегда может справиться с возлагаемыми задачами.
Как питается видеокарта?
Питание современных видеокарт осуществляется тремя способами:
- Через PCI слот. Максимальная потребляемая мощность 75 Вт.
- Разъем 6 pin. Дополнительных 75 Вт.
- Разъем 8 pin. Дополнительно до 150 Вт.
При этом могут быть совмещены все три типа питания видеокарты или иметь два разъема 6/8 pin. Это нужно для питания плат мощностью свыше 250-300 Вт для стабильной их работы либо для видеокарт с несколькими графическими процессорами, которые должны получать энергию по отдельным каналам.
Кроме мощных флагманских видеокарт, с питанием как у атомного реактора, встречаются адаптеры, на которых есть возможность использования только PCI слота для получения всей необходимой энергии. Обычно такой вид подключения используют маломощные и старые видеокарты.
Если кто-то задался вопросом – какое питание видеокарты выбрать, то ответ прост: наличие дополнительного разъема присутствует только там, где это необходимо. Более мощная карта всегда будет потреблять больше энергии из дополнительных источников.
Возможно, когда видеоадаптеры станут многоядерными или возрастет количество процессоров они получат еще более мощное дополнительное питание, или обзаведутся собственными БП, но сейчас вполне достаточно 6/8 контактного разъема.
SLI, Crossfire и счета за электричество
Установка нескольких видеокарт в одну систему довольно распространенное решение для повышения производительности, особенно в случаях, когда вторая видеокарта достается условно бесплатно. У NVidia и Radeon множество видеокарт поддерживают технологию параллельной работы именуемые SLI и Crossfire. Так можно связать несколько видеокарт в одну мощную вычислительную систему.
Проблема состоит в том, что питание видеокарт превращается в беспрерывное потребление огромного количества энергии. Хорошо, если ваш блок способен с этим справится и у него даже хватит разъемов – не придется покупать новый.
Некоторые умельцы ушли еще дальше – они устанавливают несколько маломощных БП в одну систему. Такое решение помогает распределить нагрузку на два блока, сделать сборку менее загруженной и даже уменьшить шум. Правда, у такого решения бывают некоторые проблемы, связанные с синхронностью запуска.
Подключение дополнительного питания
Большинство современных блоков питания имеют встроенные выходы для GPU и CPU 8 pin. Они очень схожи между собой, но имеют отличительную друг от друга распиновку.
Обычно для гнезда дополнительного питания видеокарты в комплекте поставляется переходник. Он представляет собой разветвление контактов 6/8 pin на два Молекса. Чего, в принципе, будет достаточно при использовании двух каналов по 12 В. Если в комплекте переходника не было, то его можно приобрести отдельно буквально за копейки.
Конечно, питание через разъемы, не предназначенные для выдачи такой мощности, часто приводит к их подгоранию и даже выходу из строя, как и всего блока питания. Поэтому желательно будет обзавестись новым БП с мощностью, достаточной для нормального функционирования всех комплектующих.
Экстренное подключение питания
Иногда, покупая б/у видеокарту, можно не обнаружить в комплекте переходника на 8 pin. Как подключить питание видеокарты в таком случае? Можно попробовать изготовить заглушку на два оставшихся пина. Для этого понадобится старый штекер питания ATX, CPU или разъем GPU 6 pin. Распиновка контактов выглядит следующим образом.
В коннекторах 8 pin отличие состоит лишь в наличии двух контактов GND. Если попытаться запустить технику с 8 pin от разъема 6 pin, то вы получите ошибку о недостаточном питании видеокарты, а соответственно, и отказ в запуске.
Контакты № 4 и 6 являются не только GND, но и сигнальными, а значит смело запитать либо из другого источника (как вариант – Молекс-разъем) или просто продублировать канал GND из уже подключенного 6-пинового разъема, как в заводских переходниках. В теории можно просто воткнуть перемычку между контактами из надежного провода, но выглядит это не очень, стабильного контакта добиться сложно.
Важно помнить, что каждый штекер имеет свои ключи, для предотвращения подключения к другим разъемам. Поэтому отрезать нужно только те части, которые точно подойдут к гнезду.
Подключение питания видеокарты таким способом может помочь, если вы действительно понимаете суть происходящего и все возможные риски. Да и долгая работа на таких «костылях» вряд ли обеспечена.
Подбор блока по мощности
Блоки питания классифицируются, в основном, по мощности. В былые времена довольно производительному компьютеру хватало и 300 Вт потребляемой энергии. Сейчас же одна топовая карта может потреблять такое количество энергии, а если их установлено две или того хуже три, пускай даже не самых требовательных?
БП с коннекторами для видеокарты начали выпускать сразу с выходом первых видеоадаптеров, требующих дополнительного питания. В некоторых блоках питания можно встретить коннекторы сразу с переходниками с 6 на 8 pin, в которых 2 пина просто отстегиваются.
Для удачного подбора блока питания для видеокарты будет целесообразным использование специальных калькуляторов, коих в сети довольно много. Необходимо просто ввести названия компонентов и рекомендованная мощность будет автоматически подобрана. Если планируете в дальнейшем апгрейды или хотите более тихой работы, стоит выбрать БП с несколько повышенной мощностью – 100-150 Вт.
Посмотрев, что в ближайшем магазине переходник питания к видеокарте стоит больше 100 руб, в то время как разветвитель Molex 4 pin Male ( фото) на 2x 4 pin Female (at the power supply cable) ( фото) – 50 руб, решил пойти наперекор рыночной конъюнктуре и сделать его из подручных средств. Тем более, что 20-пиновые вилки, из которых можно сделать 6-пиновую, существуют в старых ATX-блоках питания, которые уже не годятся для работы с современными компьютерами.
Различие в конструкции разъёмов 6 pin и 20 pin, если присмотреться, заключается в том, что по-иному располагаются штырьки с фасками и без них (фото и рисунок). Имеется сочетание 2 фасок в одном среднем вертикальном ряду.
Ответную часть переходника (4 pin Molex Male) можно найти в питании для каких-нибудь вентиляторов или в том же разветвителе 1х2. Провода припаиваются и изолируются к нужным проводам контактов или обжимаются металлом вынутого из разъёма контакта. Можно напрямую подсоединить разъём 6 pin к блоку питания, если не предполагается делать переходник.
Отпилить 6 штырьков от 20-штырькового разъёма удобно ножовкой по металлу или с помощью того же строительного ножа. Так, чтобы на нужном нам отрезке сохранилась пластмассовая стенка. При этом не жалеем отверстия 4-й с краю пары штырьков, хотя можно отпилить так, чтобы не повредить расположенные там провода.
После отпиливания и срезания фаски разъём уже готов к работе, останется только припаять нужные провода к 4-пиновому разъёму Molex Male к земле и к 12 вольтам (жёлтому проводу). Но можно сделать его красивее, переставив провода одного цвета к одинаковым номиналам контактов (фото) (3 дальних от платы – к GND, 3 ближних к +12V). Вынуть контакт с проводом из гнезда поможет тонкая гибкая иголка. Загнём конец иголки небольшой “клюшкой”, чтобы, повернув её вокруг своей оси, нажать на выступающий клин контакта и подогнуть его вовнутрь. Таких клиньев на контакте два с противоположных сторон, поэтому операцию по вдавливанию клиньев надо провести дважды. После этого контакт возможно выдернуть из разъёма за провод. На рисунке показано направление давления на клинья в контакте разъёма.
. и внимательно проверяем правильность установки в нужные нам места. Если мы ошибёмся c подключением, в лучшем случае нас ждёт срабатывание защиты блока питания по короткому замыканию, а в худшем, при перепутывании полярности – выход из строя видеокарты. Итак, чёрные провода размещаем на контактах земли (GND), а другого цвета (лучше жёлтого (12 В), но больше ведь красных проводов, от 5 вольт) – на контактах 12 вольт.
Чёрные провода подключаем к средним контактам разъёма 4 pin Molex, а 3 остальных – к жёлтым проводам источника 12 вольт. Надо ли ставить 2 разъёма Molex? Полезно, если видеокарта будет очень много потреблять. А вообще, выходы 12 вольт часто объединены в блоке питания, поэтому питание видеокарты от одного источника не будет отличаться от питания от 2 источников тока. Перед пайкой или сборкой полезно убедиться, что устанавливаем контакты в правильные гнёзда.
Переходник собран, провода и разъёмы питания от старого блока питания помогли новому системному блоку выполнять свои функции. Стоимость исходных материалов не превысит 100 руб, даже если взят “на слом” рабочий маломощный блок от компьютеров с Pentium II. Времени займёт от получаса до часа, в зависимости от сноровки и подготовленности рабочего места.
Кстати, это не изобретение сегодняшнего дня. В сети уже можно найти инструкцию с идеей использования именно этой части 20-пинового разъёма (на англ.).
Обсуждение и замечания производятся здесь.
Дополнительные блоки питания для ПК
Игровые ПК, способные работать с несколькими видеокартами, часто требуют большей мощности, чем может выдержать блок питания компьютера. Дополнительный источник питания может дать вашей видеокарте внешнее питание, необходимое для рендеринга видео высокого разрешения.
КорсарЧто такое дополнительный источник питания?
Вторичный источник питания находится в корпусе настольного компьютера, добавляя дополнительную мощность всей системе.Обычно они предназначены для установки в 5,25-дюймовый отсек для дисковода. Входящий кабель питания проходит через свободный слот для карты на задней панели системы. Различные компонентные кабели проходят от дополнительного источника питания к внутренним компонентам ПК.
Поскольку чаще всего эти устройства используются для питания энергоемких видеокарт последнего поколения, эти устройства почти всегда имеют 6-контактные или 8-контактные разъемы питания для графической карты PCI-Express. Некоторые из них также оснащены 4-контактными разъемами питания Molex и Serial ATA для внутренних дисководов.
Из-за ограниченного размера дополнительных источников питания они, как правило, немного более ограничены по общей максимальной выходной мощности по сравнению со стандартным источником питания. Обычно они имеют выходную мощность от 250 до 350 Вт.
Можно заменить существующий блок питания в системе на более новый блок с большей мощностью. Однако установка дополнительного источника питания обычно проще, чем замена основного блока.
Зачем нужен дополнительный источник питания?
В дополнение к достаточному объему оперативной памяти вам потребуется соответствующий источник питания для видеокарты компьютера, чтобы правильно отображать движущиеся 3D-изображения.Если видеокарта установлена в систему, в которой либо отсутствует соответствующая выходная мощность, либо отсутствуют соответствующие разъемы питания, необходим вторичный источник питания.
Дополнительный источник питания также можно использовать для обеспечения дополнительного питания внутренних компонентов, например, если вы используете большое количество жестких дисков. В некоторых настольных компьютерных системах используются запатентованные блоки питания, поэтому вы не можете заменить основной блок питания. Однако вы можете добавить дополнительный запас, чтобы увеличить его емкость.Таким образом, дополнительные источники питания – отличный выбор для расширения возможностей системы без ее полной перестройки.
Причины не использовать дополнительный источник питания
Источники питания являются основным генератором тепла в компьютерных системах. Различные схемы, которые преобразуют ток в стене по низковольтным линиям внутри системы, выделяют тепло в качестве побочного продукта. Со стандартным блоком питания это не проблема, поскольку он рассчитан на приток воздуха в корпус и из него.
Поскольку дополнительный источник питания находится внутри корпуса, он создает дополнительное тепло. Для некоторых систем это не проблема, если система имеет достаточное охлаждение, чтобы справиться с дополнительным тепловыделением. Другие системы не могут справиться с этим дополнительным нагревом, что может привести к отключению системы или потенциальному повреждению цепей. Перед добавлением дополнительного источника питания проверьте свою систему, чтобы убедиться, что она может справиться с тепловыми нагрузками, которые она может генерировать.
Избегайте установки дополнительных блоков питания в настольные корпуса, которые скрывают 5.25-дюймовые отсеки для дисководов за дверной панелью. Дверца препятствует поступлению достаточного количества воздуха и повышает вероятность перегрева системы.
Спасибо, что сообщили нам!
Расскажите, почему!
Другой Недостаточно подробностей Сложно понять Объяснение разъемов питания графического процессора[Простой ответ]
Часто игнорируемый, но жизненно важный фактор при создании ПК – это потребляемая мощность . Первоклассная видеокарта может значительно превзойти блок питания, а это то, чего геймеры определенно не хотят.Чтобы лучше понять разъемы питания графического процессора, мы подготовили для вас этот ресурс.
Некоторые графические карты низкого и среднего уровня могут использовать только слот PCI Express x16 для получения питания, но более требовательные должны будут использовать 6-контактные или 8-контактные разъемы питания PCI Express .
Это может быть особенно запутанным при использовании установки с несколькими графическими процессорами , как и в случае SLI. В этом случае потребляемая мощность складывается из двух (или более) подключенных видеокарт.
Разъем PCI Express x16
Материнские платыпоставляются с вышеупомянутым слотом PCI Express x16, который может обеспечить максимальной мощностью 75 Вт . Некоторые поставляются с несколькими слотами PCI Express x16 для подключения большего количества графических процессоров, но, как мы уже говорили, это увеличивает требуемую мощность.
Вот несколько примеров графических процессоров, которым не требуется внешнее питание: GT 1030, вариант GTX 1050 2 ГБ, RX 550, RX 460 и многие другие. Поскольку ни один из этих графических процессоров не обладает большой вычислительной мощностью, им не требуется мощность более 75 Вт.
6-контактный разъем
6-контактный разъем. Этот разъем может подавать на графический процессор дополнительно 75 Вт энергии . Это означает, что видеокарта будет использовать слот PCI Express x16, а также потреблять питание непосредственно от блока питания (PSU).
Связано: какой у меня блок питания?
Несмотря на то, что 150 Вт достаточно для большинства видеокарт, карты , такие как RTX 3080 от Nvidia, требуют более 320 Вт, а мощность системы составляет 750 Вт .Поскольку 150 Вт будет достаточно для большинства карт среднего уровня, они обычно поставляются с 6-контактным разъемом питания.
Термины «кабели PCI Express» или «кабели PEG» (для графики PCI Express) также могут использоваться для описания 6-контактных разъемов.
8-контактный разъем
8-контактный разъемХотя математические расчеты не кажутся правильными по сравнению с 6-контактным разъемом, 8-контактный разъем может подавать 150 Вт на графическую карту . Если графическому процессору требуется более 150 Вт, он будет иметь 8-контактный разъем или два 6-контактных разъема.
Как всегда, есть выбросы. Самые энергоемкие видеокарты будут поставляться с 6-контактным и 8-контактным разъемами . Например, GeForce RTX 3060 от Nvidia имеет оба типа разъемов. В результате он имеет максимальную потребляемую мощность 170 Вт .
Бывают даже диковинные ситуации, когда на GPU будет два 8-контактных разъема . Итак, просто сложив все числа вместе, мы получаем в общей сложности 375 Вт, но это действительно крайний случай.Кроме того, вам все еще нужно запитать ЦП (который является еще одним крупным поставщиком энергии) и остальными компонентами.
В некоторых случаях существуют графические процессоры для энтузиастов, требующие трех 8-контактных разъемов s. Обычно это топовые модели производителей, обеспечивающие наилучшее охлаждение и разгон. Примером такого графического процессора является GeForce RTX 2080 Ti LIGHTNING Z .
В любом случае можно с уверенностью сказать, что ваша машина будет правильно питаться от приличного блока питания мощностью 650 Вт, хотя, если вы создаете игровую установку с RTX 3080/3090 или хотите проверить это в будущем (что, честно говоря, это практически невозможно), вам стоит обзавестись более мощным БП.Но будьте осторожны, потому что с большой мощностью имеет больший риск перегрева .
Существует также эмпирическое правило, согласно которому блок питания работает лучше всего, когда он загружен на 50% , но это отдельная тема, которую следует рассматривать в каждом конкретном случае.
12-контактные разъемы
С выпуском серии RTX 3000 от Nvidia мы познакомились с 12-контактными разъемами питания . Это был шаг по необходимости, поскольку Nvidia действительно требовалась дополнительная мощность для своих всемогущих карт, и они фактически придумали довольно элегантное решение.
12-контактный разъем по размеру примерно равен 8-контактному разъему, хотя логически он может потреблять гораздо больше энергии. Nvidia сообщила о доступности блоков питания с 12-контактными разъемами, поэтому выпустила адаптер, который позволяет двум 6-контактным разъемам взаимодействовать с 12-контактным слотом ее карты.
Адаптеры или преобразователи для разъемов
Часто возникают проблемы с совместимостью при сборке ПК, и разъемы питания ничем не отличаются. К счастью, компьютеры делают инженеры, которые любят модифицировать то, что по умолчанию не соответствует их потребностям.
Компания Molex первой изобрела эти штыревые соединители еще в конце 50-х – начале 60-х годов и с тех пор стала синонимом этого термина. Поэтому не удивляйтесь, услышав, что их называют Адаптеры Molex или Конвертеры Molex .
Кабель адаптера с 4-контактного разъема Molex на 6-контактный разъем PCI-E
Вам следует использовать этот кабель , если для вашей видеокарты требуется 6-контактный разъем питания, а в вашем блоке питания его нет . На самом деле это будет признаком очень старого блока питания , так что, возможно, пришло время для обновления.Если вы по-прежнему будете придерживаться своего оружия, знайте, что для такого адаптера иногда может потребоваться один 4-контактный разъем, но чаще всего их бывает два, что является рекомендуемым вариантом.
Кабель адаптера питания с 4-контактного разъема Molex на 8-контактный разъем PCI-E
Этот кабель использует два 4-контактных разъема и адаптирует его к 8-контактному разъему. 4-контактный на 8-контактный – это то, что, вероятно, будет наиболее полезно для видеокарт верхнего среднего и высокого класса .
Кабель адаптера с 6-контактного на 8-контактный разъем PCI-E
Если вы недавно приобрели высококлассный графический процессор , для него, скорее всего, потребуется 8-контактный разъем, которого у некоторых блоков питания может не быть.В этом случае переходник с 6-контактного на 8-контактный является решением для вас.
2x 8-контактный 12-контактный кабель адаптера PCI-E
Как упоминалось ранее, 12-контактный разъем питания – это новейшая технология, необходимая для видеокарт Nvidia серии 3000 . Поскольку при запуске серии 3000 было относительно небольшое количество блоков питания с 12-контактным разъемом питания, Nvidia включила в комплект поставки двойной адаптер с 8 на 12 контактов.
Кабель адаптера SATA на 6-контактный PCI-E
Этот кабель преобразует ваши разъемы SATA в 6-контактный , но этого обычно не рекомендуется.Вполне возможно, что SATA не сможет справиться с мощностью, которая может потребоваться вашей видеокарте, и эта ситуация не является тем, чем вы хотите быть, особенно если кабель маркирован как « SATA только ».
Кабель адаптера SATA на 8-контактный PCI-E
Аналогичным образом, SATA также может быть адаптирован к 8-контактному разъему питания. В этом конкретном сценарии будет два разъема SATA для одного 8-контактного разъема.
Важное примечание об адаптерах
В большинстве случаев, лучше всего обновить блок питания, если у вас нет разъемов , так как может случиться так, что они не были созданы с учетом вашего энергопотребления.Если возможно, лучше использовать Molex для Molex для ваших нужд графического процессора, так как они имеют более толстые провода и могут обеспечивать больший ток. Адаптер SATA-Molex может быть открыт и привести к выгоранию , если графический процессор потребляет больше энергии при более высокой нагрузке или при разгоне.
8 лучших видеокарт с низким энергопотреблением без внешнего питания в 2021 году – на любой бюджет! |
Обратите внимание: как партнер Amazon я зарабатываю на соответствующих покупках. Я также работаю с другими аффилированными партнерами и могу получить компенсацию по ссылкам ниже.Подробности здесь.
Вы узнали, что вам нужно заменить видеокарту или хотите модернизировать существующий компьютер, чтобы получить немного больше графической мощности, и обнаруживаете, что застряли со стандартным блоком питания и не имеете возможности расширения без замены блока питания. , тоже.
Что вам нужно сделать, так это взглянуть на этот список из 8 лучших видеокарт с низким энергопотреблением без внешнего питания 2021 года, которые будут работать от питания, подаваемого через материнскую плату, и выбрать лучшую из них для ваших нужд.
Лучшие графические карты без внешнего источника питания в 2021 году, округлено
Приведенная ниже таблица даст вам быстрый взгляд на наш выбор лучших видеокарт с низким энергопотреблением без внешнего источника питания, доступных в настоящее время на рынке. Чтобы прочитать полный обзор, просто нажмите «Обзор >>» в соответствующей строке.
1. MSI GeForce GTX 1650 4GT LP OC
Ядра CUDA : 896 | Базовая частота : 1695 МГц | Тактовая частота с ускорением : 1695 МГц | Память : 4 ГБ GDDR5 | Тактовая частота памяти : 8000 МГц | Потребляемая мощность : 75 Вт | Размеры : 170 x 69 x 42 мм
ПРИЧИН КУПИТЬ
- Самая эффективная карта в своем классе
- Отличная цена
- Низкопрофильный форм-фактор
- Поддерживает установку двух мониторов
- Разогнан из коробки
ПРИЧИН ИЗБЕЖАТЬ
Наш рейтинг : 9.8/10
MSI демонстрирует еще одного победителя – MSI GeForce GTX 1650 4GT OC LP.
Без дополнительного источника питания трудно превзойти производительность и размер MSI GeForce GTX 1650 4GT. При размерах всего 168 мм x 69 мм x 37 мм (с использованием низкопрофильного кронштейна) это маленькое чудо действительно впечатляет.
MSI GeForce GTX 1650 4GT работает с тактовой частотой разгона 1695 МГц, что делает его самым быстрым графическим процессором в этом списке. Фактически, этого более чем достаточно, чтобы добиться превосходной графики 1080P в требовательных играх и с легкостью справиться с любым базовым приложением.
Однако с малым форм-фактором кое-что должно уступить место. С GTX 1650 4GT вы пожертвуете некоторой способностью работать с несколькими мониторами, поскольку он поддерживает только 2 монитора.
Вам понадобится разъем HDMI или Dual Link DVI (или адаптер), чтобы это работало с настройкой вашего монитора. Имейте это в виду, если на вашем мониторе используется только DisplayPort. Это не должно быть серьезной проблемой, так как несколько мониторов имеют только соединение DisplayPort.
Вам нужно будет приобрести адаптер HDMI-DiplayPort, просто убедитесь, что вы учитываете это в своем бюджете.
MSI GeForce GTX 1650 4GT также поддерживает DirectX 12 и OpenGL 4.5.
Как и большинство более продвинутых видеокарт, о которых вы сегодня прочитаете, MSI GeForce GTX 1650 4GT поставляется с 4 ГБ памяти, что позволяет вам работать практически с любыми приложениями с высокой производительностью, а также играть в топовые игры с высокая частота обновления при разрешении 1080p.
Вы сможете воспроизводить фильмы и просматривать фотографии с максимальным разрешением до 8k, так что вы будете готовы к использованию передовой графики в будущем.Однако, если вы играете в топовые игры или в базовые игры с более высокой частотой обновления, я бы посоветовал вам использовать это и все карты здесь с настройками 1080P, чтобы вы могли использовать настройки самого высокого качества.
MSI GeForce GTX 1650 GT OC также очень хорошо работает в качестве сменной карты с потребляемой мощностью 75 Вт. Рекомендуется, чтобы общая мощность вашей системы составляла не менее 300 Вт для эффективной работы. Кроме того, MSI GeForce GTX 1650 GT поддерживает технологию G-Sync в сочетании с монитором с возможностями G-Sync.
В зависимости от того, что вы используете для карты, это может быть лучшим выбором для вас. Если бы я находился в условиях ограниченного пространства и не возражал бы иметь возможность использовать максимум 2 монитора, MSI GeForce GTX 1650 4GT LP OC определенно была бы моим первым выбором.
Посмотреть на Amazon
2. Игровая видеокарта ZOTAC GeForce GTX 1650 OC
Ядра CUDA : 896 | Базовая частота : 1590 МГц | Тактовая частота с ускорением : 1590 МГц | Память : 4 ГБ GDDR6 | Тактовая частота памяти : 12000 МГц | Потребляемая мощность : 75 Вт | Размеры : 160 x 111 x 34 мм
ПРИЧИН КУПИТЬ
- Максимальная производительность
- Сверхбыстрая память
- Поставляется с разгоном
- Поставляется в различных форм-факторах
- Поддерживает 3 конфигурации монитора
ПРИЧИН ИЗБЕЖАТЬ
Наш рейтинг : 9.7/10
ZOTAC Gaming Geforce GTX 1650 OC – хорошее место для начала поиска действительно хорошей видеокарты, которой не требуется внешнее питание для обеспечения значительно улучшенной графики по сравнению со стандартной видеокартой, которая могла поставляться с вашей машиной, требующей Обновить.
Эта карта обеспечивает высокое качество графики 1080p практически в любой игре. Фактически, если вы собираетесь использовать эту карту практически для любого приложения 1080p, вы останетесь довольны.
Торговая марка ZOTAC относительно нова на рынке видеокарт, она была основана только в 2006 году, а с момента запуска 10-й серии графической платформы Nvidia Geforce они только начинают широко использоваться.
ZOTAC Geforce GTX 1650 OC – одна из тех карт 10-й серии, отмеченных первым номером на карте. Он действительно имеет низкопрофильный форм-фактор, который в сочетании с низким энергопотреблением вписывается в очень компактные конструкции, что может стать препятствием для некоторых карт в этом списке, если вы имеете дело с приложением малого форм-фактора. .
Благодаря толщине 1,34 дюйма он идеально подходит для многих приложений. Если длина карты вызывает большее беспокойство, то ее полные размеры составляют 160 мм x 111,15 мм x 34 мм или 6,30 дюйма x 4,38 дюйма x 1,34 дюйма.
Если вы хотите расширить рабочее пространство в офисе и повысить эффективность настройки нескольких мониторов, ZOTAC Geforce GTX 1650 OC поможет вам с легкостью работать с 3 экранами.
OC в конце названия указывает, что эта конкретная видеокарта поставляется с завода с разгоном, поэтому вам не нужно настраивать свои собственные настройки разгона, чтобы получить небольшой прирост по сравнению с эталонными картами Nvidia Geforce 1650.Ссылка указывает на исходную базовую карту, произведенную в основном Nvidia.
ZOTAC GTX 1650 OC имеет энергопотребление 75 Вт, но общая рекомендуемая мощность системы составляет 300 Вт, поэтому проверьте это, чтобы убедиться, что остальная часть вашего ПК имеет достаточно энергии для правильной работы.
Если вы выполняете очень интенсивную работу с графикой, всегда следует учитывать память. ZOTAC GTX 1650 OC обеспечивает производительность 4 ГБ со скоростью 12 Гбит / с, что на самом деле является самым высоким показателем в этом списке.Этого более чем достаточно для большинства применений, и он ограничивается только самыми требовательными действиями, требующими большого объема памяти.
ZOTAC GTX 1650 OC поддерживает DirectX 12, а также Dual Link DVI-D, Display Port 1.4 и HDMI. До сих пор я обсуждал производительность 1080p, однако ZOTAC GTX 1650 OC без проблем справится с разрешением 1440p. Вы можете столкнуться с более медленной, чем допустимая, частотой кадров при работе ZOTAC GTX 1650 OC при высоких настройках 1440p в играх.
ZOTAC GTX 1650 OC поставляется в нескольких форм-факторах и не только в низкопрофильном форм-факторе, о котором я упоминал, нажмите кнопку ниже, и вы увидите все доступные варианты, все по цене ниже 200 долларов.
Посмотреть на Amazon
ВАМ ТАКЖЕ МОЖЕТ ПОНРАВИТЬСЯ: Лучшие процессоры до 200 долларов
3. MSI GeForce GTX 1050Ti GAMING X 4G
Ядра CUDA : 768 | Базовая частота : 1379 МГц | Тактовая частота с ускорением : 1493 МГц | Память : 4 ГБ GDDR5 | Тактовая частота памяти : 7108 МГц | Потребляемая мощность : 75 Вт | Размеры : 229 x 131 x 39 мм
ПРИЧИН КУПИТЬ
- Доступный
- Отличная производительность
- Производитель с высокой репутацией
- Отлично подходит для игр 1080p
ПРИЧИН ИЗБЕЖАТЬ
- Старшее поколение
- Только память GDDR5
Наш рейтинг : 9.5/10
MSI GeForce GTX 1050Ti GAMING X 4G – еще один хороший вариант, если вы ищете хорошую карту, не требующую источника питания, и, имея цену значительно ниже 200 долларов, она подойдет для многих бюджетов.
MSI (Microstar International) – один из самых известных производителей качественного компьютерного оборудования. Если вы когда-либо покупали материнскую плату или видеокарту за последние 10 с лишним лет, вы наверняка сталкивались с маркой MSI.Если вы все же покупаете бюджетную материнскую плату, обязательно ознакомьтесь с моей статьей «Лучшие материнские платы до 100 долларов».
«ti» в MSI GeForce GTX 1050Ti GAMING X 4G означает половину обновления серии до серии Nvidia GTX 1050. Хотя серия 1050ti не работает на уровне серии GTX 1650, она хорошо справляется с большинством приложений. С MSI вам понравится несколько различных переключателей режимов, которые автоматически изменяют тактовую частоту, чтобы адаптироваться к наилучшей производительности для этой цели.
MSI GeForce GTX 1050Ti GAMING X 4G работает на частотах 1493 МГц / 1379 МГц (тактовая частота графического процессора) в режиме разгона, 1468 МГц / 1354 МГц в игровом режиме и 1392 МГц / 1290 МГц в тихом режиме.
Как и графический процессор, MSI GeForce GTX 1050 TI GAMING X 4G также разгоняет частоты памяти, а также работает на 7108 МГц в разогнанном режиме и 7008 МГц в игровом и тихом режимах.
Что касается размеров, то эта карта весит 229 мм x 131 мм x 39 мм. Хотя это не самая маленькая карта в списке, она подходит для многих приложений меньшего форм-фактора.Как и многие другие карты, о которых вы прочитаете в этой статье, MSI GeForce GTX 1050Ti GAMING X 4G потребляет мощность 75 Вт, и ее рекомендуется использовать с общим блоком питания системы не менее 300 Вт.
MSI GeForce GTX 1050Ti GAMING X 4G, как следует из названия, может похвастаться 4 ГБ встроенной памяти, которая справится практически со всем, кроме самых требовательных игр. Он также поддерживает DirectX 12 и поддерживает соединения Dual Link DVI-D, Display Port 1.4 и HDMIb.
Наконец, MSI GeForce GTX 1050Ti GAMING X 4G поддерживает разрешение до 8k, но оптимально работает с разрешением 1080p для игровых приложений или до 4k для приложений для просмотра видео.
Поскольку цена очень близка к цене карт серии 1650 в этом списке, я рекомендую эту карту только тем, кто хочет дополнительного спокойствия при использовании хорошо зарекомендовавшего себя производителя.
Посмотреть на Amazon
СВЯЗАННЫЙ: Лучший блок питания до 100 долларов
4. Gigabyte Geforce GTX 1050 Ti OC (низкопрофильный)
Ядра CUDA : 768 | Базовая частота : 1328 МГц | Тактовая частота с ускорением : 1442 МГц | Память : 4 ГБ GDDR5 | Тактовая частота памяти : 7008 МГц | Потребляемая мощность : 75 Вт | Размеры : 167 x 69 x 37 мм
ПРИЧИН КУПИТЬ
- Отличная производительность
- Низкопрофильный форм-фактор
- Конкурентоспособные цены
- Очень тихий
ПРИЧИН ИЗБЕЖАТЬ
- Карта старого поколения
- Только память GDDR5
Наш рейтинг : 9.4/10
Gigabyte Geforce GTX 1050 Ti OC – продукт еще одного уважаемого производителя компьютерных комплектующих. Если есть одна категория, в которой выделяется эта карточка, то это размер.
Низкий профиль очень полезен во многих приложениях, но эта карта также очень узкая, размером 167 мм x 68,9 мм x 37 мм. Это определенно может быть лучшим выбором для вас, если у вас действительно небольшая область для сборки / обновления.
Gigabyte Geforce GTX 1050 Ti OC поддерживает тактовую частоту 1442 МГц в режиме разгона и 1417 МГц в игровом режиме, а тактовая частота памяти составляет 7008 МГц.Кроме того, Gigabyte Geforce GTX 1050 Ti OC имеет 4 ГБ памяти, что дает вам достаточно памяти для обработки практически любого приложения и почти каждой игры, за исключением самых требовательных игр.
Gigabyte Geforce GTX 1050 Ti OC может подключать до 4 мониторов, но для этого вам понадобятся кабели DisplayPort, HDMI и DVI. Gigabyte Geforce GTX 1050 Ti OC также поддерживает разрешение до 8k, но во время игр я бы рекомендовал вам придерживаться 1080p, если вы увеличите его до более высокого разрешения, это может привести к нестабильной производительности при более высоких настройках качества.
Если вы обновляете старую карту или просто добавляете дискретную видеокарту в свою текущую систему, вы будете поражены увеличением производительности, которое вы получите от добавления этой видеокарты в свою систему. Gigabyte Geforce GTX 1050 Ti OC работает очень тихо и может отключать охлаждающий вентилятор при простых рабочих нагрузках, что является еще одним преимуществом в сочетании с небольшим корпусом.
Хотя это не будет работать на уровне GTX 1650 нового поколения, оно будет работать очень хорошо для всех основных приложений и многих игр.Когда вам нужно принять решение обновить старую карту до компактного форм-фактора, это должно быть в вашем списке вариантов.
Нельзя игнорировать цену Gigabyte Geforce GTX 1050 Ti OC, поскольку она упала примерно до 150 долларов, что ставит ее в середину списка в этом списке.
Если рассматривать марку Gigabyte, тактовую частоту, реальную производительность, размер и цену этого устройства, он определенно претендует на звание одного из лучших здесь, особенно для приложений с компактным форм-фактором.
Посмотреть на Amazon
ЧИТАЙТЕ ТАКЖЕ: Лучшие процессоры до 300 долларов
5. Asus GeForce GTX 1050 Ti 4 ГБ Phoenix Fan Edition
Ядра CUDA : 768 | Базовая частота : 1290 МГц | Тактовая частота с ускорением : 1392 МГц | Память : GDDR5 4 ГБ | Тактовая частота памяти : 7008 МГц | Потребляемая мощность : 75 Вт | Размеры : 192 x 111 x 37 мм
ПРИЧИН КУПИТЬ
- Отличное охлаждающее решение
- Прослужит долго
- Отличная производительность
- Справедливая цена
- Достойное место для разгона
ПРИЧИН ИЗБЕЖАТЬ
Наш рейтинг : 9.3/10
Asus GeForce GTX 1050 Ti 4GB Phoenix Fan Edition – еще одна видеокарта серии Pascal, которая отлично справляется со всеми вычислительными / графическими нагрузками на 1080p, включая как классические, так и современные игры.
На сегодняшний день ASUS является одним из самых уважаемых производителей компьютерных компонентов, поэтому вы можете быть уверены, что получите очень качественный продукт.
«Вентилятор Феникса» звучит очень круто, но что это? Поможет ли это вам в вашем решении?
Это может иметь значение для вас при принятии этого решения, потому что это, по сути, модернизированная система подшипников вентилятора, обеспечивающая почти вдвое больший срок службы, чем у обычных вентиляторов.Это означает меньше шансов на непредвиденное обслуживание и больше времени до замены.
Благодаря этим усовершенствованиям он по-прежнему не заменяет улучшения, которые вы получите, перейдя на графический процессор модели следующего года. Если вы ищете отличную цену по сравнению с производительностью, это неплохое место для начала, приближаясь к цене в 150 долларов, это отличный компромисс.
Тактовая частота GPU Boost составляет 1392 МГц при базовой частоте 1290 МГц и частоте памяти 7008 МГц.Asus GeForce GTX 1050 Ti 4GB Phoenix Fan Edition поддерживает G-синхронизацию, если вы подключите его к совместимому монитору, чтобы избежать разрывов экрана.
Если вы пытаетесь вписаться в конкретное приложение, убедитесь, что вы учитываете размеры, прежде чем покупать. Asus GeForce GTX 1050 Ti 4GB Phoenix Fan Edition имеет размеры 192 x 111 x 37 мм.
Вы действительно хотите убедиться, что у вас есть 2 полных слота, чтобы обеспечить надлежащее охлаждение графического процессора. Asus GeForce GTX 1050 Ti 4GB Phoenix Fan Edition имеет только один вентилятор, поэтому эта часть еще более важна для бесперебойной работы графики.
Asus GeForce GTX 1050 Ti 4GB Phoenix Fan Edition поставляется с программным обеспечением ASUS GPU Tweak II, так что это поможет вам максимизировать производительность вашей новой карты с помощью нескольких простых щелчков мышью.
Посмотреть на Amazon
СВЯЗАННЫЙ: Лучшие корпуса ПК для водяного охлаждения
6. MSI Gaming Radeon RX 560 Aero ITX 4G OC
Потоковые процессоры : 1024 | Базовая частота : 1196 МГц | Тактовая частота с ускорением : 1196 МГц | Память : 4 ГБ GDDR5 | Тактовая частота памяти : 7000 МГц | Потребляемая мощность : 60 Вт | Размеры : 155 x 113 x 39 мм
ПРИЧИН КУПИТЬ
- Очень низкое энергопотребление
- Большая скорость памяти
- Поддерживает технологию freesync
- Хорошо сочетается с процессорами Ryzen
ПРИЧИН ИЗБЕЖАТЬ
- Производительность хуже, чем у карт Nvidia
Наш рейтинг : 9.2/10
MSI Gaming Radeon RX 560 – это одна из более совершенных графических процессоров по сравнению с Radeon RX 550 в линейке видеокарт Radeon, однако это устройство производится MSI (Microstar International). Обратите внимание, что MSI является одним из ведущих брендов в мире производства ПК и хорошо известна своими первоклассными продуктами.
MSI Gaming Radeon RX 560 имеет размеры 155 мм x 113 мм x 39 мм, поэтому он подойдет для многих небольших приложений, но определенно требует 2 слота для установки. Мощность, используемая для питания этого устройства, составляет 60 Вт, но рекомендуется, чтобы у вас был блок питания не менее 400 Вт, чтобы справиться с более высокими пиками и теплом, выделяемым MSI Gaming Radeon RX 560.
MSI Gaming Radeon RX 560 поддерживает технологию моста Crossfire, позволяющую использовать несколько графических процессоров. MSI Gaming Radeon RX 560 может не обеспечивать такую же чистую мощность, как некоторые карты платформы Nvidia в этом списке, но в этом случае Freesync может иметь значение для многих людей.
Freesync позволит вам приобрести совместимый монитор Freesync и воспользоваться преимуществами технологии предотвращения разрывов экрана. MSI Gaming Radeon RX 560 поддерживает до 3 мониторов с подключениями, включая HDMI, DisplayPort и DVI.
MSI Gaming Radeon RX 560 обеспечивает тактовую частоту ядра GPU до 1196 МГц и тактовую частоту памяти 7000 МГц. Вообще говоря, видеокарты на базе AMD намного дешевле, чем их аналоги на базе Nvidia, однако с учетом большого количества моделей видеокарт, представленных сегодня на рынке, это не так просто.
Вы можете легко приобрести 3 поколения новых карт на базе Nvidia, поэтому зачастую более выгодно купить карту на базе Nvidia более старой серии, чтобы получить более высокую производительность за доллар.
При рассмотрении AMD есть некоторые преимущества в том, насколько хорошо она сочетается с процессорами Ryzen, однако в качестве отдельного устройства в этом ценовом диапазоне я бы больше склонялся к продуктам на базе Nvidia.
Посмотреть на Amazon
ВАМ ТАКЖЕ МОГУТ ПОНРАВИТЬСЯ: Лучшие бюджетные кулеры AIO
7. Biostar Radeon RX 550
Потоковые процессоры : 512 | Базовая частота : 1100 МГц | Тактовая частота с ускорением : 1183 МГц | Память : 2 ГБ GDDR5 | Тактовая частота памяти : 6000 МГц | Потребляемая мощность : 60 Вт | Размеры : 159 x 102 x 38 мм
ПРИЧИН КУПИТЬ
- Очень низкое энергопотребление
- Хороший бюджетный выбор
- Поддерживает технологию freesync
- Хорошо сочетается с процессорами Ryzen
ПРИЧИН ИЗБЕЖАТЬ
- Заметно медленнее, чем аналоги от Nvidia
Наш рейтинг : 8.9/10
Biostar Radeon RX 550 построен на платформе AMD Radeon, но, как и все другие карты в списке, будет работать без дополнительного источника питания, как это делают многие из более дорогих карт, и работает полностью от материнской платы (материнской платы). питание подается через слот PCIe.
Biostar Radeon RX 550 имеет 2 ГБ встроенной памяти, что вдвое меньше, чем у карт Nvidia из этого списка. Одним из огромных преимуществ карт на базе Radeon является возможность работы с технологией AMD Freesync.Что такое Freesync?
AMD Freesync – это технология, встроенная в мониторы, которые работают вместе с графическими картами для уменьшения разрыва изображения на экране и обеспечения более плавной работы для глаз. Означает ли это, что продукты Nvidia не поддерживают подобную технологию? Нет, это не так. Продукты на базе Nvidia предлагают технологию «G-Sync» для достижения той же цели.
Технология AMD Freesync, предлагаемая Biostar Radeon RX 550, имеет преимущество в цене. Преимущество технологии AMD Freesync в том, что она предлагается во многих других мониторах и по гораздо более доступной цене.
Технология G-Sync стоит дороже почти на 100 долларов за монитор, тогда как технология AMD Freesync, как следует из названия, является бесплатным обновлением. Наличие возможности Freesync, даже с учетом экономии бюджета, не делает Biostar Radeon RX 550 моим лучшим выбором в этом списке, потому что она значительно превосходит ее.
Например, карты GTX 1650 в этом списке будут обеспечивать почти 200% производительности по сравнению с Biostar Radeon RX 550, согласно представленным пользователем оценкам.Частота GPU Biostar Radeon RX 550 составляет от 1100 до 1183 МГц, а частота памяти – 6000 МГц.
У драйверовRadeon есть много сообщений о трудностях с совместимостью драйверов с новыми играми. Максимальное разрешение составляет 4k и поддерживает DirectX 12. Почему вам стоит рассмотреть Biostar Radeon RX 550? Цена. Цена на Biostar Radeon RX 550 ниже 100 долларов.
Biostar Radeon RX 550 указывает, что для системы необходим блок питания мощностью 400 Вт.Если вы сторонник бренда AMD, я бы порекомендовал вам взглянуть на некоторые из их других вариантов, которые я перечислил здесь, если только ваш бюджет не превышает 100 долларов.
Посмотреть на Amazon
8. ASUS ROG Strix Radeon RX 460 4 ГБ OC
Потоковые процессоры : 896 | Базовая частота : 1090 МГц | Тактовая частота с ускорением : 1256 МГц | Память : GDDR5 4 ГБ | Тактовая частота памяти : 7000 МГц | Потребляемая мощность : 60 Вт | Размеры : 194 x 120 x 35 мм
ПРИЧИН КУПИТЬ
- Отлично подходит для приложений 1080p
- Отличный бюджетный выбор
- Поддерживает технологию freesync
- Хорошо сочетается с процессорами Ryzen
- Поставляется с разгоном
ПРИЧИН ИЗБЕЖАТЬ
- Медленнее, чем аналоги от Nvidia
Наш рейтинг : 8.7/10
ASUS ROG Strix Radeon RX 460 4GB OC – это более старая версия RX 560, но с ASUS ROG OC (разогнанная) сборка – действительно хорошая карта.
На сегодняшний день ASUS считается одним из ведущих производителей комплектующих для ПК. Бренд ROG (Republic of Gamers) Strix означает, что вы получаете одну из самых оптимизированных моделей любого продукта, поэтому вы определенно получаете продукт сверх нормы.
Размеры продукта для ASUS ROG Strix Radeon RX 460 4GB OC составляют 194 мм x 120 мм x 35 мм, поэтому убедитесь, что эта карта подойдет для вашего приложения, особенно с учетом того, что радиатор вентилятора расширяется до 2 полных слотов на вашем компьютере.
Максимальное разрешение, поддерживаемое ASUS ROG Strix Radeon RX 460 4GB OC, составляет «5k», если вы не знакомы с этим разрешением, оно составляет 5120 x 2880. ASUS ROG Strix Radeon RX 460 4GB OC поддерживает Dual Link DVI , Разъемы HDMI и DisplayPort и поддерживает DirectX 12.
При работе с модулями памяти GDDR5 по сравнению со многими модулями GDDR6 здесь вы будете работать немного медленнее, но это не помешает. ASUS ROG Strix Radeon RX 460 4GB OC также поставляется в паре с программным GPU Tweak II, вы можете быстро разогнать устройство для достижения максимальной производительности за свои деньги.
ASUS ROG Strix Radeon RX 460 4GB OC работает на частоте 1256 МГц в разогнанном режиме и 1236 МГц в игровом режиме, с частотой памяти 7000 МГц. Эта видеокарта отлично справится с играми с разрешением 1080p и легко справится с большинством других графических операций, поэтому, если вам удастся заполучить одну из них, это неплохо, но для вас есть варианты получше.
Я бы порекомендовал вам изучить другие варианты из-за огромного количества видеокарт, доступных за ваши деньги.С появлением следующих поколений карт как от Nvidia, так и от AMD, цены будут продолжать становиться более конкурентоспособными в соотношении цена / производительность.
Посмотреть на Amazon
Окончательный приговор
На мой взгляд, в сочетании с большим количеством статистических данных есть несколько вещей, которые ясны.
Сегодня карты на базе Nvidia вытесняют карты на базе AMD по общей скорости и гораздо более низкому энергопотреблению.
Второе, что действительно ясно, это то, что новые модели – это всего лишь увеличение числа, но технологические улучшения не просто поверхностны, есть значительные улучшения в производительности.
С картами на базе Nvidia нового поколения это действительно очевидный выбор, если только вы не ориентируетесь на самую низкую стоимость в списке, и я бы посоветовал вам действительно рассмотреть цену около 150 долларов, чтобы получить очень хорошее обновление за менее 100 долларов. единиц здесь.
MSI GeForce GTX 1650 OC я выбрал в целом по трем причинам: 1) Бренд и история качества MSI. 2) это последняя модель карты на базе Nvidia из списка 3) низкий профиль и общий размер карты позволяют использовать ее во многих приложениях.
Нужно ли мне подключить оба кабеля графического процессора? – Графические карты
Видеокарта RX 580 потребляет около 225 Вт во время игры.
Это количество энергии распределяется между слотом pci-e и дополнительным разъемом или разъемами.
Видеокарта может потреблять до 65 Вт от слота pci-e, но предположим, что от слота она не потребует более 50 Вт.
Это означает, что видеокарта должна потреблять 225 Вт – 50 Вт = 175 Вт от дополнительных разъемов.
Поскольку стандарт pci-e говорит, что видеокарта может потреблять максимум 150 Вт от 8-контактного разъема pci-e или 75 Вт от 6-контактного разъема pci-e, видеокарта должна была использовать второй 6-контактный разъем помимо первых 8. контактный разъем.
Таким образом, эти 175 Вт будут в значительной степени равномерно распределены по этим двум разъемам, потому что на самом деле для экономии затрат нет схемы, которая ограничивала бы один разъем определенным количеством ватт.
Таким образом, видеокарта потребляет до 175 Вт / 2 = ~ 88 Вт через 8-контактный разъем и 175 Вт / 2 = 88 Вт через 6-контактный разъем.
Вы МОЖЕТЕ использовать адаптеры, но проблема в том, что если источник питания имеет только 6-контактный разъем, это может быть признаком того, что источник питания не может надежно передать такое количество энергии на видеокарту И остальную часть вашего компьютера, поэтому, если вы используете адаптеры для питания видеокарты, она может работать изначально, но через несколько минут или даже несколько часов игры источник питания может выйти из строя и выключиться или даже выйти из строя, повредив другие компоненты вашего компьютера.Вы можете просто требовать от источника питания слишком много энергии и, потребляя столько энергии, вы можете использовать источник питания за пределами его диапазона, что может медленно повредить его (например, из-за слишком большого количества выделяемого тепла)
По крайней мере, убедитесь, что блок питания действительно может обеспечить необходимое количество энергии для видеокарты. Это ненадежный способ, потому что производитель может иметь поддельные номера на этикетке, но что вы можете сделать, это прочитать этикетку и посмотреть, сколько мощности может обеспечить блок питания при напряжении 12 В, которое питает процессор и видеокарту.Вам потребуется 225 Вт плюс не менее 100 Вт для процессора и всего остального в вашей системе, так что не менее 325 Вт на 12 В. Если на этикетке указаны только вольты и амперы, умножьте их, чтобы получить ватты.
Возвращаясь к адаптерам, самым простым и безопасным, вероятно, было бы получить переходный кабель pci-e 6 pin на 2 x pci-e 6 + 2.
пример: https://www.amazon.com/Extension-Dr-meter-Graphics-Express-Splitter/dp/B079NN7LNT/
пример: https: // www.ebay.com/sch/i.html?_nkw=pci-e+6+pin+to+pci-e+6%2B2&_sacat=0
Эти разъемы более надежны, чем molex или sata, а 3 провода 12 В в исходном 6-контактном разъеме могут выдерживать даже 300 Вт, поэтому можно безопасно создать 2 разъема из этого единственного, если источник питания действительно может обеспечивать питание.
Если вы не можете найти такой адаптер, лучше всего использовать 2 x molex для pci-e 6 + 2 / pci-e 8 pin, но вы ДОЛЖНЫ подключить оба разъема molex к источнику питания (один разъем molex может перегреться. и тают или даже начинают гореть, если видеокарта долго через нее много энергии засасывает)
бывший.https://www.amazon.com/TanQY-2Pack-Molex-Express-Converter/dp/B07HKT5SGR/
бывший. https://www.ebay.com/itm/BH-18cm-8-Pin-6-2-PCIE-to-Dual-Molex-Connector-Graphics-Card-Cable-Cord-Striki/283567094213
бывший. https://www.ebay.com/itm/ITS-18cm-8-Pin-6-2-PCIE-to-Dual-Molex-Connector-Graphics-Card-Cable-Cord-Strik/202757947154?epid=28006812939
В чем разница между 6-контактным, 8-контактным и 12-контактным кабелем графического процессора?
В связи с недавним объявлением NVIDIA о 12-контактном разъеме питания в своей новой серии RTX 30 мы хотели указать на различия между 6-контактными, 8-контактными и 12-контактными кабелями для графического процессора.Мы также хотели рассказать вам о нашем недавно разработанном комплекте кабелей питания графического процессора G-Power ™ с 12-контактным мини-разъемом для серии NVIDIA GeForce RTX 30.
Что такое разъем PCIe x16?
Разъем PCI Express x16 используется в основном для высокоскоростной передачи данных между видеокартой и материнской платой. Однако у разъема есть несколько контактов, которые позволяют ему обеспечивать до 75 Вт мощности через материнскую плату. Хотя этого достаточно для многих видеокарт начального уровня, для большей производительности потребуется больше энергии.Вот тут-то и пригодятся штыревые разъемы.
Что такое 6-контактный кабель графического процессора?
6-контактные разъемы питания обычно используются в видеокартах низкого и среднего уровня. 6-контактный разъем питания имеет шаг 4,2 мм и может потреблять до 75 Вт мощности напрямую от внешнего источника питания, полностью минуя материнскую плату.
Когда видеокарте требуется больше энергии, чем может обеспечить ее разъем PCIe x16, 6-контактный разъем используется в качестве вторичного источника питания, позволяя графическому процессору потреблять до 150 Вт.
Что такое 8-контактный кабель графического процессора?
8-контактные разъемы питания используются в видеокартах высокого класса. 8-контактные разъемы имеют шаг 4,2 мм и могут обеспечивать мощность до 150 Вт, что вдвое превышает мощность 6-контактного разъема.
Если 6-контактный разъем вставлен в 8-контактный слот, графический процессор будет пытаться потреблять больше энергии, чем рассчитан на этот кабель, что приведет к опасности возгорания. Чтобы избежать этого, мы предлагаем любую комбинацию типов разъемов, которые могут вам понадобиться, с помощью нашего набора стандартных кабелей питания графического процессора.
На высокопроизводительных графических процессорах часто используются несколько разъемов для увеличения максимального энергопотребления; в таблице ниже показано разнообразие комбинаций 6 и 8 контактов. Поскольку потребности в мощности продолжают расти, добавление дополнительных кабелей становится менее осуществимым, поскольку они начинают ограничивать поток воздуха и мешать работе компонентов в ограниченном пространстве. Здесь начинается следующее поколение разъемов питания.
Что такое 12-контактный кабель графического процессора?
12-контактный разъем питания – последняя разработка в области питания компонентов NVIDIA.12-контактный разъем имеет шаг 3,0 мм, что означает, что его общая физическая ширина равна 8-контактному разъему. Конструкция разъема упрощена: один ряд предназначен для питания, а другой – для заземления.
Наш новый 12-контактный кабель с проводами 18AWG может выдерживать до 500 Вт, а наш разъем премиум-класса с проводами 16AWG – до 600 Вт. Это означает, что 12-контактные разъемы Pactech могут обрабатывать в три-четыре раза больше мощности, чем 8-контактные разъемы, занимая при этом такое же количество места.
Представляем наши новые 12-контактные кабели для графических процессоров G-Power
™ .Встречайте наш новый набор кабелей питания графического процессора G-Power ™ с 12-контактным мини-разъемом для NVIDIA GeForce RTX 30 Series (3090, 3080, 3070 и 3060). Эти тонкие и модульные кабели предназначены для прямого подключения блока питания к видеокартам. Мы предлагаем два стандартных 15-дюймовых кабеля и два 18-дюймовых кабеля премиум-класса (доступны нестандартные размеры):
- F01 RTX-PEE18-8812FFF-15 – Черный, 15 дюймов, от 2X ATX / EPS 8-Pin до Mini 12-Pin PSU
- F02 RTX-PPP18-8812FFF-15 – Черный, 15 дюймов, от 2X PCIE 8-Pin до Mini 12-Pin PSU
- F03 RTX-PEE16P-8812FFF-18 (Premium Version) – Черный, 18 дюймов, от 2X ATX / EPS 8-Pin до Mini 12-Pin PSU (w / Оболочка и контакты премиум-класса)
- F04 RTX-PPP16-8812FFF-18 (версия Premium) – черный, 18 дюймов, от 2X PCIE 8-контактный до 12-контактного Mini PSU (с корпусом и контактами Premium)
Мы также предлагаем варианты настройки, чтобы наши кабели новой серии RTX вписывались в любые узкие пространства и тесные условия или соответствовали любым другим ограничениям зазоров.
Узнайте больше о нашем новом кабеле питания графического процессора или свяжитесь с нами, чтобы приобрести образец.
Как выбрать блок питания для ПК: что нужно знать
Форм-фактори настройки кабелей
Как и в случае с большинством аппаратного обеспечения ПК, существует множество вариантов того, как выглядит ваш блок питания.
Когда дело доходит до форм-фактора блока питания, необходимо учитывать его физический размер. Для подавляющего большинства пользователей настольных ПК подойдут стандартные блоки питания ATX, хотя вы все равно захотите убедиться, что ваш блок питания поместится в вашем случае, проверив соответствующие зазоры.
Если вы энтузиаст ПК с малым форм-фактором (SFF), вам нужно провести дополнительное исследование, чтобы убедиться, что ваш блок питания подойдет. Существует большое количество блоков питания малого форм-фактора, таких как SFX, CFX и др., Поэтому убедитесь, что вы найдете блок питания, который подходит для вашего корпуса, независимо от размера вашего ПК.
Еще одно важное различие, касающееся физических характеристик вашего блока питания, заключается в том, является он модульным или немодульным.
Источник питания работает путем преобразования энергии из настенной розетки и направления ее к каждому из отдельных компонентов вашей системы через различные кабели.Если ваш блок питания не является модульным, эти кабели уже будут припаяны к печатной плате, а это значит, что вам не нужно выбирать кабели, которые будут входить в вашу сборку. Все кабели, даже те, которые вы не используете, нужно будет хранить в вашем чемодане.
С функциональной точки зрения в этом нет ничего плохого, хотя плохая прокладка кабелей может привести к снижению эффективности воздушного потока, поэтому вы должны быть уверены, что лишние кабели не мешают.
С другой стороны, модульные блоки питанияне поставляются с подключенными кабелями.Это меняет процесс установки, так как вам нужно будет подключить каждый кабель к блоку питания и компоненту, который он питает, но это также означает, что вы можете оптимизировать использование меньшего количества кабелей. Это приводит к более чистой конструкции и потенциально лучшему воздушному потоку. Большинство людей не собираются использовать все разъемы, предоставляемые обычным блоком питания, что также делает модульные блоки более практичными.
Существует также третий промежуточный вариант, творчески названный полумодульным источником питания. Это именно то, на что они похожи: некоторые из наиболее часто используемых кабелей подключены к блоку питания, а некоторые придется подключать самостоятельно.
Для модульных и полумодульных систем питания имейте в виду, что вы не хотите смешивать и сочетать кабели от других производителей или даже разные модели от одного производителя, если не указано иное. Хотя концы кабеля, которые подключаются к компонентам в вашей сборке, стандартизированы, конец, который подключается к блоку питания, не является таким, что означает, что разные марки могут иметь разные соединения. Вот почему вы должны использовать только те кабели, которые идут в комплекте с блоком питания.
5 ошибок новичков, которые можно сделать при сборке ПК
Сейчас играет: Смотри: Собираете ПК? 5 ошибок новичков – и как их исправить
1:10
Создать компьютер никогда не было так просто.Детали просто подключаются, большинство драйверов устанавливаются сами по себе, а компоненты, необходимые для звездного настольного ПК, дешевле, чем когда-либо. Черт возьми, вы можете построить потрясающую игровую установку для виртуальной реальности менее чем за 1000 долларов. (Вот как мы это сделали.)
Но все же легко напортачить, если вы не будете осторожны. Вот пять простейших и самых упрямых ошибок, которые мы когда-либо видели, и как их избежать.
Ошибка новичка №1: перепутать силовые кабели
Мы предполагаем, что вы достаточно умны, чтобы все подключить.Но не все вилки одинаковы – например, внутренний блок питания вашего компьютера имеет два очень разных типа 8-контактных кабелей питания. Один подключается непосредственно к вашей видеокарте, другой – к материнской плате рядом с вашим процессором.
GIF от Шона Холлистера / CNETИ хотя штифты имеют разную форму, чтобы люди не вставляли их не в те штифты … некоторые люди все равно их заставляют.Не будь такими людьми.
Совет: Маленький 6-контактный и 2-контактный разъем PCIe – это тот тип разъема, который вставляется в вашу видеокарту. Сожмите их вместе, чтобы получился 8-контактный разъем. Многим графическим процессорам требуется более одного 6-контактного или 8-контактного разъема, поэтому обязательно заполните все отверстия.
GIF от Шона Холлистера / CNETОшибка новичка № 2: Оставить видеокарту болтающейся
Если графический процессор вкручен в корпус и подключен к источнику питания, некоторые люди считают, что это нормально.Позвольте мне сказать это громко и ясно: ваша видеокарта должна быть вставлена в слот на материнской плате. Есть резиновый экран, который нужно удалить, чтобы открыть слот PCI-Express, а затем карту необходимо подключить к соответствующей дорожке PCI-Express на плате.
Совет: Вставьте видеокарту в слот, пока фиксатор (на дальнем конце слота) не встанет на место. Тогда обязательно прикрутите карту – не полагайтесь, что слот материнской платы выдержит весь этот вес!
GIF от Шона Холлистера / CNETОшибка новичка No.3: Неправильно вставлены эти крошечные тупые кабели материнской платы
На корпусе вашего компьютера есть кнопка питания, кнопка сброса и, возможно, несколько светодиодов. Ни один из них не будет работать, пока вы не подключите крошечные кабели. Проблема в том, что действительно трудно увидеть, где вы их подключаете на материнской плате, и легко подключить их неправильно – даже если у вас есть один из удобных и глупо крошечных держателей кабеля, которые идут с много материнских плат в наши дни.
Вот трюк: на обратной стороне каждого дурацко крошечного кабеля есть черная стрелка.Это идет к положительному (+) выводу на тупо крошечном держателе кабеля или к тупо крошечным контактам на материнской плате. Edit: В предыдущей версии этого поста говорилось, что вам может потребоваться перевернуть кабель переключателя питания, чтобы заставить его работать. Для этого кабеля полярность не имеет значения, хотя для некоторых других может.
Совет: Подключите глупо крошечные кабели материнской платы до того, как вставите другие компоненты (например, видеокарты), которые могут мешать.
GIF от Шона Холлистера / CNETОшибка новичка № 4: Не проталкивать кабели питания полностью в
Позвольте мне рассказать вам небольшую историю. Когда я создавал нашу игровую установку CNET Future-Proof VR Gaming Rig, я не мог понять, почему она не загружается. Материнская плата, казалось, получает питание, видеокарта, похоже, получает питание, но компьютер просто не включается.
Я обнаружил проблему, когда чуть не вырвал себе волосы.Кабель питания моей материнской платы был на долю миллиметра, чтобы быть правильно подключенным. Для его фиксации потребовалось лишь небольшое нажатие. Он выглядел как , как будто он был вставлен в розетку. Я мог поклясться, что я подключил его. Но я этого не сделал.
Вот еще одна история. Однажды Nvidia прислала мне классный компьютер с тремя прототипами видеокарт Titan, вероятно, стоимостью 10 000 долларов каждая. Их системный сборщик не полностью подключил одну из видеокарт, и я этого не заметил.Когда я нажимаю выключатель питания, GPU буквально поджаривается. Выходил дым.
Совет: Не будь таким, как я.
GIF от Шона Холлистера / CNETОшибка новичка № 5: раздавить кабели дисковода
Интересно, почему кабели данных и питания жесткого диска не совсем помещаются в корпус? Я тоже. В течение многих лет я сжимал их внутри ровно настолько, чтобы закрыть дверцы компьютера.
И вот однажды меня осенило: я неправильно подключал диски! Видите ли, в большинстве больших компьютерных корпусов порты жестких дисков обращены в сторону от материнской платы – даже если кажется, что они подходят в любом направлении. За жесткими дисками больше места для этих кабелей, а это значит, что вы можете закрыть корпус, не вставляя их внутрь.
Совет: Используйте угловые кабели для дисков SATA – вы знаете, те, которые, вероятно, идут в комплекте с вашей материнской платой – – чтобы кабели не перегибались.
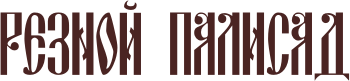

 Сервис не открывается, выводит ошибку доступа.
Сервис не открывается, выводит ошибку доступа.