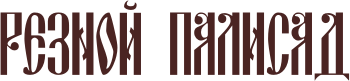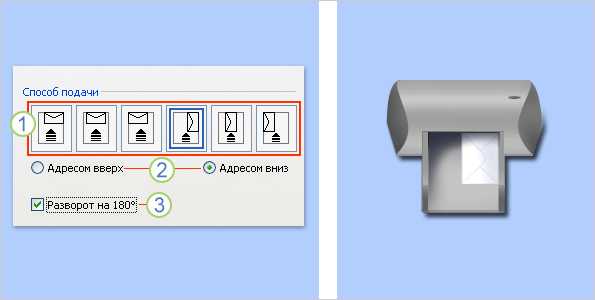Почтовый конверт для письма (шаблоны для печати на а4) • DIYpedia
В этой статье мы научимся всего за несколько минут делать почтовый конверт для письма. Шаблон конверта для печати на а4 поможет нам быстро распечатать такой конверт на обычном принтере. После распечатки нам останется заполнить поля адреса, наклеить марку и отправить письмо. Итак, что нам нужно?
Инструменты и материалы:
- Цветной или черно-белый принтер
- Ножницы
- Лист бумаги формата А4
- Клей
Инструкция:
1. Из предоставленных шаблонов выберите подходящий, сохраните его и распечатайте на принтере.
2. Вырежьте конверт для письма по контуру.
3. Согните по линиям и склейте.
Содержание статьи:
1. Стандартные почтовые конверты
2. Дизайнерские почтовые конверты для письма
2.1 Романтические конверты для письма
2.2 Свадебные конверты для письма (почтовые)
2.4 Винтажные конверты для письма (почтовые)
2.5 Праздничные почтовые конверты для письма
2.6 Как сделать конверт для письма, если нет принтера (ВИДЕО)
2.7 Как правильно подписывать почтовые конверты
Стандартные почтовые конверты:
Стандартный почтовый конверт С6 (размер 114*162 мм)
Чтобы сохранить изображение конверта, нажмите на него правой клавишей мыши и кликните пункт «Сохранить картинку как…».
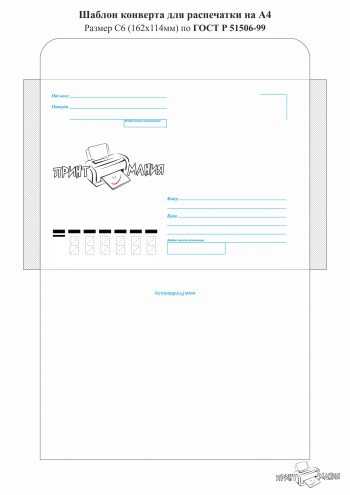
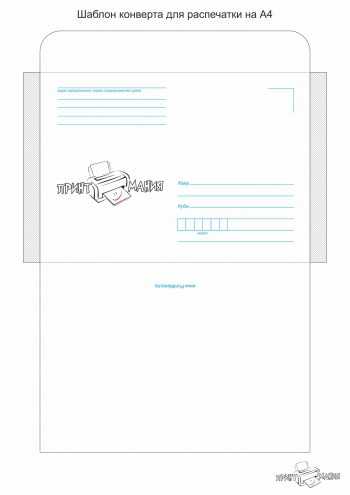
Стандартный международный конверт E65 (DL). Размер 110*220 мм
Данный конверт для письма распечатывается на 2 листах бумаги формата а4.
Первая часть :
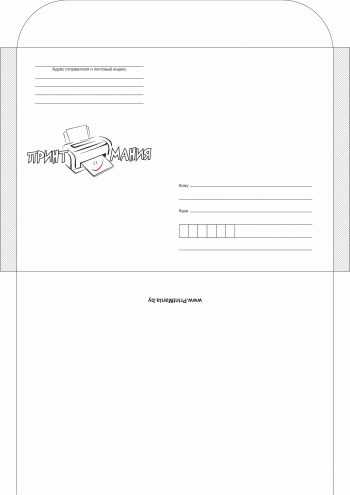
Вторая часть:

Дизайнерские почтовые конверты:
Романтические конверты для письма
1.
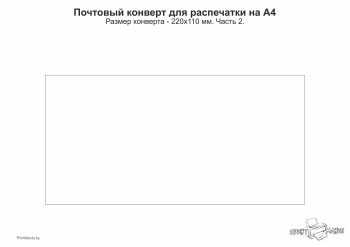
2.

3.

4.

5.

6.

7.
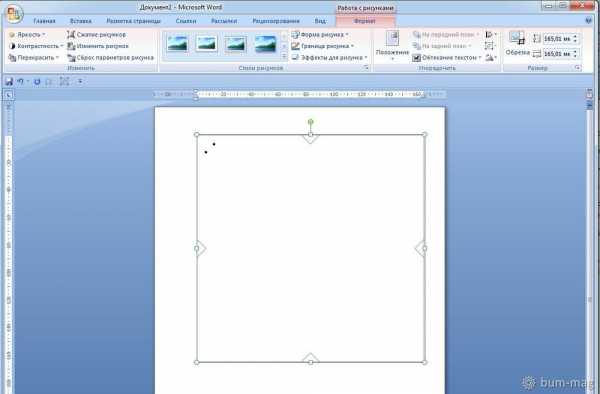
8.
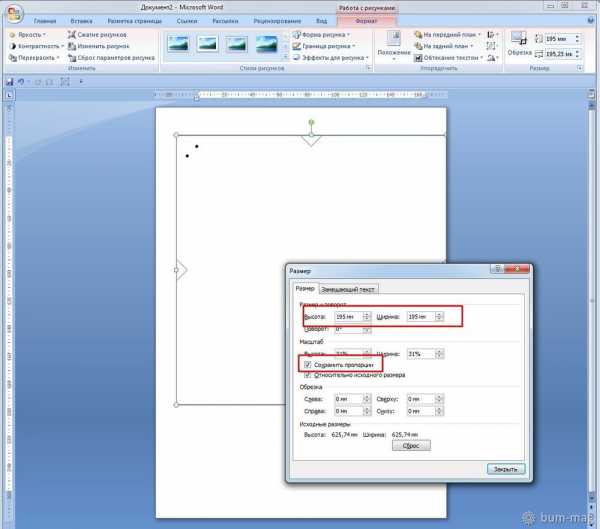
Свадебные почтовые конверты
1.
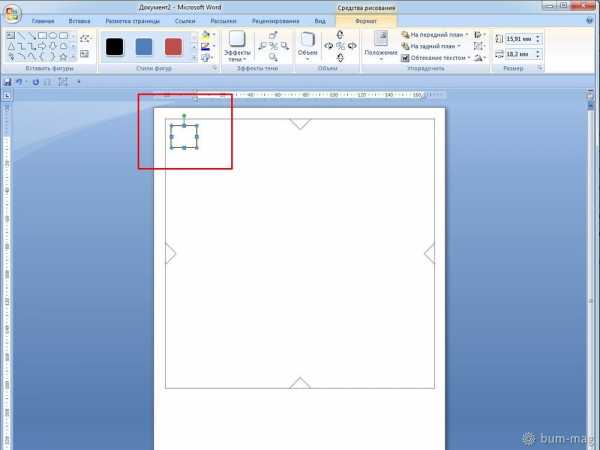
2.

3.

Цветочные почтовые конверты для письма
1.

2.

3.

4.

5.

6.

7.

8.

9.

10.
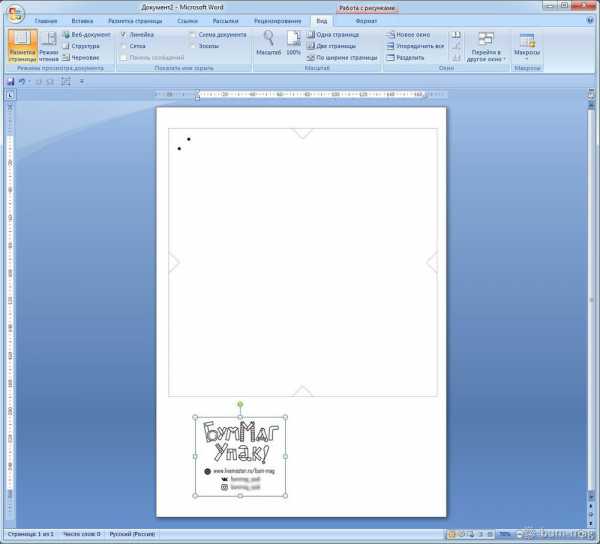
11.

Винтажные почтовые конверты

2.

3.

4.

5.

Праздничные почтовые конверты для письма
1.

2.

3.

4.

5.

6.

7.

8.

9.

10.

Если Вы хотите сделать конверты для письма, но при этом ничего не распечатывать, то тогда посмотрите видео:
Как сделать конверт для письма, если нет принтера
Как правильно подписать почтовые конверты
В левом верхнем углу письма указываем адрес отправителя, в правом нижнем — получателя.

Что нужно обязательно указать на конверте:
- ФИО или название организации.
- Адрес: улица, номер дома, квартира, населенный пункт, район, область, страна (если отправляете за границу).
- Индекс.
Смотрите другие статьи по теме:
Спасибо за просмотр ) Творите и получайте удовольствие!
Загрузка…diypedia.club
Как сделать конверт из листа бумаги А4 своими руками – Для денег, оригами, для письма
Любите писать письма близким и делать для них же маленькие сюрпризы? Не мешало бы постигнуть знание, как сделать конверт из бумаги своими руками. Не всегда под рукой имеется покупной конверт и тем более, не всегда он отвечает необходимым параметрам. Лучше смастерить свой конверт с любовью и с наилучшими пожеланиями.
С чем у вас ассоциируется бумажный конверт? С любовью, романтикой, большими и маленькими секретами? А еще конверты с деньгами и поздравительными открытками принято дарить на День рождения и другие праздники, можно хранить в них документы, платежные чеки и другие важные бумаги. Именно для этих целей мы и хотим рассказать вам, как сделать конверт из листа а4. Для вас мы подготовили несколько способов изготовления бумажного конверта.
Для вас мы подготовили несколько способов изготовления бумажного конверта.
Если вы хотите сделать цветной конверт своими руками такой же, как на фото, предлагаем ознакомиться с короткой инструкцией.
Такой милый конверт можно использовать по-разному: для письма, для открытки, для денег, для отправки пригласительных.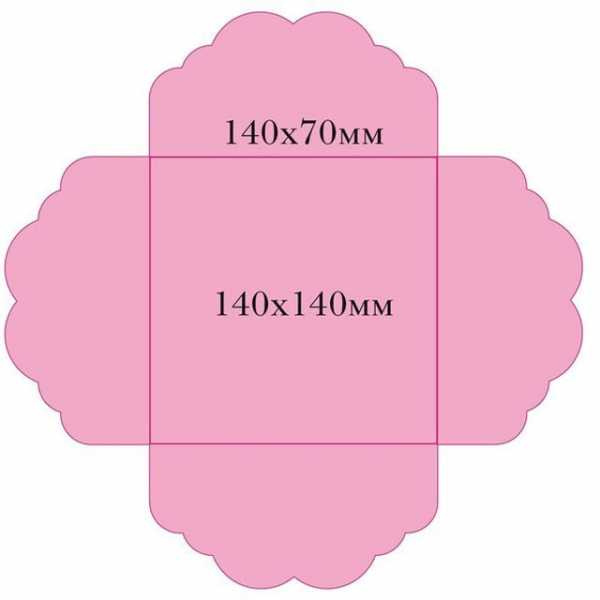


Предлагаем воспользоваться еще несколькими шаблонами для изготовления подарочных конвертов.
Материалы можно использовать самые разнообразные:
- цветной картон или бумагу;
- ту же бумагу для скрапбукинга;
- крафт;
- цветные заготовки с поздравлениями, например на свадьбу, на День рождения и т. д.
Мастер-класс №2: складываем конверт самостоятельно
Не всегда есть возможность распечатать шаблон, поэтому весьма полезно узнать, как сделать конверт из бумаги а4 самостоятельно. Во-первых, можно сделать самый простой конвертик, треугольный как в военное время. В углу написать адресата или поставить автограф.
Во-первых, можно сделать самый простой конвертик, треугольный как в военное время. В углу написать адресата или поставить автограф.
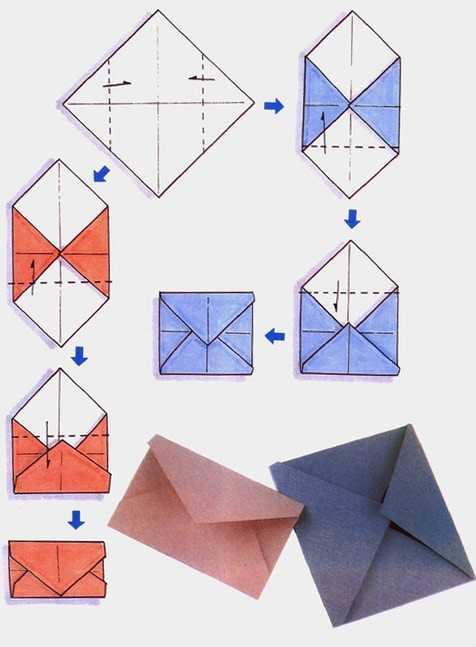
Со следующими двумя способами вам поможет разобраться картинка. Используйте лист формата А 4 или вырежьте из него квадрат. Строго следуйте инструкции, сгибая листочки в тех местах, что показаны на фото. В работе руководствуйтесь принципом точной симметрии, чтобы конверт получился ровный со всех сторон. В конце все края зафиксируйте клеем.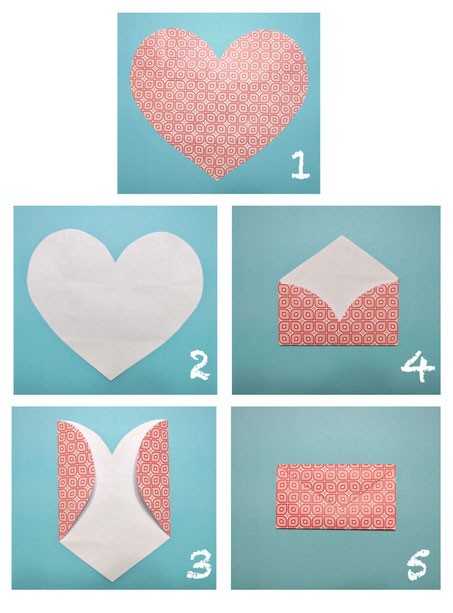 Подарочный конверт может быть маленький, да удаленький. Используйте цветную бумагу в форме сердца.
Подарочный конверт может быть маленький, да удаленький. Используйте цветную бумагу в форме сердца. Склеить этот конверт будет проще простого – ознакомьтесь, пожалуйста, с инструкцией.
Склеить этот конверт будет проще простого – ознакомьтесь, пожалуйста, с инструкцией.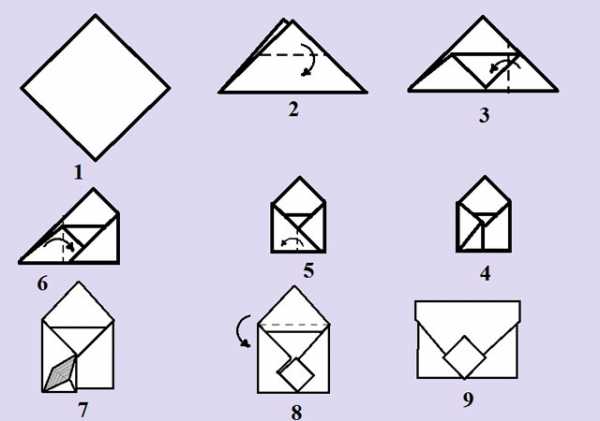 Конверт с квадратиком — для больших секретов.
Конверт с квадратиком — для больших секретов.
Если красиво подписать конверт вам не удается (к примеру, он полностью состоит из узоров и рисунков), используйте маленький декоративный вкладыш и старый добрый word с разными шрифтами.Также для ровной подписи может пригодится зебра-подкладка с разграфленными строчками для письма.
Для того чтобы узнать больше информации о конвертах и технологии их складывания, предлагаем вам ознакомиться с видео уроками на соответствующую тематику. С помощью простых советов и наглядных инструкций, вы узнаете:
- Как смастерить конвертик из бумаги формата А5?
- Какие еще виды конвертов бывают?
- Научитесь делать белый большой конверт без клея.
Конверт для денег своими руками
Самый лучший подарок – это книга, а самый полезный – безусловно, деньги. Однако их необходимо упаковать в красивый подарочный конверт, чтобы все выглядело торжественно и празднично.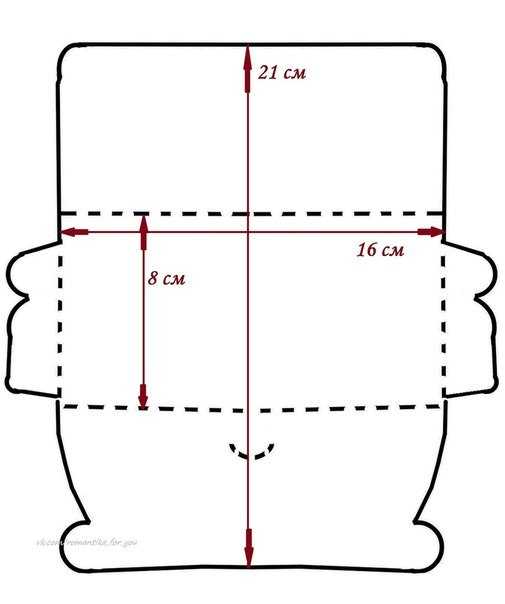

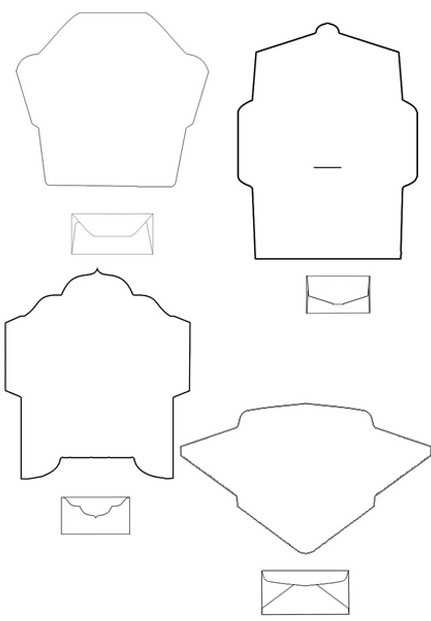
Для начала представим вашему вниманию самый простой конверт для денег, распечатать который можно на домашнем принтере, свернуть по линии сгиба, вложить подарок и преподнести виновнику либо виновникам торжества.
А этот шикарный конверт мы с вами будем вырезать не просто из альбомного листа или картона. Это популярная техника скрап, с помощью которой изготавливают конверты, открытки, фотоальбомы и прочие красивые штучки из дизайнерской бумаги. Далее можно украсить бумажными аппликациями, бусинами, ленточками и пр.
Для изготовления конверта вам понадобится
- Лист белого картона (размер – 23Х23 см)
- Цветной лист (23Х20)
- Цветная бумага з другим рисунком или другого цвета (8Х14)
- Тонкое бумажное кружево или белый лист бумаги
- Атласная лента (35 см)
- Декор (аппликации, стразы и т.д.)
- Клей
- Линейка, карандаш
- Ножницы
- Зажигалка, спички
- Швейная машинка
- Нитки

- По готовому шаблону вырежьте заготовку из белого картона.

- Возьмите цветную бумагу для скрапбукинга, разрежьте ее на 2 прямоугольника, как раз для верхних частей конверта. Смотрите, чтобы они были хотя бы на пару мм меньше основы, иначе заготовка не будет «вписываться» в конверт.

- Из бумаги другого цвета или рисунка вырежьте прямоугольники меньшей длины (ширина та же самая), для поклейки в середину конверта.

- По бокам коротких прямоугольников приклейте кружевную бумагу или тонкое кружево.
- Детали с кружевом приклеиваем к прямоугольникам, которые мы вырезали ранее.

- Прямоугольники с декором приклейте к внешним сторонам конверта – на внешний и на внутренний края. По краям прошейте конверт на машинке зигзагом.

- С обратной стороны конверта вставьте ленту между цветной деталью и белой основой, а затем склейте и прошейте.

- Ленту завяжите впереди на бантик. Как завязать бант, мы рассказывали в одной из предыдущих статей. Вырежьте из тонкой бумаги листок с поздравлением и наклейте его поверх ленты.

- Наклейте на конвертик дополнительный декор и полюбуйтесь, какой красивый подарок у вас получился.
Конверт оригами: простой способ
Конверт из бумаги в стиле оригами – это прекрасный способ рассказать о своих чувствах. 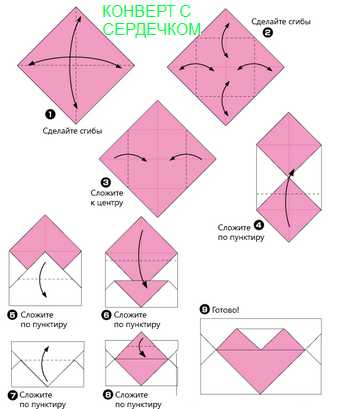 Попробуйте смастерить маленькое бумажное сердечко, и вы натолкнетесь на бурю положительных эмоций со стороны человека, которому захотите его подарить.
Попробуйте смастерить маленькое бумажное сердечко, и вы натолкнетесь на бурю положительных эмоций со стороны человека, которому захотите его подарить.
Видео: бумажные конверты своими руками
nauchitsya-sdelat.ru
Шаблоны конвертов для печати на принтере: виды, как распечатать
 Хотя большая часть переписки сейчас происходит в электронном формате, все равно бывает необходимо отправить открытку по почте, а также поздравить коллегу с юбилеем. Для этих случаев нужно либо иметь в запасе пару конвертов, либо заниматься аппликацией и складывать их из бумаги. А затем еще и украшать их. Хотя такая «подделка» хоть и изготовлена с душой, но не всегда смотрится аккуратно и уместно. Намного проще создать шаблон конверта у себя на компьютере в программе Word и распечатать его на цветном принтере. Останется только сложить заготовку по линиям и проклеить. Таким же образом можно распечатывать и почтовые конверты и не тратить свое время и деньги на почте.
Хотя большая часть переписки сейчас происходит в электронном формате, все равно бывает необходимо отправить открытку по почте, а также поздравить коллегу с юбилеем. Для этих случаев нужно либо иметь в запасе пару конвертов, либо заниматься аппликацией и складывать их из бумаги. А затем еще и украшать их. Хотя такая «подделка» хоть и изготовлена с душой, но не всегда смотрится аккуратно и уместно. Намного проще создать шаблон конверта у себя на компьютере в программе Word и распечатать его на цветном принтере. Останется только сложить заготовку по линиям и проклеить. Таким же образом можно распечатывать и почтовые конверты и не тратить свое время и деньги на почте.
Шаблоны конвертов для печати: какие бывают
Содержание статьи
С помощью шаблона можно изготовить конверты на все случаи жизни. Заготовки вы можете создать самостоятельно непосредственно в программе, как это сделать опишем далее. А также воспользоваться интернет-ресурсами. Некоторые сайты предлагают уже готовые шаблоны, вам необходимо лишь их скачать и распечатать.
Справка! Кстати, крупные фирмы, которые ведут активную деловую переписку пользуются именно конвертами и макетами собственного изготовления, а не покупают их на почте. Секретарь распечатывает их на принтере и склеивает, также для солидности можно добавить логотип фирмы.
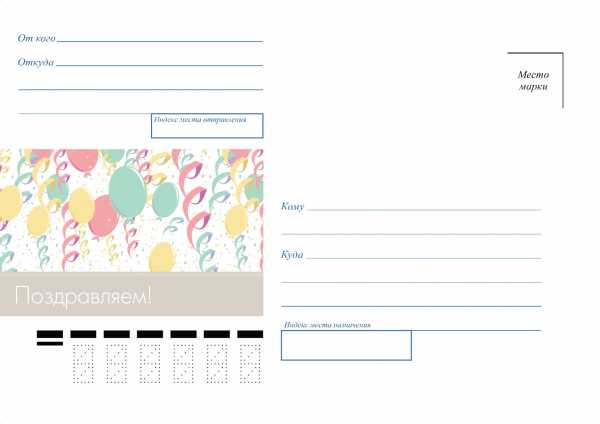
Варианты шаблонов:
- Конверты для денег – это узкий продолговатый вариант, необходим только для того, чтобы положить купюру. Он не подходит для пересылки, т.к. на нем расположена только картинка или несколько поздравительных слов, нет графы для написания адреса. Также чаще всего конверты для денег именно складывают, а не проклеивают. Для печати лучше выбрать плотную бумагу, а если она будет с одной стороны глянцевой, то конверт будет не отличить от магазинного.
- Винтажные и цветочные шаблоны – такие заготовки можно использовать для поздравительных писем и открыток с любым праздником, они отличаются только рисунком. На них можно напечатать адресат и отправить письмо по почте в таком индивидуальном конверте.
- Свадебный шаблон – варианты, изготовленные таким способом предназначены только для поздравительных открыток или вложения купюр на свадьбе. Края могут быть резными, а картинка на лицевой стороне поддерживать тематику праздника.
- Шаблон для деловой переписки – эти варианты предназначены только для отправления писем, на них пишут адресат и вставляют логотип фирмы. Также необходимо учитывать, что почта потребует наклеивание марок при необходимости, поэтому нужно оставить место и для них.
- Шаблон конвертов для мелочей – заготовки позволяют написать на лицевой стороне, что именно находиться внутри и это облегчает организацию хранения. Варианты для хранения печатают из более плотной бумаги и по размеру они немного больше стандартных.
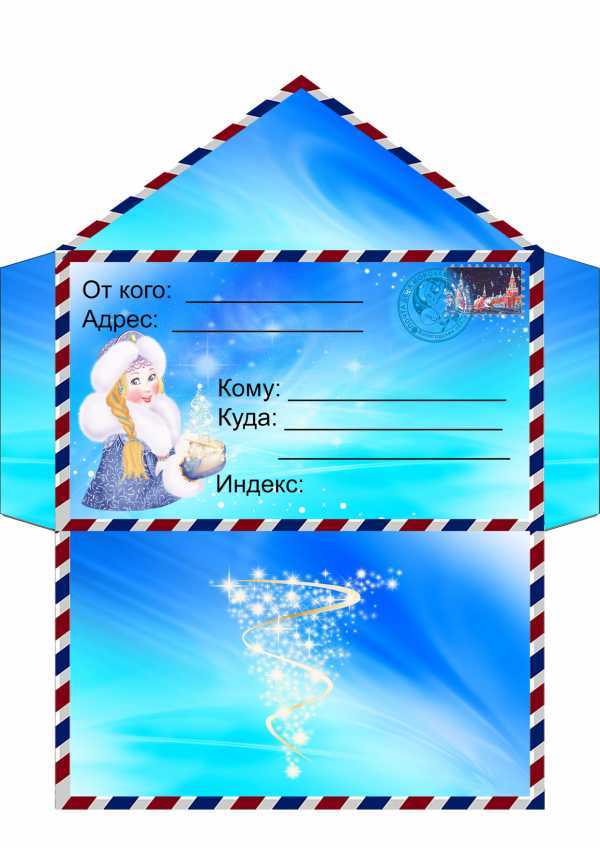
Размеры почтовых конвертов
При изготовлении почтового шаблона конверта, который вы хотите отправить по почте нужно учитывать, что кроме почтовых марок, почта принимает только определенный размер.
Почтой регламентированные размеры C0, C1, C2, C3, C4, C5, C6, C7, C8, C9, C10, DL.
Как распечатать конверт на принтере: пошагово
Для того чтобы распечатать конверт вам необходимо создать шаблон. Сделав его один раз вам надо будет найти шаблон в документах и просто нажать распечатать, если необходимо можно будет поменять данные адресата. Так как основную трудность составляют создание конверта для деловой почтовой переписки, разберем создание пошагово именно на этом примере.
Шаг 1. Создание параметров шаблона. Открываем программу Word. В верхнем меню находим вкладку «Рассылки» и нажимаем на нее. Далее нажимаем вкладку «Создание» и выбираем кнопку «Конверты». Далее откроется новое окно, где нужно заполнить параметры, которые у вашей фирмы. Чтобы узнать их просто линейкой измерьте предыдущий экземпляр. В окне нажимаем кнопку «Параметры», открывается новая вкладка, тут необходимо выбирать нужный формат. Здесь вы можете отредактировать место, где пишется адрес: изменить шрифт или размер.
Шаг 2. Настраиваем параметры печати. В этом же окне переходим на вторую вкладку «Параметры печати» и настраиваем положение печати на бумаги. Далее нажимаем кнопку «ОК».
Шаг 3. Заполняем обратный адрес. В верхнем меню открываем вкладку «Файл», далее ищем команду «Параметры», нажимаем на нее. У вас должно открыться новое окно. Тут находим команду «Дополнительно», чуть правее спускаемся в самый низ и в поле для обратного адреса, его пишем. Кликаем на клавишу «ОК». все адрес сохранен, и он будет автоматически вставляться в каждый шаблон.
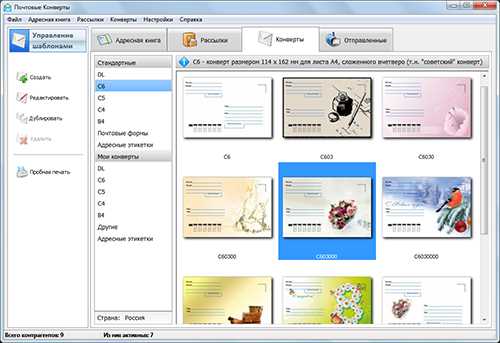
Шаг 4. Редактируем обратный адрес. Возвращаемся на окно с «Конвертами». Теперь вы можете здесь увидеть изменения: появилось окно с обратным адресом. Внизу нажимаем кнопку «Добавить», но вы можете отредактировать шрифт или выровнять поля.
Шаг 5. Добавляем адрес получателя. В этой же вкладке задаем новый адрес, это место куда необходимо отправить письмо. Вы можете нажать кнопку «Просмотреть», чтобы убедиться, что конечный результат соответствует требованиям. Также на этом этапе, при необходимости, адреса можно отредактировать вручную. Теперь шаблон готов и его можно отправлять в печать.
Шаг 6. Сохранение шаблона. Перед тем как закрыть программу необходимо сохранить документ. Для этого нажимаем кнопку «Сохранить как» и в виде документа выбираем, сохранить как шаблон, нажимаем «Сохранить». Важно перед сохранением удалить адрес получателя, намного проще напечатать новый при открытии, чем вносить изменения в сохраненный документ.
Выполнив всего несколько шагов, вы получите красивый конверт, который не стыдно будет отправить вашему деловому партнеру. По этому принципу можно изготовить и праздничный шаблон. Только в дополнение на нем можно разместить рисунок, подходящий к случаю. Но чаще всего для распечатки поздравительных конвертов пользуются шаблонами из интернета.
setafi.com
Создание и печать отдельного конверта
В этой статье
-
Настройка обратного адреса
-
Проверка параметров печати
-
Создание и печать или сохранение конверта
Настройка обратного адреса
-
Запустите программу Word.
-
Откройте вкладку Файл.
-
Выберите пункт Параметры.
-
Выберите пункт Дополнительно.
-
Прокрутите страницу вниз и в поле Почтовый адрес группы Общие введите обратный адрес.
Примечание: Word сохранит этот адрес, и им можно будет пользоваться всегда, когда потребуется добавить его на конверт, наклейку или другой документ.
-
Нажмите кнопку ОК.
К началу страницы
Проверка параметров печати
Перед тем, как печатать партию конвертов, можно проверить, правильно ли заданы параметры принтера.
-
На вкладке Рассылки в группе Создать щелкните Конверты.
-
Выберите команду Параметры и перейдите на вкладку Параметры конверта.
-
В поле Размер конверта выберите подходящий размер конверта. Если ни один из размеров вам не подходит, прокрутите список до самого конца, щелкните пункт Нестандартный размер и в полях Ширина и Высота введите размеры конверта.
-
Откройте вкладку Параметры печати.
Драйвер принтера указывает приложению Word, каким образом конверт следует помещать в принтер, и эта информация отображается на вкладке Параметры печати диалогового окна Параметры конверта.
1. Способ подачи определяет положение конверта (справа, посередине, слева) и сторону (длинная или короткая), которой он должен подаваться в принтер.
2. Конверт может располагаться лицевой стороной вверх или вниз. Лицевой стороной называется та сторона, на которой печатается адрес.
3. Даже если конверт подается сначала короткой стороной, не исключена возможность, что его потребуется перевернуть, чтобы текст не оказался напечатанным на лицевой стороне вверх ногами.
На рисунке снизу конверт расположен справа, лицевой стороной вниз, отворотом вверх и подается в принтер короткой стороной в соответствии с параметрами показанного выше диалогового окна.

-
Загрузите конверт, как указано в диалоговом окне.
-
Нажмите кнопку ОК.
-
Для проверки введите произвольный текст в поле Адрес получателя, а затем, чтобы напечатать текст на конверте, нажмите кнопку Печать.
-
Убедитесь, что конверт распечатан правильно.
-
Если печать была выполнена некорректно, сделайте следующее:
-
Чтобы разобраться, как конверты должны вставляться в принтер, ознакомьтесь с прилагаемой к нему документацией.
-
Обновите драйвер принтера.
-
Вернитесь на вкладку Параметры печати диалогового окна Параметры конверта и откорректируйте параметры печати. Снова напечатайте текст на конверте. Повторяйте этот процесс до тех пор, пока не определите нужную конфигурацию параметров печати.
-
К началу страницы
Создание и печать или сохранение конверта
-
На вкладке Рассылки в группе Создать щелкните Конверты.
-
В поле Адрес получателя введите почтовый адрес.
Если вы хотите использовать адрес из установленной на компьютере электронной адресной книги, нажмите кнопку Вставить адрес .
-
Чтобы отформатировать текст, выделите его, щелкните правой кнопкой мыши, а затем выберите в контекстном меню пункт Шрифт.
-
В поле Обратный адрес введите свой обратный адрес или выберите готовое значение.
Если вы хотите использовать адрес из установленной на компьютере электронной адресной книги, нажмите кнопку Вставить адрес .
-
Если вы хотите сохранить обратный адрес для использования в будущем, но не требуется добавлять его на текущий конверт, установите флажок не печатать.
-
Если у вас есть электронная марка (например, приобретенная через Интернет), вы можете добавить ее на конверт.
Инструкции
-
Установите флажок Добавить почтовую марку.
Если программа для работы с почтовыми марками не установлена, Word предложит установить ее и подключиться веб-сайту Office.com. На нем можно найти дополнительные сведения и ссылки на другие сайты, где предлагаются электронные почтовые марки.
-
Чтобы настроить параметры программы для работы с почтовыми марками, которая установлена на компьютере, нажмите кнопку Свойства марки.
-
-
Выполните одно из указанных ниже действий.
-
Чтобы напечатать конверт без его сохранения для повторного использования, вставьте конверт в принтер, как показано в поле Подача, и нажмите кнопку Печать.
-
Чтобы сохранить конверт для повторного использования, выберите команду Добавить в документ, затем откройте вкладку Файл, выберите команду Сохранить как и введите имя документа.
Word добавляет конверт к текущему документу как страницу 1. При необходимости вы можете использовать оставшуюся часть документа для печати письма, которое будет автоматически храниться вместе с конвертом.
Чтобы напечатать текст на конверте, вставьте конверт в принтер, как показано в поле Подача на вкладке Параметры печати диалогового окна Параметры конверта, и нажмите кнопку Печать.
-
К началу страницы
В этой статье
-
Настройка обратного адреса
-
Проверка параметров печати
-
Создание и печать или сохранение конверта
Настройка обратного адреса
-
Запустите программу Word.
-
Нажмите кнопку Microsoft Office , а затем — Параметры Word.
-
Выберите пункт Дополнительно.
-
Прокрутите страницу вниз и в поле Почтовый адрес группы Общие введите обратный адрес.
Word сохранит этот адрес, и им можно будет пользоваться всегда, когда потребуется добавить его на конверт, наклейку или другой документ.
-
Нажмите кнопку ОК.
К началу страницы
Проверка параметров печати
Перед тем, как печатать партию конвертов, можно проверить, правильно ли заданы параметры принтера.
-
На вкладке Рассылки в группе Создать щелкните Конверты.
-
Выберите команду Параметры и перейдите на вкладку Параметры конверта.
-
В поле Размер конверта выберите подходящий размер конверта. Если ни один из размеров вам не подходит, прокрутите список до самого конца, щелкните пункт Нестандартный размер и в полях Ширина и Высота введите размеры конверта.
-
Откройте вкладку Параметры печати.
Драйвер принтера указывает приложению Word, каким образом конверт следует помещать в принтер, и эта информация отображается на вкладке Параметры печати диалогового окна Параметры конверта.
1. Способ подачи определяет положение конверта (справа, посередине, слева) и сторону (длинная или короткая), которой он должен подаваться в принтер.
2. Конверт может располагаться лицевой стороной вверх или вниз. Лицевой стороной называется та сторона, на которой печатается адрес.
3. Даже если конверт подается сначала короткой стороной, не исключена возможность, что его потребуется перевернуть, чтобы текст не оказался напечатанным на лицевой стороне вверх ногами.
На рисунке снизу конверт расположен справа, лицевой стороной вниз, отворотом вверх и подается в принтер короткой стороной в соответствии с параметрами показанного выше диалогового окна.

-
Загрузите конверт, как указано в диалоговом окне.
-
Нажмите кнопку ОК.
-
Для проверки введите произвольный текст в поле Адрес получателя, а затем, чтобы напечатать текст на конверте, нажмите кнопку Печать.
-
Убедитесь, что конверт распечатан правильно.
-
Если печать была выполнена некорректно, сделайте следующее:
-
Чтобы разобраться, как конверты должны вставляться в принтер, ознакомьтесь с прилагаемой к нему документацией.
-
Обновите драйвер принтера.
-
Вернитесь на вкладку Параметры печати диалогового окна Параметры конверта и откорректируйте параметры печати. Снова напечатайте текст на конверте. Повторяйте этот процесс до тех пор, пока не определите нужную конфигурацию параметров печати.
-
К началу страницы
Создание и печать или сохранение конверта
-
На вкладке Рассылки в группе Создать щелкните Конверты.
-
В поле Адрес получателя введите почтовый адрес.
Если вы хотите использовать адрес из установленной на компьютере электронной адресной книги, нажмите кнопку Вставить адрес .
-
Чтобы отформатировать текст, выделите его, щелкните правой кнопкой мыши, а затем выберите в контекстном меню пункт Шрифт.
-
В поле Обратный адрес введите свой обратный адрес или выберите готовое значение.
Если вы хотите использовать адрес из установленной на компьютере электронной адресной книги, нажмите кнопку Вставить адрес .
-
Если вы хотите сохранить обратный адрес для использования в будущем, но не требуется добавлять его на текущий конверт, установите флажок не печатать.
-
Если у вас есть электронная марка (например, приобретенная через Интернет), вы можете добавить ее на конверт.
Инструкции
-
Установите флажок Добавить почтовую марку.
Если программа для работы с почтовыми марками не установлена, Word предложит установить ее и подключиться веб-сайту Microsoft Office Online. На нем можно найти дополнительные сведения и ссылки на другие сайты, где предлагаются электронные почтовые марки.
-
Чтобы настроить параметры программы для работы с почтовыми марками, которая установлена на компьютере, нажмите кнопку Свойства марки.
-
-
Выполните одно из указанных ниже действий.
-
Чтобы напечатать конверт без его сохранения для повторного использования, вставьте конверт в принтер, как показано в поле Подача, и нажмите кнопку Печать.
-
Чтобы сохранить конверт для повторного использования, выберите команду Добавить в документ, а затем нажмите кнопку Microsoft Office, выберите команду Сохранить как и введите имя документа.
Word добавляет конверт к текущему документу как страницу 1. При необходимости вы можете использовать оставшуюся часть документа для печати письма, которое будет автоматически храниться вместе с конвертом.
Чтобы напечатать текст на конверте, вставьте конверт в принтер, как показано в поле Подача на вкладке Параметры печати диалогового окна Параметры конверта, щелкните Добавить в документ и нажмите кнопку Печать.
Примечание: Если вы хотите напечатать только конверт, укажите страницу 1 в диалоговом окне “Печать”. В разделе Диапазон страниц диалогового окна Печать щелкните Страницы и введите 1 в поле Страницы.
-
К началу страницы
support.office.com
Бланки конвертов
Шаблоны почтовых документов (конвертов, уведомлений, описей, реестров и почтовых ярлыков), поддерживаемые программой «Печать конвертов!»
Поздравительные конверты
Поздравительные конверты без полей для заполнения идеально подойдут для поздравления коллег, друзей и близких.
Конверт С6 «С Днём Рождения» |
Конверт С6 «День Рождения» |
 Увеличить | Скачать, 324 Кб |
 Увеличить | Скачать, 2,27 Мб |
Конверт С6 «С Юбилеем» |
Конверт С6 «Поздравляем» |
 Увеличить | Скачать, 1,3 Мб |
 Увеличить | Скачать, 183 Кб |
Конверт С6 «Подарки» отправительный |
Конверт С6 «Поздравляем» отправительный |
 Увеличить | Скачать, 276 Кб |
 Увеличить | Скачать, 275 Кб |
Конверт DL «День Рождения» |
Конверт DL «С Юбилеем» |
 Увеличить | Скачать, 286 Кб |
 Увеличить | Скачать, 833 Кб |
Конверт DL «С Днём Рождения» |
Конверт DL «Поздравляем» |
 Увеличить | Скачать, 833 Кб |
 Увеличить | Скачать, 351 Кб |
Конверт DL «Подарки» отправительный |
Конверт DL «Поздравляем» отправительный |
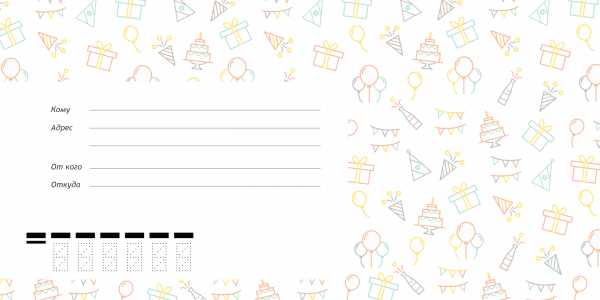 Увеличить | Скачать, 359 Кб |
 Увеличить | Скачать, 262 Кб |
Коллекция «Времена года»
Весна
Лето
Осень
Зима
Праздничные коллекции
Новый год
23 февраля
8 марта
14 февраля
1 мая
9 мая
День юриста
Конверты
Конверт С6 |
Украинский конверт C6 |
 Увеличить | Скачать, 10.7 Кб |
 Увеличить | Скачать, 34.7 Кб |
Конверт DL |
Украинский конверт DL |
 Увеличить | Скачать, 11.5 Кб |
 Увеличить | Скачать, 36.5 Кб |
Конверт C5 |
Украинский конверт C5 |
 Увеличить | Скачать, 15.6 Кб |
 Увеличить | Скачать, 50.1 Кб |
Конверт C4 |
Украинский конверт C4 |
 Увеличить | Скачать, 20.6 Кб |
 Увеличить | Скачать, 38.4 Кб |
Конверт B4 |
Украинский конверт B4 |
|
Увеличить | Скачать, 21.8 Кб |
 Увеличить | Скачать, 71.5 Кб |
Уведомления о вручении
Описи, реестры, ярлыки
Бланки почтовых переводов, бланки для посылок
Условные обозначения:
- — бланки по умолчанию в дистрибутиве для РФ.
- — бланки по умолчанию в дистрибутиве для Украины.
Все перечисленные выше бланки есть и в русском и в украинском дистрибутивах программы. Чтобы использовать бланки, не назначенные по умолчанию, надо их импортировать (см. инструкцию). Поставляемые с программой шаблоны обычно лежат в папке C:\Program Files\RussianIT\ПечатьКонвертов\blanks.
Дополнительные шаблоны
Дополнительные шаблоны не входят в комплект поставки программы. Но вы можете бесплатно скачать их и импортировать в программу.
Инструкция по импорту шаблонов (конвертов, уведомлений, реестров, описей вложений) в «Печать конвертов!» находится на нашем форуме.
mnogopisem.ru