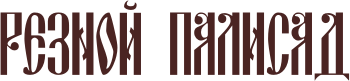Почтовые конверты разных размеров – распечатать на А4
Скачать и распечатать
Скачать и распечатать почтовые конверты. Бесплатные шаблоны для распечатки на А4 и изготовления конвертов своими руками. Распечатанные шаблоны конвертов нужно вырезать и склеить.
1. Почтовый конверт С6 (РФ):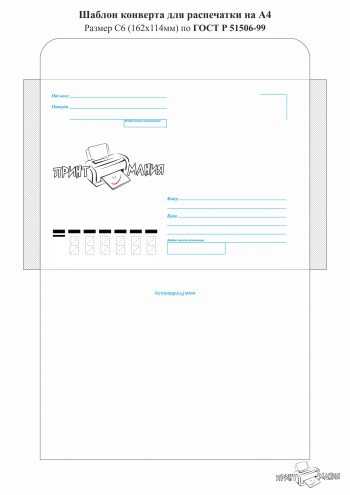
2. Шаблон почтового конверта для письма (Беларусь):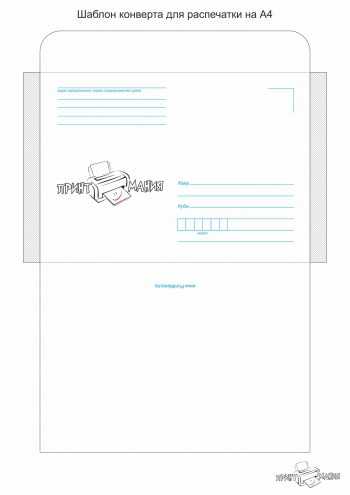
3. Шаблон конверта для распечатки на А4:
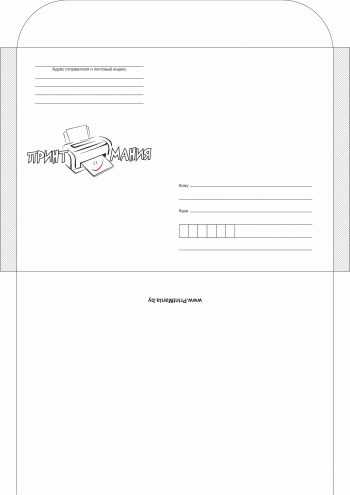
4. Почтовый конверт 220х110 мм (DL). Шаблоны для распечатки на 2-х листах А4:

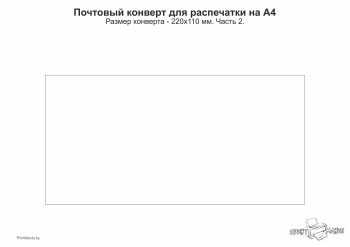
5. Шаблон почтового конверта 229х162 мм для распечатки. Шаблон состоит из 2-х частей:


printmania.by
Создание и печать отдельного конверта
В этой статье
-
Настройка обратного адреса
-
Проверка параметров печати
-
Настройка обратного адреса
-
Запустите программу Word.
-
Откройте вкладку Файл.
-
Выберите пункт Параметры.
-
Выберите пункт Дополнительно.
-
Прокрутите страницу вниз и в поле Почтовый адрес
Примечание: Word сохранит этот адрес, и им можно будет пользоваться всегда, когда потребуется добавить его на конверт, наклейку или другой документ.
-
Нажмите кнопку ОК.
К началу страницы
Проверка параметров печати
Перед тем, как печатать партию конвертов, можно проверить, правильно ли заданы параметры принтера.
-
На вкладке Рассылки в группе Создать щелкните Конверты.
-
Выберите команду Параметры и перейдите на вкладку Параметры конверта.
-
В поле Размер конверта выберите подходящий размер конверта. Если ни один из размеров вам не подходит, прокрутите список до самого конца, щелкните пункт Нестандартный размер и в полях Ширина и Высота введите размеры конверта.
-
Драйвер принтера указывает приложению Word, каким образом конверт следует помещать в принтер, и эта информация отображается на вкладке Параметры печати диалогового окна Параметры конверта.
1. Способ подачи определяет положение конверта (справа, посередине, слева) и сторону (длинная или короткая), которой он должен подаваться в принтер.
2. Конверт может располагаться лицевой стороной вверх или вниз. Лицевой стороной называется та сторона, на которой печатается адрес.
3. Даже если конверт подается сначала короткой стороной, не исключена возможность, что его потребуется перевернуть, чтобы текст не оказался напечатанным на лицевой стороне вверх ногами.
На рисунке снизу конверт расположен справа, лицевой стороной вниз, отворотом вверх и подается в принтер короткой стороной в соответствии с параметрами показанного выше диалогового окна.

-
Загрузите конверт, как указано в диалоговом окне.
-
Нажмите кнопку ОК.
Для проверки введите произвольный текст в поле Адрес получателя, а затем, чтобы напечатать текст на конверте, нажмите кнопку Печать.
-
Убедитесь, что конверт распечатан правильно.
-
Если печать была выполнена некорректно, сделайте следующее:
-
Чтобы разобраться, как конверты должны вставляться в принтер, ознакомьтесь с прилагаемой к нему документацией.
-
Обновите драйвер принтера.
-
Вернитесь на вкладку Параметры печати диалогового окна Параметры конверта и откорректируйте параметры печати. Снова напечатайте текст на конверте. Повторяйте этот процесс до тех пор, пока не определите нужную конфигурацию параметров печати.
-
К началу страницы
Создание и печать или сохранение конверта
-
На вкладке Рассылки в группе Создать щелкните Конверты.
-
В поле Адрес получателя введите почтовый адрес.
Если вы хотите использовать адрес из установленной на компьютере электронной адресной книги, нажмите кнопку Вставить адрес .
-
Чтобы отформатировать текст, выделите его, щелкните правой кнопкой мыши, а затем выберите в контекстном меню пункт Шрифт.
-
В поле Обратный адрес введите свой обратный адрес или выберите готовое значение.
-
Если вы хотите сохранить обратный адрес для использования в будущем, но не требуется добавлять его на текущий конверт, установите флажок не печатать.
-
Если у вас есть электронная марка (например, приобретенная через Интернет), вы можете добавить ее на конверт.
Инструкции
-
Если программа для работы с почтовыми марками не установлена, Word предложит установить ее и подключиться веб-сайту Office.com. На нем можно найти дополнительные сведения и ссылки на другие сайты, где предлагаются электронные почтовые марки.
-
Чтобы настроить параметры программы для работы с почтовыми марками, которая установлена на компьютере, нажмите кнопку Свойства марки.
-
-
Выполните одно из указанных ниже действий.
-
Чтобы напечатать конверт без его сохранения для повторного использования, вставьте конверт в принтер, как показано в поле Подача, и нажмите кнопку Печать.
-
Чтобы сохранить конверт для повторного использования, выберите команду Добавить в документ, затем откройте вкладку Файл, выберите команду Сохранить как и введите имя документа.
Word добавляет конверт к текущему документу как страницу 1. При необходимости вы можете использовать оставшуюся часть документа для печати письма, которое будет автоматически храниться вместе с конвертом.
Чтобы напечатать текст на конверте, вставьте конверт в принтер, как показано в поле Подача на вкладке Параметры печати диалогового окна Параметры конверта, и нажмите кнопку Печать.
-
К началу страницы
В этой статье
-
Настройка обратного адреса
-
Проверка параметров печати
-
Создание и печать или сохранение конверта
Настройка обратного адреса
-
Запустите программу Word.
-
Нажмите кнопку Microsoft Office , а затем — Параметры Word.
-
Выберите пункт Дополнительно.
-
Прокрутите страницу вниз и в поле Почтовый адрес группы Общие введите обратный адрес.
Word сохранит этот адрес, и им можно будет пользоваться всегда, когда потребуется добавить его на конверт, наклейку или другой документ.
-
Нажмите кнопку ОК.
К началу страницы
Проверка параметров печати
Перед тем, как печатать партию конвертов, можно проверить, правильно ли заданы параметры принтера.
-
На вкладке Рассылки в группе Создать щелкните Конверты.
-
Выберите команду Параметры и перейдите на вкладку Параметры конверта.
-
В поле Размер конверта выберите подходящий размер конверта. Если ни один из размеров вам не подходит, прокрутите список до самого конца, щелкните пункт Нестандартный размер и в полях Ширина и Высота введите размеры конверта.
-
Откройте вкладку Параметры печати.
Драйвер принтера указывает приложению Word, каким образом конверт следует помещать в принтер, и эта информация отображается на вкладке Параметры печати диалогового окна Параметры конверта.
1. Способ подачи определяет положение конверта (справа, посередине, слева) и сторону (длинная или короткая), которой он должен подаваться в принтер.
2. Конверт может располагаться лицевой стороной вверх или вниз. Лицевой стороной называется та сторона, на которой печатается адрес.
3. Даже если конверт подается сначала короткой стороной, не исключена возможность, что его потребуется перевернуть, чтобы текст не оказался напечатанным на лицевой стороне вверх ногами.
На рисунке снизу конверт расположен справа, лицевой стороной вниз, отворотом вверх и подается в принтер короткой стороной в соответствии с параметрами показанного выше диалогового окна.

-
Загрузите конверт, как указано в диалоговом окне.
-
Нажмите кнопку ОК.
-
Для проверки введите произвольный текст в поле Адрес получателя, а затем, чтобы напечатать текст на конверте, нажмите кнопку Печать.
-
Убедитесь, что конверт распечатан правильно.
-
Если печать была выполнена некорректно, сделайте следующее:
-
Чтобы разобраться, как конверты должны вставляться в принтер, ознакомьтесь с прилагаемой к нему документацией.
-
Обновите драйвер принтера.
-
Вернитесь на вкладку Параметры печати диалогового окна Параметры конверта и откорректируйте параметры печати. Снова напечатайте текст на конверте. Повторяйте этот процесс до тех пор, пока не определите нужную конфигурацию параметров печати.
-
К началу страницы
Создание и печать или сохранение конверта
-
На вкладке Рассылки в группе Создать щелкните Конверты.
-
В поле Адрес получателя введите почтовый адрес.
Если вы хотите использовать адрес из установленной на компьютере электронной адресной книги, нажмите кнопку Вставить адрес .
-
Чтобы отформатировать текст, выделите его, щелкните правой кнопкой мыши, а затем выберите в контекстном меню пункт Шрифт.
-
В поле Обратный адрес введите свой обратный адрес или выберите готовое значение.
Если вы хотите использовать адрес из установленной на компьютере электронной адресной книги, нажмите кнопку Вставить адрес .
-
Если вы хотите сохранить обратный адрес для использования в будущем, но не требуется добавлять его на текущий конверт, установите флажок не печатать.
-
Если у вас есть электронная марка (например, приобретенная через Интернет), вы можете добавить ее на конверт.
Инструкции
-
Установите флажок Добавить почтовую марку.
Если программа для работы с почтовыми марками не установлена, Word предложит установить ее и подключиться веб-сайту Microsoft Office Online. На нем можно найти дополнительные сведения и ссылки на другие сайты, где предлагаются электронные почтовые марки.
-
Чтобы настроить параметры программы для работы с почтовыми марками, которая установлена на компьютере, нажмите кнопку Свойства марки.
-
-
Выполните одно из указанных ниже действий.
-
Чтобы напечатать конверт без его сохранения для повторного использования, вставьте конверт в принтер, как показано в поле Подача, и нажмите кнопку Печать.
-
Чтобы сохранить конверт для повторного использования, выберите команду Добавить в документ, а затем нажмите кнопку Microsoft Office, выберите команду Сохранить как и введите имя документа.
Word добавляет конверт к текущему документу как страницу 1. При необходимости вы можете использовать оставшуюся часть документа для печати письма, которое будет автоматически храниться вместе с конвертом.
Чтобы напечатать текст на конверте, вставьте конверт в принтер, как показано в поле Подача на вкладке Параметры печати диалогового окна Параметры конверта, щелкните Добавить в документ и нажмите кнопку Печать.
Примечание: Если вы хотите напечатать только конверт, укажите страницу 1 в диалоговом окне “Печать”. В разделе Диапазон страниц диалогового окна Печать щелкните Страницы и введите 1 в поле Страницы.
-
К началу страницы
support.office.com
Делаем простой и быстрый квадратный конверт с бантиком
Сегодня мы будем делать очень простой квадратный конверт. Такой конверт подойдет для упаковки диска, приглашения, сертификата или открытки.
Максимальный размер конверта 125*125мм, это как раз подходит под размер компакт-диска. Если у вас есть возможность печатать листы формата А3, то конверт можно сделать и большего размера.
Для работы нам понадобится:
1. Шаблон для печати (ссылка на файл будет в конце мастер-класса).
2. Бумага формата А4 (бумага не очень плотная, 80-120гр). Если у вас не готовые листы, а вы сами нарезаете их, то можно сделать не А4 (210*297мм), а меньше (210*210мм), чтобы лишнее не пропадало.
3. Принтер (у меня лазерный, черно-белый).
4. Мат для резки, линейка, нож.
5. Инструмент для биговки (у меня металлическая спица).
6. Двухсторонний скотч.
7. Пробойник.
8. Ленты, шнуры, шпагат.

Открываем MS Word и вставляем картинку с нашим шаблоном.
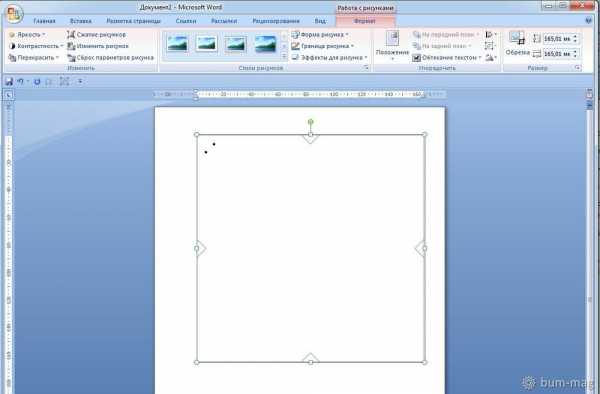
Делаем картинке обтекание текстом «сквозное» и меняем размер. Если сделать 195*195мм, то в итоге получится конверт 125*125мм (как раз под диск).
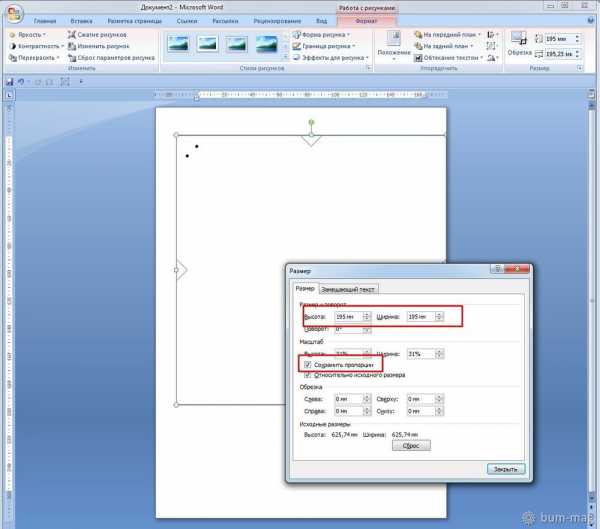
Если вдруг, вы не хотите делать отверстия для завязывания конверта, то черные точки можно «закрасить» (закрыть) белым квадратиком. У квадрата не забудьте убрать черную рамку.
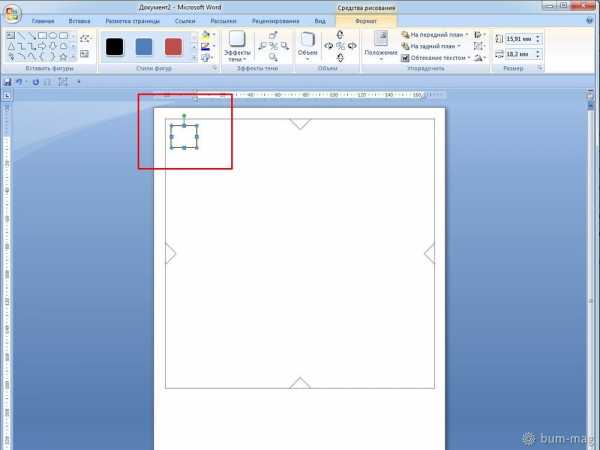
Теперь печатаем наш конверт.
Вырезаем по контуру. Лучше стараться резать не строго по линии, а отступив внутрь буквально на полмиллиметра, чтобы линии потом не были видны на готовом конверте.

Бигуем линии сгиба по пропечатанным меткам.

Вырезаем уголки. Лучше всего резать не строго по меткам, а у основания треугольника отступить 2-3 мм, надеюсь, на рисунке видно.

Пробиваем отверстия в верхнем клапане (я делаю 3,5мм), стараемся попасть точно, чтобы наши метки оказались в центре. И складываем наш конверт. Если есть время, лучше всего сложенные заготовки положить под пресс (на ночь), чтобы бумага приняла новую форму. Но это не критично.

Склеиваем маленьким кусочком скотча боковые клапаны за уголки. К нижнему клапану приклеиваем скотч по краям.

Потом приклеиваем нижний клапан.
.
Закрываем и через отверстия верхнего клапана намечаем отверстия на самом конверте.

Пробиваем .

Вставляем шнурочек….

и наш конверт готов.


Кстати, если вы хотите, можно напечатать на конверте свой логотип, контакты.
Вставляем в наш файл картинку с логотипом, делаем обтекаение текстом «сквозное».
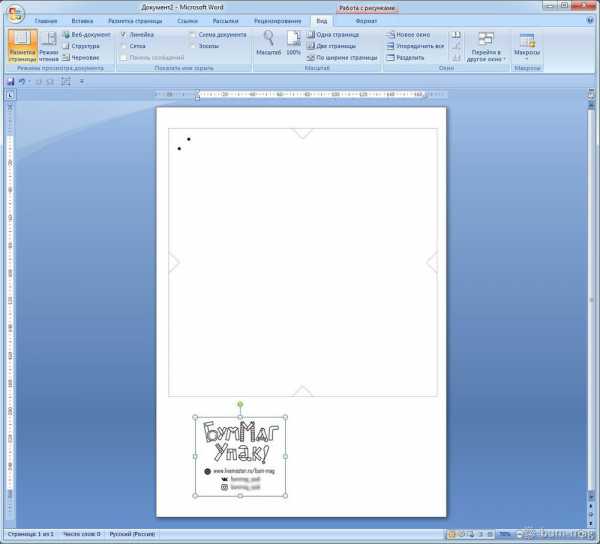
Поворачиваем на 45 градусов влево (то есть, на 315 градусов).

Двигаем на клапан конверта. Теперь , при открытии конверта, сразу будет виден наш логотип.


Так же, можно сделать логотип на обложке конверта.
Регулируем размер у логотипа, выравниваем примерно по центру будущего конверта.

Так как после вырезания и биговки у нас не останется никаких вспомогательных пропечатанных линий, то печатать логотип можно на той же стороне, что и сам конверт. А так как бумага довольно тонкая, то просто нужно будет после биговки согнуть все клапаны вдругую сторону (чтобы логотип оказался снаружи).

Вот такие конверты у меня получились:

Удачи!)
www.livemaster.ru