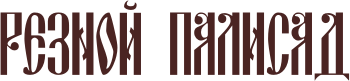Мышь THUNDERX3 TM10 — Отзывы
Достоинства:Стильно выглядит.
Приятная оранжевая подсветка, ночью глазам уютно.
В целом довольно удобна для тех у кого большие руки.
Красивая коробка, и вообще выглядит дорогой. Как подарок кому-то – не стыдно подарить, особенно тем кто не разбирается в комп. технике.
По бокам резиновые вставки, чтобы пальцы не потели и удобно держалась. Держать мышку и правда удобно, хотя пачкаются вставки.
Боковые кнопки довольно удобны, но опять же зависит от пальцев, кому-то будет не так удобно как мне.
Недостатки:
Хоть провод и 1,6м, но всё равно для меня лично был коротковат немного. Не всем будет критично, но у кого большой стол, а системник за столом, будет проблемой.
Дабл клик из-за микрика омрон. Заявленные 10млн кликов – обман, коммерческий ход.
Пачкается.
Громоздкая, большая, не под маленькую руку.
Плохой резиновый провод: в коробке провод мышки согнут, после распаковки его уже не выпрямить до конца. Гнутый провод порой мешает, задевает поверхность стола, мышка двигается менее легко и удобно.
Замочная скважина светится красным цветом, если хотите почистить прямо во время пользования(волосок забился), то будет светить в глаза. Новые современные мышки с бесцветным лазером. Но на самом деле это так себе недостаток.
Комментарий:
В целом обычная мышка, довольно приятно лежит в руке, но всё же громоздкая, провод согнутый не разгибался и часто раздражало это. Подсветка приятная. Мышка выглядит стильно.
Прослужила мне всего лишь 6-7 месяцев в рабочем состоянии, затем появился дабл клик на левой кнопке. До этого я никогда с таким не сталкивался. Первая мышка прослужила мне 10 лет, и была в полностью рабочем состоянии, до второй. Вторая прослужила 2 года. Thunder x3 TM10 – 6 месяцев. Поначалу я не понял что на мышке дабл клик, но он проявлял себя и раздражал в течении 2х месяцев. Когда понял в чём дело, проверил мышку на сайте, на котором можно определить дабл клики. Мышку сдал по гарантии в магазин. На сайте производителя в разделе “гарантия” написано что в гарантийном случае поменяют мышь на новую, а если данной модели не будет в продаже, то бесплатно новую модель предоставят. Я писал в поддержку, они отмахнулись от всех своих обязательств. В магазине просто вернули мне деньги, хотя я хотел мышку(покупал свою за 650руб, затем мышки уже подорожали в цене, а мне нужна была мышка), точно такой же не было, а более новую модель предоставлять отказались.
Что в итоге? Пол года жизни, два месяца непоняток из-за двойного клика(поверьте, это очень неприятно и неудобно), затем месяц ожидания того что скажут в гарантии, и посыл на все 4 стороны от магазина и производителя. Мышку купили – дальше как хотите. В интернете довольно много негативных отзывов о данном производителе (и не только мышек, а других товаров тоже), подумайте дважды стоит ли покупать. Тем более за цену этой мышки есть варианты не хуже, а чуть добавив денег, можно уже взять что-то качественнее.
Я не рекомендую эту мышку к покупке (впрочем, сейчас она снята с производства, так что вы и не купите скорее всего). Возможно более дорогие модели, типа TM50 – более качественные и долговечные. С бюджетной TM10 я не рекомендую связываться.
Хотя даблклик на омронах сейчас вообще во всех мышках, но всё равно, товар на мой взгляд своей цены не стоит.
Можно ли разобрать мышку компьютерную. Как открыть мышку? Как в проводной мышке отремонтировать перетершийся провод
Компьютерные мышки, выпускаемые на данный момент, имеют хорошую надежность. Они могут работать без починки несколько лет. Однако, со временем они отказываются работать. Приходится приобретать новую мышь или производить ремонт старой самостоятельно. Так как в мастерской за это берут не малые деньги.
Зачастую, поломка мышки обусловлена перетиранием провода в месте выхода из корпуса либо плохом контакте, который возникает в кнопках мышки. Зачастую, это левая клавиша, так как ей само чаще пользуются. Чтоб отремонтировать мышку, придется ее разобрать.
Первым делом необходимо выкрутить крепежные винты, они находятся на нижней стороне. Их может быть несколько, но почти всегда это один винт. Данная модель мышки скрепляет корпус одним винтом.
Если не удается обнаружить винт, значит, он заклеен этикеткой. Надавите на этикетку, если она прогнется, винт расположен под ней. Чтоб разобрать эту мышку, пришлось частично отклеить наклейку.
Модель TECH X-701 скрепляется двумя винтами. Один из них находится под этикеткой. Когда была совершена попытка отклеивания этикетки, она начала рваться. Пришлось нащупать винт и открутить его, не снимая наклейки. На фотографии место показано синим кружочком.
Если нет винтов под наклейкой, значит, они спрятаны за подпятниками. Их следует отклеить, поддев ножом. После того, как мышка будет отремонтирована, подпятники следует вернуть на место. Если этого не сделать, мышка будет плохо скользить по коврику.
После всех действий снимается крышка мышки, на которой расположены кнопки.
Чаще всего печатная плата не фиксируется в корпусе мышки. Она просто надевается на пластиковые стержни. Если при попытке снятия платы, она не поддается, значит, следует искать винты. Данная модель мышки при помощи винта фиксирует сразу два элемента: корпус и плату.
Плата снимается путем поддева ее снизу, при этом следует вынимать ось колесика из фиксаторов.
Внимательно осмотрите мышку перед разборкой, запомните расположение деталей. Обратите внимание на пружину трещотки колесика, если такова имеется. Она имеет сходство с пружиной прищепки, только размер меньше. Если вам не нравится вращение колесика, подогните концы этой пружинки. Тогда колесико будет мягче вращаться за счет уменьшения давления.
Следите за тем, чтоб при разборке, ваши пальцы не прикасались к оптической призме и элементам оптики. Если это произошло, не применяйте ни каких моющих средств. Существуют специальные салфетки для удаления жирных пятен. Если их нет в наличии, протрите элементы оптики сухой тканью.
Как отремонтировать перетершийся провод мышки
Если во время работы за компьютером вы стали наблюдать самовольное перемещение курсора или зависание, причиной этому может быть поломка провода. Это легко проверить. Прижмите провод к корпусу мышки и сделайте движение. Если курсор перемещается по заданной оси, все дело в проводнике.
Если в месте выхода провода из мышки замечено его повреждение, причина поломки мышки именно в нем. Вот один из примеров поломки. Фото четко показывает, что повреждена внешняя оболочка провода. Некоторые проводники просто перетерлись. Эта мышка подлежит ремонту.
Если вы имеете навык работы с паяльником, отремонтировать мышку не составит труда. Достаточно удалить поврежденный участок провода, подготовить новые концы пайки и пропаять их. Останется только присоединить провод к печатной плате.
Как отремонтировать перетершийся провод мышки пайкой
Существует два вида провода, соединяющих мышку с разъемом: мишура и обычный многожильный. Мишура более эластичный и мягкий провод. Он устойчив к изгибам, возникающим при использовании мышки. Соответственно, и служит он дольше.
Провод проложен вдоль корпуса мышки и соединен с печатной платой. Существует два варианта крепления этого провода. При помощи разъемного соединения и путем запрессовки в колодку платы. На фото показана колодка, которая была выпаяна из печатной платы. Проводники запрессованы в нее.
Чтоб не забыть расположение проводов в плате, лучше сделать фотографию. Затем разъем или колодка выпаивается из платы. При этом, провода лучше не разъединять. Цветовая схема проводов может различаться. Так как единого стандарта не существует, производители подбирают провода на своем усмотрение.
Я ремонтировал разные мышки и во всех провода имели различный цвет. Скорее всего, это связано с тем, что ремонт мышки поле ее гарантийного срока не предусмотрен. После того, как старые провода были выпаяны из платы, необходимо удалить остатки припоя. Для этого разогрейте его паяльником и, воспользовавшись тонкой спичкой или зубочисткой, выдавите припой из отверстия. Места под новые проводники подготовлены.
Прежде чем приступить к пайке, необходимо подготовить провода. Отрезаем плохой кусок провода на длину 15-20 мм. Снимаем изоляцию, лудим концы припоем. Чтоб облуженные края имели круглую форму, провода следует уложить на деревянную подставку и лудить, вращая. Если этого не сделать, провода не пройдут в отверстия печатной платы. Затем вставляем их в плату и запаиваем согласно цветовой маркировке.
Проводники мишура не поддаются лужению канифольным флюсом. Все потому, что они заизолированы лаком. Кислоту в данном случае нельзя применять, спустя некоторое время это разрушит проводник. Лучше всего воспользоваться таблеткой аспирина.
Бывают случаи, когда печатная плата имеет маленький диаметр отверстий под провода. В таком случае проводники можно припаять к контактным площадкам. Физической нагрузки на провод не будет, поэтому этот вид соединения будет достаточно жестким.
Все, можно возвратить печатную плату на место. Укладываем провод и крепим плату винтами. Следите, чтоб провод не касался подвижных деталей, не был уложен под толкатели кнопок, не был придавлен корпусом. Прежде чем закрыть корпус крышкой, позаботьтесь о том, чтоб лишняя грязь и волосинки были убраны. Можно пользоваться мышкой.
Как отремонтировать перетершийся провод мышки скруткой
Надежнее пайки для ремонта провода мышки способа не найти. Однако, не у всех есть паяльник и не все могут паять. Если вы не являетесь обладателем паяльника, можно отремонтировать провода при помощи скрутки. Для этого следует разобрать мышку и отрезать участок провода с дефектом.
При помощи острого лезвия ножа разрезаем внешнюю изоляцию на обоих концах провода. Примерно на 5-6 см.
Длину проводника необходимо подобрать таким образом, чтоб при скрутке провода места соединений были сдвинуты на 5-8 мм относительно друг друга. Концы изоляции необходимо зачистить.
Проводники одинакового цвета скручиваются между собой.
Скрутки необходимо загнуть вдоль проводов. Затем заправить их в ранее разрезанную изоляцию. Обратите внимание, чтоб места скруток не соприкасались между собой.
На получившееся соединение необходимо наложить второй отрезок изоляции.
Это позволит увеличить механическую защиту и защиту от соприкосновения с деталями на плате мышки.
Остается вставить разъем провода в разъем на печатной плате. Затем аккуратно проложить провод по корпусу мышки.
Мышка накрывается верхней крышкой, винты завинчиваются. Можно использовать мышь по назначению. Провода, соединенные таким способом прослужат еще один срок. Бывает такое, что разъем мышки расположен вдали.
И длинны провода не хватает для подключения мыши. Тогда, по этой же схеме наращиваем не достающий отрезок провода. Его можно взять от старой мышки. Провода могут иметь различную цветовую маркировку, так как единого стандарта не существует. Поэтому, прежде ем скручивать провода, прозвоните их. Для увеличения срока работы мышки, следите за тем, чтоб провода в месте выхода из корпуса не перегибались.
Если колесико мышки стало плохо работать
Иногда, когда вы вращаете колесико на мышке, замечаете, что страница не листается вовсе или это происходит рывками. Причиной этому может быть попадание пыли и волос между фотоприемником оптопары и фотодатчиком колесика. Так как же попадает грязь в мышку? Через зазоры между корпусом и колесиком. Так как внутри находится смазка, которая улучшает скольжение, посторонние предметы прилипают именно к ней.
Удалив волосы и пыль, колесика работает как новое.
Как заменить микропереключатель
Если вы обнаружили, что во время нажатия на клавиши мышки ничего не происходит, следует начать ремонт. Причиной тому может быть выход их строя микропереключателя или износ кнопки, образовавшийся в месте касания с толкателем.
Чтоб выяснить причину, необходимо разобрать мышку и осмотреть ее. Если есть незначительное углубление, около 1 мм, причина может быть в этом. Проверьте толкатели кнопок путем нажатия на них. Должен образоваться звонкий, четкий щелчок. Если это не так, скорее всего дело в самом переключателе.
Это проверяется следующим образом: мышка в разобранном виде подключается к компьютеру, и путем нажатия на толкатели, проверяется. Если все работает, необходимо наплавить недостающий кусочек пластмассы на кнопку, либо налить капельку эпоксидной смолы. Если поломка кроется в микропереключателе, его придется заменить.
Проще заменить переключатель целиком, нежели возиться с перепайкой проводов. Большинство мышек используют стандартный микропереключатель. Он работает по следующему принципу. В корпус, выполненный из пластика, запрессовано 3 латуневых пластины, имеющих сложную форму. Их концы имеют штыри, служащие для запайки в плату.
Пластина, расположенная на фото слева – средняя точка переключателя. Способом распора на нее прикреплена пластина, имеющая отверстие в форме «П». Эта пластина левой стороной крепится к выступу левой пластины с левой стороны. Правая сторона изогнута дугой, ей она зацепляется за выступ, расположенный справа на левой контактной пластине.
Плоская тонкая пластина исполнена таким образом, что правый конец ее выталкивается вверх. За счет чего создается контакт с толстой правой пластиной, изогнутой в форму буквы «Г». Во время нажатия на клавишу, толкатель передает усилие на тонкую пластинку. Следовательно, она опускается вниз, отдаляясь от верхнего контакта, и касается нижнего. Вывод этого контакта расположен в средине кнопки.
После того, как вы отпускаете кнопку, тонкая пластина возвращается в свое исходное положение, за счет чего происходит соединение крайних контактов переключателя. Получается, что когда кнопка нажата, контакты соединяются между собой. При чем это происходит с средним и левым контактами. Когда кнопка отпущена, соединяются крайние контакты.
Так как метал имеет свойство накапливать усталость, пружина деформируется и теряет свое свойство. Именно поэтому кнопка отказывается работать. Может быть, микропереключатель удастся отремонтировать.
Разобрать, вынуть пружину и выпрямить ее. Но мне не приходилось ремонтировать переключатель таким образом. Если вы имеете старую шариковую мышку, разберите ее и выпаяйте микропереключатель.
Выпаивать лучше тот, который располагается под колесиком. Он используется реже всего и зачастую, исправен. Если колесико отсутствует, возьмите переключатель правой кнопки. Только обратите внимание, на то, как он устанавливается. Выводы на переключателе располагаются симметрично друг другу, ошибиться легко.
Если старая мышка отсутствует, поменяйте переключатели местами. На место левой кнопки установите переключатель с колесика и наоборот. Если положение крайне безвыходное, не остается ничего, как ремонтировать микропереключатель.
Ведь без неё практически невозможна полноценная работа машины. Дальше мы расскажем, как разобрать и отремонтировать компьютерную мышку.
Как правило, эти устройства достаточно надёжны, хорошая мышка прослужит несколько лет, но случается так, что со временем она начинает плохо функционировать либо вовсе перестаёт работать. Чаще всего могут выходить из строя кнопки или колёсико. Поломка может произойти по разным причинам, но это не повод нести устройство в ремонт или менять на новое, так как проблема может быть совсем пустяковая и решаемая в считаные минуты. Ввиду того, что мышь не является сложным устройством , вы запросто сможете отремонтировать её собственноручно, продлив срок службы ещё не на один год. Очень часто при вскрытии мышки выясняется, что причиной поломки было обычное засорение, но даже если нет, то произвести мелкий ремонт не составит особого труда.
Чтобы самостоятельно починить мышку, понадобится не так много инструментов, которые присутствуют почти в каждом доме. Отвёртка, плоскогубцы и ножницы – это тот минимум, который потребуется для работы, но, возможно, ещё и паяльник. Кроме отсутствия материальных затрат, большой плюс в том, что вы сразу сможете обеспечить нормальную работу компьютера и не потеряете драгоценное время на походы по магазинам и мастерским.
Причин, почему мышка совсем не реагирует на ваши действия или перестали работать отдельные её элементы (кнопки, колёсико), может быть не так много:
- произошло перетирание провода;
- нарушилась целостность платы;
- расшаталось колёсико;
- высохла смазка, которой обработан механизм изнутри;
- поломался датчик прокрутки;
- засорился оптический сенсор;
- неисправен светодиод;
- расшатался или вышел из строя механизм кнопки.
Большинство из этих поломок легко можно устранить в домашних условиях, определив причину после вскрытия корпуса устройства.
Как разобрать компьютерную мышку
Чтобы отремонтировать или почистить устройство, другого варианта, кроме как разобрать мышку, нет. Как говорится, наш человек способен разобрать всё, главное, потом вернуть все элементы конструкции на место и не обнаружить лишних деталей при сборке.
Итак, чтобы открыть корпус и разобрать мышь, нужно вооружиться крестовой отвёрткой, после чего начать выполнять определённую последовательность действий:
Вне зависимости от того, какую мышку необходимо открыть, проводную или беспроводную, принцип разборки любой мыши будет одинаковым. Главное, с осторожностью снимать крышку и плату, так как некоторые детали очень хрупкие. После процедур собираться устройство будет в обратном порядке, важно не потерять все открученные винты до момента сборки.
Осуществление ремонта
После того как разобрать мышку удалось, сразу прояснится причина её неполадки, возможно, что осуществлять ремонт и не придётся, ведь часто проблема кроется в обычном засоре. Тогда достаточно провести профилактические работы, такие как почистить мышку, и устройство снова начнёт радовать своей работоспособностью.
Почистить поверхность печатной платы можно при помощи маленькой кисточки, куска ткани (обязательно без ворса), ватного диска или палочки. После смахивания первой пыли ватный диск или ткань нужно смочить спиртом и аккуратно протереть все элементы платы, колёсико, а также внутреннюю часть корпуса. Оптический сенсор мыши легко почистить зубочисткой с ватой, смоченной в спирте.
Как починить колёсико мышки
Выход из строя колёсика довольно распространённая проблема. Если вы заметили, что колесо прокручивает ползунок на экране скачками, то, вероятнее всего, у мышки просто разболтался механизм прокрутки. Чтобы его починить, небольшими плоскогубцами прижмите металлические скобы, которыми датчик крепится к пластиковым элементам механизма. Важно не переусердствовать и не поломать детали. Проверьте, как крутится колёсико после процедуры.
В случае когда колёсико прокручивается и никак не реагирует на ваши действия, скорее всего, отломалась часть его оси. При помощи канцелярской скрепки можно соорудить новое крепление. Скрепку распрямите, согните пополам, скрутите. Отмерьте получившуюся деталь по длине отломанной части, прибавив 1–2 мм, откусите лишнее кусачками. Теперь осталось только раскалить докрасна зажигалкой край новой оси и прижать его к месту отломанной. После того как материал затвердеет, поставьте колёсико на место и проверьте, как оно прокручивается.
Если у вас проводная мышка и обнаружилось перетирание провода, это можно исправить с помощью скрутки или пайки.
Аккуратно разрежьте изоляцию в месте, где замечено повреждение, заголите концы проводов, скрутите их между собой по цветам. Изолируйте сначала скрутки при помощи термоусадки или изоленты, закройте изоляцией все скрутки вместе.
В случае если вы решили воспользоваться паяльником, повреждённая часть провода просто обрезается, концы жилок подвергаются лужению припоем, затем припаиваются к плате. Важно не перепутать расположение проводов и припаять всё на те же места, потому как общей цветовой схемы нет и каждый производитель выбирает цвета жилок на своё усмотрение.
Как починить кнопки
Часто бывает, что перестаёт работать одна или несколько кнопок мыши, в первую очередь следует их почистить, возможно, дело в налёте, собирающемся со временем.
Когда кнопка всё ещё работает, но часто не срабатывает при нажатии, то проблему нужно искать в её толкателе, который мог стереться от времени, чем обусловлен плохой контакт с микропереключателем. Если обнаружилась небольшая вмятина, достаточно залить её капелькой расплавленного пластика, чтобы кнопка снова начала функционировать.
Если причина не устранена, возможно, виной всему неисправность микропереключателя. В таком случае нужно выпаять старый переключатель и поставить на его место новый или же взятый с другой мышки.
Некоторые проблемы кнопок можно решить, не разбирая мыши. Перед тем как пытаться отремонтировать устройство, нелишним будет покопаться в настройках мышки. Важно убедиться, что функция залипания кнопки отключена и проверить драйверы, от которых во многом зависит
Компьютерная мышка – это манипулятор, позволяющий пользователю управлять курсором на экране. Это устройство довольно надежное и при аккуратном использовании и должном уходе может прослужить долгие годы. Очень часто из-за сущего пустяка и тут уже владелец сам выбирает, что делать дальше: выбросить старый манипулятор и приобрести новый или же попытаться выяснить причину поломки и отремонтировать свою помощницу. Тут уж и возникает вопрос, как разобрать мышку, чтобы добраться до ее внутреннего механизма.
Существует несколько самых распространенных видов поломок компьютерных мышек, поддающихся ремонту. Это может быть перетирание провода при выходе из корпуса, в случае если мышка проводная, заедание кнопки, обычно левой, потому что она используется чаще, или плохая работа колесика. Это те поломки, которые можно исправить и продлить жизнь своей помощнице.
Хоть на вид устройство манипулятора кажется простым, но все же нередко возникают проблемы с тем, как разобрать мышку. В зависимости от модели она скреплена одним или двумя винтами. В некоторых устройствах винт находится на виду, но большинство производителей крепежные элементы прячут под наклейками или подпятниками для более эстетичного вида. Поэтому, чтобы обнаружить винт, нужно аккуратно исследовать наклейку на наличие прогибов в форме окружности, если они есть, то необходимо ее отклеить, если их нет, то нужно искать под подпятниками. Последние снимать следует осторожно, чтобы потом поместить обратно на место, иначе мышка не будет хорошо скользить по коврику.
Отвинтив все винты, необходимо разъединить корпус манипулятора на половинки и снять верхнюю часть. Как разобрать мышку дальше, в большинстве случаев вопросов не возникает, поскольку обычно ничем не зафиксирована, но в некоторых моделях она может быть привинчена мелкими винтиками, поэтому нужно быть внимательным. Если плата не вынимается, то следует открутить все имеющиеся крепежные элементы.
Мышка может крепиться и на защелках, для их определения необходимо пройтись по стыку половинок отверткой и открыть их. При разборке манипулятора важно точно запомнить, как расположены детали, чтобы потом правильно их собрать обратно. Нельзя прикасаться к оптической призме, а также к другим элементам оптики. Если все же прикосновения избежать не удалось, то грязные следы нужно вытереть салфеткой со специальной жидкостью для очистки оптических деталей.
У многих пользователей появляется вопрос, как разобрать мышку, если она беспроводная. Для начала нужно или компьютер. Беспроводные мыши для ноутбуков разбираются практически так же, как и проводные. В центре манипулятора находится серебристая кнопка, на нее нужно нажать, снять крышку и вынуть батареи АА.
Ювелирной отверткой следует открутить все крепления. Также необходимо избавиться от прорезиненной основы, находящейся на нижнем покрытии. Это можно сделать с помощью пилочки для ногтей. Мышку следует разделить на две части. На нижней части расположена плата, колесико прокрутки и антенна. Чтобы вытащить плату, нужно выкрутить четыре болта. После этого мышка полностью готова к осмотру и ремонту.
Сегодня я расскажу Вам, как можно сделать мелкий ремонт компьютерной мыши . Многие из Вас могут спросить: зачем? Ведь сегодня проще купить новую мышь, чем возиться с неисправной, и пытаться что-то там отремонтировать. И в чем-то по своему будете правы. Но есть предметы или вещи, к которым сильно привыкаешь или привязываешься, и их замена не всегда бывает равнозначной.
Компьютерная мышь является именно тем предметом, к которому незаметно привыкаешь, и замена старого грызуна на нового тут же чувствуется.
В первую очередь это ощущения мышки в ладони, а также удобство и сила нажатия клавиш. А если Вы пользуетесь дорогой мышкой, которую так просто в магазине не купишь. Одним словом, выкинуть мышку можно всегда, а вот попытаться дать ей еще одну жизнь попробовать нужно.
Чтобы разобрать мышку, необходимо открутить винт, который расположен в задней нижней части корпуса. В моей конструкции видно, что винт расположен под силиконовой «ножкой». А есть конструкции мышей, где такие винты закрывают бумажными наклейками, и чтобы добраться до винта наклейку обычно прокалывают.
Кончиком отвертки или ножниц поддеваем край ножки и отклеиваем ее, оттягивая в сторону. Если у Вас наклейка, значит, прокалываем.
Теперь поднимаем верхнюю часть корпуса и слегка тянем на себя, чтобы она вышла из пазов, расположенных в передней части основания корпуса.
На следующем рисунке стрелками отмечены некоторые элементы, наиболее сильно подверженные износу, из-за которых мышка начинает плохо работать. В основном это микропереключатели и часть USB-шнура на входе в корпус мышки.
2. Неисправности.
Первая распространенная неисправность — это когда Вы двигаете мышь, а курсор стоит на месте, передвигается рывками, или, надо несколько раз поводить мышью, чтобы курсор сдвинулся с места. Такая неисправность проявляется, когда перетирается USB-кабель на входе в корпус мышки от многократного перегибания провода.
Устраняется она просто и легко .
Ножницами или ножом отрезаем поврежденный участок USB-кабеля, обозначенный пунктирной линией.
Чтобы было удобно работать, вынимаем плату из корпуса. Для этого нужно отогнуть две защелки, фиксирующие плату сзади.
Снимаем верхнюю изоляцию кабеля, и зачищаем кончики жил. У кого есть паяльник, концы жил .
Теперь все жилки обоих концов USB-кабеля соединяем между собой. Берем две жилки соответствующего цвета, например, красного, и скручиваем, а если есть паяльник, то спаиваем.
У меня была термоусадка, и для изоляции соединения я предварительно одел ее на концы жил. Если термоусадки нет, то можно воспользоваться изолентой, скотчем или любым другим гибким изоляционным материалом.
Следующим этапом изолируем скрутки или спайки жил, а затем равномерно укладываем их в одну линию, чтобы получилась большая скрутка. Как показано на нижней части рисунка.
Теперь скрутки закрываем изоляционным материалом. Я опять воспользовался термоусадкой, чтобы получилось красиво. Хотя это и не принципиально, так как все равно эта красота спрячется внутри. Но все же.
Если Вы немного паяете, то есть другой вариант, где не надо делать скрутки или спайки. Здесь просто отрезается поврежденный участок USB-кабеля, зачищается, облуживается и припаивается под разъем со стороны дорожек. При пайке повторяется последовательность цветов жил, которые заходят в верхнюю часть разъема.
Вторая распространенная неисправность – это когда приходится несколько раз щелкнуть левой кнопкой мышки, чтобы произвести какое-нибудь действие. А бывает и так: щелкаешь один раз, а щелчок происходит двойной. Виной всему этому является микропереключатель, на который давит левая клавиша.
В этом случае нам уже понадобится паяльник. Здесь поступаем так: выпаиваем микропереключатель левой кнопки мыши и «колесика», и меняем их местами. Колесо основная масса использует только для прокрутки страниц, а как дополнительной кнопкой очень мало кто пользуется. Поэтому этот микропереключатель и ставим вместо изношенного левого.
Выпаивается микропереключатель легко, хотя и имеет три вывода.
Жалом паяльника касаемся одновременно среднего и любого из крайних выводов, при этом пальцем стараемся приподнять этот край. Сильно давить не надо.
У Вас должно получиться приблизительно вот так:
Теперь перехватываемся и выпаиваем противоположную сторону микропереключателя, где также пальцем ее приподнимаем, и жалом греем два вывода.
Если с первого раза не получилось, то есть микропереключатель остался на плате, значит, еще раз повторяем процедуру выпаивания: сначала отпаиваем одну сторону, а затем вторую. Когда оба микропереключателя выпаяны, меняем их местами и обратно впаиваем.
Очень часто возникают ситуации, когда часть припоя остается в отверстии, в которое вставляется ножка радиодетали.
Если необходимо, то это устраняется так: берется обычная игла или игла от одноразового шприца и вставляется в отверстие со стороны радиодеталей, а со стороны дорожек это отверстие греется паяльником. Когда припой прогреется, игла войдет в отверстие и вытеснит припой наружу.
Теперь только осталось собрать отремонтированного грызуна в обратной последовательности и радоваться его работой. Когда будете на место одевать верхнюю часть корпуса, вначале вставьте ее в пазы и слегка надавите вперед, чтобы она зашла до упора.
Я думаю, теперь Вам не составит труда сделать мелкий ремонт компьютерной мышки .
Удачи!
Компьютерная мышка является важным комплектующим устройством любого компьютера. Трудно представить, чтобы у владельца ПК отсутствовала мышь, ведь без неё практически невозможна полноценная работа машины. Дальше мы расскажем, как разобрать и отремонтировать компьютерную мышку.
Узнайте, как разобрать и отремонтировать компьютерную мышку
Как правило, эти устройства достаточно надёжны, хорошая мышка прослужит несколько лет, но случается так, что со временем она начинает плохо функционировать либо вовсе перестаёт работать. Чаще всего могут выходить из строя кнопки или колёсико. Поломка может произойти по разным причинам, но это не повод нести устройство в ремонт или менять на новое, так как проблема может быть совсем пустяковая и решаемая в считаные минуты. Ввиду того, что мышь не является сложным устройством, вы запросто сможете отремонтировать её собственноручно, продлив срок службы ещё не на один год. Очень часто при вскрытии мышки выясняется, что причиной поломки было обычное засорение, но даже если нет, то произвести мелкий ремонт не составит особого труда.
Чтобы самостоятельно починить мышку, понадобится не так много инструментов, которые присутствуют почти в каждом доме. Отвёртка, плоскогубцы и ножницы – это тот минимум, который потребуется для работы, но, возможно, ещё и паяльник. Кроме отсутствия материальных затрат, большой плюс в том, что вы сразу сможете обеспечить нормальную работу компьютера и не потеряете драгоценное время на походы по магазинам и мастерским.
Частые причины, по которым возникает поломка
Причин, почему мышка совсем не реагирует на ваши действия или перестали работать отдельные её элементы (кнопки, колёсико), может быть не так много:
- произошло перетирание провода;
- нарушилась целостность платы;
- расшаталось колёсико;
- высохла смазка, которой обработан механизм изнутри;
- поломался датчик прокрутки;
- засорился оптический сенсор;
- неисправен светодиод;
- расшатался или вышел из строя механизм кнопки.
Большинство из этих поломок легко можно устранить в домашних условиях, определив причину после вскрытия корпуса устройства.
Как разобрать компьютерную мышку
Чтобы отремонтировать или почистить устройство, другого варианта, кроме как разобрать мышку, нет. Как говорится, наш человек способен разобрать всё, главное, потом вернуть все элементы конструкции на место и не обнаружить лишних деталей при сборке.
Итак, чтобы открыть корпус и разобрать мышь, нужно вооружиться крестовой отвёрткой, после чего начать выполнять определённую последовательность действий:
Вне зависимости от того, какую мышку необходимо открыть, проводную или беспроводную, принцип разборки любой мыши будет одинаковым. Главное, с осторожностью снимать крышку и плату, так как некоторые детали очень хрупкие. После процедур собираться устройство будет в обратном порядке, важно не потерять все открученные винты до момента сборки.
Осуществление ремонта
После того как разобрать мышку удалось, сразу прояснится причина её неполадки, возможно, что осуществлять ремонт и не придётся, ведь часто проблема кроется в обычном засоре. Тогда достаточно провести профилактические работы, такие как почистить мышку, и устройство снова начнёт радовать своей работоспособностью.
Почистить поверхность печатной платы можно при помощи маленькой кисточки, куска ткани (обязательно без ворса), ватного диска или палочки. После смахивания первой пыли ватный диск или ткань нужно смочить спиртом и аккуратно протереть все элементы платы, колёсико, а также внутреннюю часть корпуса. Оптический сенсор мыши легко почистить зубочисткой с ватой, смоченной в спирте.
Как починить колёсико мышки
Выход из строя колёсика довольно распространённая проблема. Если вы заметили, что колесо прокручивает ползунок на экране скачками, то, вероятнее всего, у мышки просто разболтался механизм прокрутки. Чтобы его починить, небольшими плоскогубцами прижмите металлические скобы, которыми датчик крепится к пластиковым элементам механизма. Важно не переусердствовать и не поломать детали. Проверьте, как крутится колёсико после процедуры.
В случае когда колёсико прокручивается и никак не реагирует на ваши действия, скорее всего, отломалась часть его оси. При помощи канцелярской скрепки можно соорудить новое крепление. Скрепку распрямите, согните пополам, скрутите. Отмерьте получившуюся деталь по длине отломанной части, прибавив 1–2 мм, откусите лишнее кусачками. Теперь осталось только раскалить докрасна зажигалкой край новой оси и прижать его к месту отломанной. После того как материал затвердеет, поставьте колёсико на место и проверьте, как оно прокручивается.
Ремонт провода
Если у вас проводная мышка и обнаружилось перетирание провода, это можно исправить с помощью скрутки или пайки.
Аккуратно разрежьте изоляцию в месте, где замечено повреждение, заголите концы проводов, скрутите их между собой по цветам. Изолируйте сначала скрутки при помощи термоусадки или изоленты, закройте изоляцией все скрутки вместе.
В случае если вы решили воспользоваться паяльником, повреждённая часть провода просто обрезается, концы жилок подвергаются лужению припоем, затем припаиваются к плате. Важно не перепутать расположение проводов и припаять всё на те же места, потому как общей цветовой схемы нет и каждый производитель выбирает цвета жилок на своё усмотрение.
Как починить кнопки
Часто бывает, что перестаёт работать одна или несколько кнопок мыши, в первую очередь следует их почистить, возможно, дело в налёте, собирающемся со временем.
Когда кнопка всё ещё работает, но часто не срабатывает при нажатии, то проблему нужно искать в её толкателе, который мог стереться от времени, чем обусловлен плохой контакт с микропереключателем. Если обнаружилась небольшая вмятина, достаточно залить её капелькой расплавленного пластика, чтобы кнопка снова начала функционировать.
Если причина не устранена, возможно, виной всему неисправность микропереключателя. В таком случае нужно выпаять старый переключатель и поставить на его место новый или же взятый с другой мышки.
Некоторые проблемы кнопок можно решить, не разбирая мыши. Перед тем как пытаться отремонтировать устройство, нелишним будет покопаться в настройках мышки. Важно убедиться, что функция залипания кнопки отключена и проверить драйверы, от которых во многом зависит работа компьютерной мыши.
NastroyVse.ru
Как отремонтировать компьютерную мышь
Компьютерные мыши, равно как и компьютерные клавиатуры, являются одними из самых дешевых устройств ввода информации. Довольно часто у пользователей, которые замечали неполадки этих устройств, возникает мысль просто-напросто выбросить этот устаревший хлам в мусорное ведро, а взамен приобрести новые высокотехнологичные беспроводные устройства ввода. Справедливости ради стоит отметить, что не все современные беспроводные мыши отличаются высокой надежностью. Иной раз даже самая дорогая продукция небезызвестных производителей отказывается нормально функционировать. Отсутствие реакции на нажатие левой клавиши, неточное позиционирование курсора и многие другие типичные неисправности беспроводных мышек можно и нужно ремонтировать самостоятельно. В рамках данной публикации будет решена типичная проблема беспроводной мыши Logitech M205 – это плохое срабатывание левой клавиши.
Во-первых, необходимо измерить характеристики элемента AA. Эта пальчиковая батарейка должна иметь номинальное напряжение – 1.5В. Если эта величина сильно занижена, то замените элемент АА.
Во-вторых, проверьте работоспособность оптического приема-передатчика. Ни для кого не секрет, что беспроводная мышка M205 излучает волны инфракрасного спектра, поэтому работу ее излучателя можно увидеть только на видео, снятом на мобильный телефон. Более дешевые мыши излучают красный свет, который виден человеческому глазу.
И в-третьих, проверьте качество срабатывания правой и левой клавиши. Если звук нажатия правой клавиши существенно звонче и четче звука, который издает нажатая левая кнопка, то это однозначно говорит о сильном износе микропереключателя левой клавиши. Именно из-за дефекта микропереключателя приходится нажимать на левую кнопку все сильнее и сильнее. Отчего она выходит из строя полностью.
Как разобрать и отремонтировать компьютерную мышку
Во-первых, необходимо извлечь элемент питания – батарейку типоразмера АА. Она скрывается под верхней крышкой. Для простого и быстрого извлечения последней потребуется нажать на специальную кнопку с оборотной стороны.
Во-вторых, переверните мышь и найдите наклейки на ножках. Именно под этими наклейками скрываются два маленьких самонарезающих винтика. Берем отвертку для ремонта мобильных телефонов (под крестовой шлиц) и откручиваем.
В-третьих, поддеваем защелки путем поддевания фиксаторов.
В-четвертых, плавным уверенным движение оттягиваем верхнюю часть мышки на себя, поддерживая основание. Если чуть-чуть поддеть отверткой, мышка легко раскрывается.
В-пятых, необходимо открутить один-единственный винт, который удерживает печатную плату.
Также плату удерживают два пластиковых фиксатора, которые без особого труда отжимаются плоской отверткой.
Важный совет: постоянно поддерживайте вторую половинку, где располагается батарейный отсек. Если этого не делать, то велика вероятность того, что провода, их соединяющие, могут быть легко оборваны.
В-шестых, найдите на печатной плате микропереключатели. Попытайтесь нажать отверткой на микроскопическую кнопка как на левом, так и на правом микропереключателе. Звук щелчка от нажатия должен быть звонким и четким. Если это так, то коммутирующая пластинка в микропереключателе еще не набрала критическую механическую усталость, а специальная дугообразная петля, отвечающая за возврат кнопки в исходное состояние, имеет нормальную эластичность. Если же характерного звука щелчка нет или он неотчетливый, то самое время разбирать микропереключатель.
Как работает микропереключатель
Чтобы отремонтировать микропереключатель нужно как минимум знать, как он устроен и функционирует. Под крышкой размещена сложная конструкция, состоящая из тончайшей латунной пластины с подпружиненной дугой, а также трех пластинок сложной формы в основании. По сути, пластинка с П-образным вырезом и подпружиненной дугой – это основной коммутирующий элемент в переключателе. Если по каким-либо причинам она деформируется, поломается или загрязнится, то переключение не будет происходить некорректно.
Алгоритм диагностики и ремонта микропереключателя
Найдите контакты на оборотной стороне печатной платы, которые идут от микропереключателя. Подключите цифровой измерительный прибор (мультиметр) к этим пяточкам и замерьте сопротивление нормально замкнутого контактного соединения в микропереключателе. Если прибор, включенный в режиме прозвонки, пищит – микропереключатель исправен. Если же он не издает никакого звукового сигнала, а, напротив, показывает определенное падение напряжения – микропереключатель неисправен.
Ремонт микропереключателя
Как правило, подавляющее большинство ремонтников не занимается ремонтов переключателей – они решают эту проблему путем замены. Простые же пользователи могут быть лишены такой возможности. Именно для простых людей будут даны простые рекомендации по ремонту микропереключателя.
Во-первых, необходимо снять крышку. Это легко сделать часовой отверткой под прямой шлиц.
В-третьих, аккуратным поддеванием с помощью пинцета удалите пластинку с П-образным вырезом.
В-четвертых, удалите следы грязи и окисления с помощью тонкого надфиля с алмазным напылением. Если нет надфиля, то можно использовать наждачную бумагу с такой мелкой зернистостью, какую вам только удастся найти. Затем удалите микроскопическую металлическую стружку с помощью зубной щетки.
И в-пятых, обработайте либо надфилем, либо наждачной шкуркой контактные пяточки на пластинке. Как правило, они имеют пленку окисла. Конечный этап заключается в одевании пластинки на свое законное место и закрывании крышки. Важный совет: если у вас толстые пальцы, используйте пинцет для установки пластинки.
После ремонта микропереключателя необходимо произвести сборку мышки. Как правило, все манипуляции необходимо производить в порядке, который будет в точности противоположен алгоритму разборки.
muzhik-v-dome.ru
Как разобрать мышку, чтобы устранить поломку?
Компьютерная мышка – это манипулятор, позволяющий пользователю управлять курсором на экране. Это устройство довольно надежное и при аккуратном использовании и должном уходе может прослужить долгие годы. Очень часто мышка перестает работать из-за сущего пустяка и тут уже владелец сам выбирает, что делать дальше: выбросить старый манипулятор и приобрести новый или же попытаться выяснить причину поломки и отремонтировать свою помощницу. Тут уж и возникает вопрос, как разобрать мышку, чтобы добраться до ее внутреннего механизма.
Существует несколько самых распространенных видов поломок компьютерных мышек, поддающихся ремонту. Это может быть перетирание провода при выходе из корпуса, в случае если мышка проводная, заедание кнопки, обычно левой, потому что она используется чаще, или плохая работа колесика. Это те поломки, которые можно исправить и продлить жизнь своей помощнице.
Хоть на вид устройство манипулятора кажется простым, но все же нередко возникают проблемы с тем, как разобрать мышку. В зависимости от модели она скреплена одним или двумя винтами. В некоторых устройствах винт находится на виду, но большинство производителей крепежные элементы прячут под наклейками или подпятниками для более эстетичного вида. Поэтому, чтобы обнаружить винт, нужно аккуратно исследовать наклейку на наличие прогибов в форме окружности, если они есть, то необходимо ее отклеить, если их нет, то нужно искать под подпятниками. Последние снимать следует осторожно, чтобы потом поместить обратно на место, иначе мышка не будет хорошо скользить по коврику.
Отвинтив все винты, необходимо разъединить корпус манипулятора на половинки и снять верхнюю часть. Как разобрать мышку дальше, в большинстве случаев вопросов не возникает, поскольку печатная плата обычно ничем не зафиксирована, но в некоторых моделях она может быть привинчена мелкими винтиками, поэтому нужно быть внимательным. Если плата не вынимается, то следует открутить все имеющиеся крепежные элементы.
Мышка может крепиться и на защелках, для их определения необходимо пройтись по стыку половинок отверткой и открыть их. При разборке манипулятора важно точно запомнить, как расположены детали, чтобы потом правильно их собрать обратно. Нельзя прикасаться к оптической призме, а также к другим элементам оптики. Если все же прикосновения избежать не удалось, то грязные следы нужно вытереть салфеткой со специальной жидкостью для очистки оптических деталей.
У многих пользователей появляется вопрос, как разобрать мышку, если она беспроводная. Для начала нужно выключить ноутбук или компьютер. Беспроводные мыши для ноутбуков разбираются практически так же, как и проводные. В центре манипулятора находится серебристая кнопка, на нее нужно нажать, снять крышку и вынуть батареи АА.
Ювелирной отверткой следует открутить все крепления. Также необходимо избавиться от прорезиненной основы, находящейся на нижнем покрытии. Это можно сделать с помощью пилочки для ногтей. Мышку следует разделить на две части. На нижней части расположена плата, колесико прокрутки и антенна. Чтобы вытащить плату, нужно выкрутить четыре болта. После этого мышка полностью готова к осмотру и ремонту.
fb.ru
Сделай сам: починка мышки на скорую руку
?tigra_alive (tigra_alive) wrote, 2008-12-15 15:45:00 tigra_alive tigra_alive 2008-12-15 15:45:00 Как известно, сейчас у нас кризис, а потому вопрос экономии средств, даже таких копеечных как средства на покупку для сотрудников новых проводных мышек взамен сломанных, стоит остро. С другой стороны, в подавляющем большинстве случаев починка проводной мышки – процесс настолько простой, что это просто смешно. Вот я и решил написать эту подробную инструкцию для всех, у кого это может вызвать затруднения. Это такой антикризисный лайфхак если хотите.Замечу, что новая мышка конечно всегда лучше старой, если покупать ее с умом. Но когда выхода нет и мышка нужна срочно, быстрое и простое умение починить мышку сильно спасает. Ведь в подавляющем (более 90% по моему опыту) количестве случаев поломка одна: рвутся жилы в кабеле, соединяющем мышку с компьютером. Происходит это всегда в месте, где кабель выходит из мышки. Его-то мы и будем восстанавливать.Итак, отложите в сторону тестеры, осцилографы и паяльник, они не нужны. Нам понадобятся: изолента, нож и крестовая отвертка. В полевых условиях складов и прочих далеких от серверной помещений изолента легко заменяется на скотч, а нож – например на ножницы.
Также крайне желательны балончик с очищающей пластик жидкостью и салфеткой. Ими перед началом ремонта очень желательно протереть и почистить мышку снаружи, если вы например не хотите подхватить какое-нибудь кожное заболевание:-) Еще лучше подойдут спирт или водка:-)) и чистая тряпка. Кроме того, даже оптическую мышку нужно иногда протирать снизу, сдирая с мест контакта со столом тонны грязи, иначе расстояние между столом и мышкой увеличивается, и она хуже работает.
Первое что надо сделать с мышкой – это конечно отключить ее. Зачем отскоблить грязь.
Раскручиваете мышку и снимаете верхнюю крышку. Для снятия крышки обычно необходимо после откручивания винтов немного сдвинуть ее назад и потом вверх. Все действия необходимо делать легко, без излишней силы, нам ведь не нужно сломать крепления крышки, правда?
Вот примерно так это выглядит.
А вот это место, где обычно перетирается кабель мышки. Наша задача – восстановить кабель.
Высвобождаем провод мышки в том месте, где он выходит из мышки, и немного надрезаем оболочку кабеля с краю, стараясь не перерезать жилы.
В левую руку берем хвост оболочки кабеля, в правую – все жилы, и осторожненько с помощью жил разрываем оболочку до тех пор, пока жилы не будут свободны на пару сантиметров выше того места, где провод выходил из мышки. Если какая-то жила порвется, это не страшно – скорее всего она порвется там, где и так уже перетерлась.
Жилы, которые перетерлись, обычно видно сразу, в месте разрыва провод жилы соединяет лишь оболочка, поэтому там жила торчит под углом. Такие жилы можно и нужно смело в этом месте разорвать до конца.
Потом попробуйте потянуть в разные стороны в этом же месте кабеля оставшиеся жилы – они тоже могут быть порваны. Если это так, то они легко порвутся. Не страшно; смело их разрывайте.
Зачищаете концы жил. Лучше прямо пальцами и ногтями – они тонкие и так меньше шансов перерезать провод внутри жилы. Мы ведь не кисейные барышни, а админы, правда? 🙂 Скручиваете их между собой так как на фото.
Теперь обмотайте скрученную жилу вокруг себя – это придаст надежность соединению.
Таким образом надо поступить со всеми разорванными жилами.
Приступаем к изоляции проводов. Отрезаем кусок изоленты (ну или скотча, чего там у вас?) сантиметров 8-10. Берем любой провод и край изоленты обматываем вокруг него, вот так.
Теперь, ничего не отрезая, приматиываем к нему этим же куском остальные жилы, одну жилу на один-полтора витка изоленты. Таким образом, мы их одновременно изолируем.
Не порванные жилы можно не приматывать.
Отрезаем лишнюю оболочку и лишнюю изоленту.
Вставляем провод обратно в фиксатор мышки. Убеждаемся, что провод не мешает подвижным элементам мышки, например колесику или кнопкам. Провод также не должен мешать нам собрать мышку обратно – убедитесь что он не попадает в пазы на морде мышки, если они есть, и на край корпуса, где будут соединяться крышка мышки и ее днище.
Убедившись в этом, вставьте переднюю часть крышки в пазы если они есть, соедините крышку с днищем, и прикрутите ее винтом (винтами, если их несколько). Помните о правиле сборки: каждый винт перед тем как закрутить прокрутите пару раз против часовой стрелки, чтобы попасть в уже нарезанную саморезами резьбу.
Отлично. Теперь обязательно отключаете компьютер (если мышка PS/2), втыкаете мышку, включаете компьютер, загружаетесь и проверяете, как она работает. Ну или просто втыкаете мышку, если она USBшная.
И смело идете пить чай. Ну или чего у вас там покрепче.
Tags: железячное, хозяйке на заметку
tigra-alive.livejournal.com
Ремонт компьютерной мыши
На сегодняшний день трудно представить себе жизнь без компьютерной техники. С появлением на персональных компьютерах пользовательского графического интерфейса компьютерная мышь стала ее неотъемлемой частью. Современная оптическая мышь способна служить без починки многие годы, но ничто не вечно и рано или поздно она перестает работать как надо. В мастерскую ее относят редко, как по цене он, скорее всего, обойдется дороже новой. Поэтому обычно ремонтируют мышь самостоятельно или покупают новую.
USB мышь, которую я буду ремонтировать, служит мне 5 лет. Первый ремонт был через 3 года после покупки (прочистил кнопки). Недавно опять стала плохо кликать левая кнопка, а еще на этот раз перестала корректно работать прокрутка страниц.
Разборка мышки
Чтобы разобрать мышь необходимо с нижней стороны найти и открутить крепежные винты. На этой модели крышка закреплена одним винтом (есть модели на которых крепится на двух и более).
После откручивания винта нужно слегка приподняв крышку (сзади, где винт) сдвинуть ее вперед, чтобы не отломать фиксаторы на крышке.
Как видно, на фотографии плата с деталями просто прижата крышкой к основе (на некоторых моделях она фиксируется винтами или защелкой).
Причина неисправности
В качестве кнопок обычно используют тактовые кнопки или микропереключатели без фиксации. Контактная пластинка тактовой кнопки, на которую, как правило, нанесено серебряное напыление, со временем все больше окисляется, то есть пленка потускнения становится толще и при слабом нажатии на кнопку, раздавливание пленок потускнения не вызывает электрической проводимости даже за счет туннельного эффекта. Другими словами, окислы мешают нормальной работе кнопок.
Кнопки надо бы заменить новыми, но, как всегда, в нужный момент их не оказывается под рукой и остается только отремонтировать их. К тому же восстановить их работоспособность не составит большого труда.
Разборка и чистка
Чтобы разобрать кнопку, нужно между крышкой и ее основанием просунуть нож или другой подходящий инструмент, и, поддев, расклепать заклепки. Советую оставить крышку на одной заклепке, чтобы потом было легче обратно собрать кнопку.
В синем круге окисленные металлические пластинки.
От чистки ватной палочкой, пропитанной спиртом, толку почти не будет, вместо этого лучше с нажимом потереть их об лист бумаги. Контакты внутри корпуса «шлифовать» спичкой или зубочисткой.
После чистки они выглядели так.
Сборка кнопки
Металлические пластинки нужно класть выпуклой стороной вверх. При сборке не желательно касаться пластинок со стороны контактов, для установки лучше использовать немагнитный пинцет.
В некоторых разновидностях тактовых кнопок встречаются резиновые амортизаторы, их расположение практически невозможно перепутать.
После установки амортизаторов и верхних нажимных частей кнопок, можно закрывать крышки, а затем заклепать или приклеить их.
Ремонт энкодера
Наверняка многие пользователи сталкивались с такой поломкой, при которой во время вращения колесика мышки, страница двигается рывками, реакция неадекватная или ее вовсе нет. Обычно такого рода признаки свидетельствуют о неисправности устройства под названием энкодер (датчик угла поворота), который и отвечает за эту опцию.
Разборка датчика угла поворота
Чтобы его разобрать необходимо, разогнуть металлические лапки, удерживающие пластмассовое тело датчика.
Затем, слегка отодвинув основу энкодера, можно легко вытащить пластинку, которая установлена для ограничения шага прокрутки путем четкой фиксации положения лепестков на контактах. После него и сам диск с медными лепестками.
Чаще всего поломка вызвана тем, что медные лепестки, систематически скользя по одному и тому же месту, со временем изнашивают корпус и контакты, оставляя на них углубления. Из-за частичек пластмассы, которую при этом перетаскивают лепестки (из корпуса на контакты), ухудшается проводимость сигналов, то есть контакты «пачкаются».
Для начала нужно почистить энкодер от смазки, загрязнений и окислов. Затем медные лепестки можно слегка загнуть (от диска к контактам).
Если канавки глубокие можно отодвинуть лепестки так, чтобы они впредь не попадали на них.
На контакты при сборке желательно нанести технический вазелин он значительно продлит ресурс датчика.
Металлические лапки корпуса датчика не нужно сильно зажимать, иначе колесико мышки будет крутиться туго.
Такими нехитрыми манипуляциями можно самому восстановить работоспособность компьютерной мыши, к которому так привыкли.
Примечание
Кнопки и энкодер, если есть возможность, лучше сразу заменить на новые, они прослужат дольше, к тому же сэкономите время и нервы.
При сборке мышки не забудьте прочистить оптическую линзу от пыли загрязнений и ворсинок.
Как разбираются мышки. Ремонт компьютерной мыши – мой компьютер – каталог статей
Сегодня я расскажу Вам, как можно сделать мелкий ремонт компьютерной мыши . Многие из Вас могут спросить: зачем? Ведь сегодня проще купить новую мышь, чем возиться с неисправной, и пытаться что-то там отремонтировать. И в чем-то по своему будете правы. Но есть предметы или вещи, к которым сильно привыкаешь или привязываешься, и их замена не всегда бывает равнозначной.
Компьютерная мышь является именно тем предметом, к которому незаметно привыкаешь, и замена старого грызуна на нового тут же чувствуется.
В первую очередь это ощущения мышки в ладони, а также удобство и сила нажатия клавиш. А если Вы пользуетесь дорогой мышкой, которую так просто в магазине не купишь. Одним словом, выкинуть мышку можно всегда, а вот попытаться дать ей еще одну жизнь попробовать нужно.
Чтобы разобрать мышку, необходимо открутить винт, который расположен в задней нижней части корпуса. В моей конструкции видно, что винт расположен под силиконовой «ножкой». А есть конструкции мышей, где такие винты закрывают бумажными наклейками, и чтобы добраться до винта наклейку обычно прокалывают.
Кончиком отвертки или ножниц поддеваем край ножки и отклеиваем ее, оттягивая в сторону. Если у Вас наклейка, значит, прокалываем.
Теперь поднимаем верхнюю часть корпуса и слегка тянем на себя, чтобы она вышла из пазов, расположенных в передней части основания корпуса.
На следующем рисунке стрелками отмечены некоторые элементы, наиболее сильно подверженные износу, из-за которых мышка начинает плохо работать. В основном это микропереключатели и часть USB-шнура на входе в корпус мышки.
2. Неисправности.
Первая распространенная неисправность — это когда Вы двигаете мышь, а курсор стоит на месте, передвигается рывками, или, надо несколько раз поводить мышью, чтобы курсор сдвинулся с места. Такая неисправность проявляется, когда перетирается USB-кабель на входе в корпус мышки от многократного перегибания провода.
Устраняется она просто и легко .
Ножницами или ножом отрезаем поврежденный участок USB-кабеля, обозначенный пунктирной линией.
Чтобы было удобно работать, вынимаем плату из корпуса. Для этого нужно отогнуть две защелки, фиксирующие плату сзади.
Снимаем верхнюю изоляцию кабеля, и зачищаем кончики жил. У кого есть паяльник, концы жил .
Теперь все жилки обоих концов USB-кабеля соединяем между собой. Берем две жилки соответствующего цвета, например, красного, и скручиваем, а если есть паяльник, то спаиваем.
У меня была термоусадка, и для изоляции соединения я предварительно одел ее на концы жил. Если термоусадки нет, то можно воспользоваться изолентой, скотчем или любым другим гибким изоляционным материалом.
Следующим этапом изолируем скрутки или спайки жил, а затем равномерно укладываем их в одну линию, чтобы получилась большая скрутка. Как показано на нижней части рисунка.
Теперь скрутки закрываем изоляционным материалом. Я опять воспользовался термоусадкой, чтобы получилось красиво. Хотя это и не принципиально, так как все равно эта красота спрячется внутри. Но все же.
Если Вы немного паяете, то есть другой вариант, где не надо делать скрутки или спайки. Здесь просто отрезается поврежденный участок USB-кабеля, зачищается, облуживается и припаивается под разъем со стороны дорожек. При пайке повторяется последовательность цветов жил, которые заходят в верхнюю часть разъема.
Вторая распространенная неисправность – это когда приходится несколько раз щелкнуть левой кнопкой мышки, чтобы произвести какое-нибудь действие. А бывает и так: щелкаешь один раз, а щелчок происходит двойной. Виной всему этому является микропереключатель, на который давит левая клавиша.
В этом случае нам уже понадобится паяльник. Здесь поступаем так: выпаиваем микропереключатель левой кнопки мыши и «колесика», и меняем их местами. Колесо основная масса использует только для прокрутки страниц, а как дополнительной кнопкой очень мало кто пользуется. Поэтому этот микропереключатель и ставим вместо изношенного левого.
Выпаивается микропереключатель легко, хотя и имеет три вывода.
Жалом паяльника касаемся одновременно среднего и любого из крайних выводов, при этом пальцем стараемся приподнять этот край. Сильно давить не надо.
У Вас должно получиться приблизительно вот так:
Теперь перехватываемся и выпаиваем противоположную сторону микропереключателя, где также пальцем ее приподнимаем, и жалом греем два вывода.
Если с первого раза не получилось, то есть микропереключатель остался на плате, значит, еще раз повторяем процедуру выпаивания: сначала отпаиваем одну сторону, а затем вторую. Когда оба микропереключателя выпаяны, меняем их местами и обратно впаиваем.
Очень часто возникают ситуации, когда часть припоя остается в отверстии, в которое вставляется ножка радиодетали.
Если необходимо, то это устраняется так: берется обычная игла или игла от одноразового шприца и вставляется в отверстие со стороны радиодеталей, а со стороны дорожек это отверстие греется паяльником. Когда припой прогреется, игла войдет в отверстие и вытеснит припой наружу.
Теперь только осталось собрать отремонтированного грызуна в обратной последовательности и радоваться его работой. Когда будете на место одевать верхнюю часть корпуса, вначале вставьте ее в пазы и слегка надавите вперед, чтобы она зашла до упора.
Я думаю, теперь Вам не составит труда сделать мелкий ремонт компьютерной мышки .
Удачи!
Доброго времени суток дорогие читатели!
Мышка и клавиатура являются одними из самых используемых периферийных устройств. Именно поэтому у этих устройств, особенно у мышек, быстро появляются всевозможные проблемы в работе. Это может быть плохое срабатывание кнопок, двойное нажатие кнопок при одинарном клике, проблемы с колесом прокрутки (двигается рывками), проблемы с определением устройства системой. Большинство проблем вызвано механическим износом и попаданием загрязнений внутрь корпуса мышки.
Если у вас при нажатии кнопок мышки они плохо срабатывают или срабатывает двойной клик, то вероятная причина кроется именно в механическом износе. Все элементы манипулятора выполнены из пластмассы и при частом использовании они быстро стираются, появляется выработка. При нажатии хода кнопки мыши становится недостаточно, чтобы надежно сработала кнопка.
а) Обнаружить износ достаточно легко. Следует разобрать мышку, для этого достаточно отвинтить один-два шурупа с нижней ее стороны. Кнопки мышки могут иметь различную конструкцию, но в большинстве своем это пластиковая часть верхней крышки (или отдельный элемент), которая посредством пластмассового рычажка воздействует на кнопку, распаянную на печатной плате. На этом пластиковом рычажке и появляется выработка. Для восстановления работоспособности мыши необходимо зачистить поверхность рычажка с помощью надфиля или наждачной бумаги, обеспечив плоскую поверхность. Также обратите внимание на надежность крепления печатной платы и качество мест припоя кнопки.
б) Не будем уходить далеко от этой проблемы и более подробно разберем качество работы самой кнопки или другими словами микрика, если же проблема кроется в самом микрике, то мы можем его просто перепаять и донором может стать любая старая мышка или приобрести его в специальном магазине, если таковой имеется поблизости. Чтобы перепаять микрик, нагреваем ножки микропереключателя и поддев ножом (или потянув пальцами с обратной стороны) вытягиваем переключатель, делать это нужно одновременно и быстро, (при пайке желательно не перегревать кнопку ). После выпаивания на плате необходимо очистить отверстия от старого припоя, чтобы без труда можно было вставить и припаять рабочий микрик.
в) Давайте рассмотрим вариант, в котором мы обошлись бы без паяльника. Для этого нам нужно разобрать кнопку, сделать это не сложно. Поддеваем тонкой отверткой или иголкой крышку сначала с одного бока, потом с другого, снимаем крышку. После снятия из крышки выпадет кнопка, которую желательно не потерять. Проблема заключается в том, что со временем язычок на пластинке начинает прогибаться, нам необходимо его слегка отогнуть. Собираем кнопку и проверяем мышку на работоспособность.
2. Не работает колесико мышки (двигается рывками)
Для решения этой проблемы нам, конечно же, необходимо разобрать мышку, на этот раз мы будем работать с беспроводным манипулятором. И так откручиваем шурупы на нижней части мышки и снимаем верхнюю ее часть, далее откручиваем все шурупы, которые крепят плату к нижней части корпуса мышки. Теперь, когда плата откручена, приподнимаем её и аккуратно вытаскиваем колёсико из датчика прокрутки. Вот мы и добрались до неисправного элемента.
Причины неисправности могут быть таковы, разболтался механизм прокрутки мыши, при такой неисправности мы могли бы просто прижать четыре усика пассатижами и казалась бы все, починили, но с таким ремонтом в лучшем случаи ваша мышка прожила бы еще месяц. Так же причиной неисправности могли стать загрязненные контакты крутящегося механизма. Поэтому следующее, что мы должны сделать, это разобрать датчик прокрутки. Отгибаем четыре усика, что держат внутренности чувствительного элемента
и отогнём ту часть, что впаяна в плату тремя ножками
после чего вытаскиваем барабан, внутри которого находятся контакты.
Все, разборка закончена, теперь остается только устранять и собирать обратно. Берем ватную палочку смачиваем ее в какой-нибудь спиртовой жидкости и протираем контактную поверхность. Теперь в обратном порядке собираем весь механизм обратно. После сборки необходимо укрепить механизм прокрутки мыши, для этого нужно установить П-образную скобу из металлической пластины.
Собираем мышку и смотрим результат наших трудов.
3. П роблемы с определением устройства системой
Возможны и программные ошибки в работе манипулятора. Проверить работу мышки следует сначала по возможности на другом компьютере или ноутбуке, если ошибки проявляются тоже, то, скорее всего причина в аппаратной части манипулятора. Программные ошибки возможны, скорее всего, с игровыми манипуляторами, которые требуют установки дополнительных драйверов или программного обеспечения, также можно в диспетчере устройств обновить драйвера или конфигурацию оборудования. Со стандартными устройствами проблемы с программным обеспечением очень редки. Но, тем не менее, если возникли проблемы, попробуйте отыскать и установить подходящий драйвер. Также проверьте правильность работы контроллера порта USB или PS/2. Возможно, придется обновить драйвер материнской платы, чтобы устранить проблему.
4 Дополнительно ко всему бывают и такие неисправности
1. Также причиной плохой работы кнопок и колеса прокрутки является обычная пыль, а точнее та, которая скопилась внутри корпуса мышки. Через несколько месяцев эксплуатации в мышке накапливается достаточно много пыли, ворсы, волос и других загрязнений. Все это отражается на работе колеса прокрутки. Колесо становится тугим, а прокрутка может происходить неравномерно. Следует разобрать манипулятор и аккуратно удалить всю пыль и другие частицы грязи. Пластиковый корпус мышки можно протереть влажными салфетками или промыть в теплой воде. Избегайте попадания влаги на элементы печатной платы, а если это случилось, не используйте мышь, пока влага окончательно не высохнет (лучше в течение суток).
2. Другой причиной проблем с мышкой может быть обрыв провода. Из-за энергичного использования манипулятора часто происходят обрыв тоненького проводка в месте припайки его к плате мышки или на разъеме. В этом случае также следует разобрать мышь и просмотреть место припайки проводов, а также проверить разъем. В случае обнаружения обрыва провода или отпаянной ножки разъема следует неисправность устранить. Если вы не обладаете достаточными навыками, то обратитесь к специалисту.
3. Следующая проблема с мышкой может крыться в разъеме подключения устройства к компьютеру. Современные манипуляторы подключаются через разъем USB, но в продаже все еще есть устройства для подключения через порт PS/2. Именно этот порт часто становится причиной возникновения различных сбоев в работе. Все дело в ненадежных контактах и способностью тонких штырьков разъема легко гнуться и отламываться. В случае смятия контактов их следует аккуратно выровнять. При этом следует быть осторожным и не повредить соседние контакты. С разъемом USB проблемы с плохим контактом бывает реже и проявляется в случае подключения устройства к сильно загрязненному порту.
Другие ошибки в работе мышки наверняка связаны с выходом радиоэлементов устройства, и починить в таком случае мышь самостоятельно без специального оборудования проблематично. Остается только приобрести новую мышку.
Всем удачи и до нового ремонта.
Компьютерные мышки, выпускаемые на данный момент, имеют хорошую надежность. Они могут работать без починки несколько лет. Однако, со временем они отказываются работать. Приходится приобретать новую мышь или производить ремонт старой самостоятельно. Так как в мастерской за это берут не малые деньги.
Зачастую, поломка мышки обусловлена перетиранием провода в месте выхода из корпуса либо плохом контакте, который возникает в кнопках мышки. Зачастую, это левая клавиша, так как ей само чаще пользуются. Чтоб отремонтировать мышку, придется ее разобрать.
Как разобрать компьютерную мышку
Первым делом необходимо выкрутить крепежные винты, они находятся на нижней стороне. Их может быть несколько, но почти всегда это один винт. Данная модель мышки скрепляет корпус одним винтом.
Если не удается обнаружить винт, значит, он заклеен этикеткой. Надавите на этикетку, если она прогнется, винт расположен под ней. Чтоб разобрать эту мышку, пришлось частично отклеить наклейку.
Модель TECH X-701 скрепляется двумя винтами. Один из них находится под этикеткой. Когда была совершена попытка отклеивания этикетки, она начала рваться. Пришлось нащупать винт и открутить его, не снимая наклейки. На фотографии место показано синим кружочком.
Если нет винтов под наклейкой, значит, они спрятаны за подпятниками. Их следует отклеить, поддев ножом. После того, как мышка будет отремонтирована, подпятники следует вернуть на место. Если этого не сделать, мышка будет плохо скользить по коврику.
После всех действий снимается крышка мышки, на которой расположены кнопки.
Чаще всего печатная плата не фиксируется в корпусе мышки. Она просто надевается на пластиковые стержни. Если при попытке снятия платы, она не поддается, значит, следует искать винты. Данная модель мышки при помощи винта фиксирует сразу два элемента: корпус и плату.
Плата снимается путем поддева ее снизу, при этом следует вынимать ось колесика из фиксаторов.
Внимательно осмотрите мышку перед разборкой, запомните расположение деталей. Обратите внимание на пружину трещотки колесика, если такова имеется. Она имеет сходство с пружиной прищепки, только размер меньше. Если вам не нравится вращение колесика, подогните концы этой пружинки. Тогда колесико будет мягче вращаться за счет уменьшения давления.
Следите за тем, чтоб при разборке, ваши пальцы не прикасались к оптической призме и элементам оптики. Если это произошло, не применяйте ни каких моющих средств. Существуют специальные салфетки для удаления жирных пятен. Если их нет в наличии, протрите элементы оптики сухой тканью.
Как отремонтировать перетершийся провод мышки
Если во время работы за компьютером вы стали наблюдать самовольное перемещение курсора или зависание, причиной этому может быть поломка провода. Это легко проверить. Прижмите провод к корпусу мышки и сделайте движение. Если курсор перемещается по заданной оси, все дело в проводнике.
Если в месте выхода провода из мышки замечено его повреждение, причина поломки мышки именно в нем. Вот один из примеров поломки. Фото четко показывает, что повреждена внешняя оболочка провода. Некоторые проводники просто перетерлись. Эта мышка подлежит ремонту.
Если вы имеете навык работы с паяльником, отремонтировать мышку не составит труда. Достаточно удалить поврежденный участок провода, подготовить новые концы пайки и пропаять их. Останется только присоединить провод к печатной плате.
Как отремонтировать перетершийся провод мышки пайкой
Существует два вида провода, соединяющих мышку с разъемом: мишура и обычный многожильный. Мишура более эластичный и мягкий провод. Он устойчив к изгибам, возникающим при использовании мышки. Соответственно, и служит он дольше.
Провод проложен вдоль корпуса мышки и соединен с печатной платой. Существует два варианта крепления этого провода. При помощи разъемного соединения и путем запрессовки в колодку платы. На фото показана колодка, которая была выпаяна из печатной платы. Проводники запрессованы в нее.
Чтоб не забыть расположение проводов в плате, лучше сделать фотографию. Затем разъем или колодка выпаивается из платы. При этом, провода лучше не разъединять. Цветовая схема проводов может различаться. Так как единого стандарта не существует, производители подбирают провода на своем усмотрение.
Я ремонтировал разные мышки и во всех провода имели различный цвет. Скорее всего, это связано с тем, что ремонт мышки поле ее гарантийного срока не предусмотрен. После того, как старые провода были выпаяны из платы, необходимо удалить остатки припоя. Для этого разогрейте его паяльником и, воспользовавшись тонкой спичкой или зубочисткой, выдавите припой из отверстия. Места под новые проводники подготовлены.
Прежде чем приступить к пайке, необходимо подготовить провода. Отрезаем плохой кусок провода на длину 15-20 мм. Снимаем изоляцию, лудим концы припоем. Чтоб облуженные края имели круглую форму, провода следует уложить на деревянную подставку и лудить, вращая. Если этого не сделать, провода не пройдут в отверстия печатной платы. Затем вставляем их в плату и запаиваем согласно цветовой маркировке.
Проводники мишура не поддаются лужению канифольным флюсом. Все потому, что они заизолированы лаком. Кислоту в данном случае нельзя применять, спустя некоторое время это разрушит проводник. Лучше всего воспользоваться таблеткой аспирина.
Бывают случаи, когда печатная плата имеет маленький диаметр отверстий под провода. В таком случае проводники можно припаять к контактным площадкам. Физической нагрузки на провод не будет, поэтому этот вид соединения будет достаточно жестким.
Все, можно возвратить печатную плату на место. Укладываем провод и крепим плату винтами. Следите, чтоб провод не касался подвижных деталей, не был уложен под толкатели кнопок, не был придавлен корпусом. Прежде чем закрыть корпус крышкой, позаботьтесь о том, чтоб лишняя грязь и волосинки были убраны. Можно пользоваться мышкой.
Как отремонтировать перетершийся провод мышки скруткой
Надежнее пайки для ремонта провода мышки способа не найти. Однако, не у всех есть паяльник и не все могут паять. Если вы не являетесь обладателем паяльника, можно отремонтировать провода при помощи скрутки. Для этого следует разобрать мышку и отрезать участок провода с дефектом.
При помощи острого лезвия ножа разрезаем внешнюю изоляцию на обоих концах провода. Примерно на 5-6 см.
Длину проводника необходимо подобрать таким образом, чтоб при скрутке провода места соединений были сдвинуты на 5-8 мм относительно друг друга. Концы изоляции необходимо зачистить.
Проводники одинакового цвета скручиваются между собой.
Скрутки необходимо загнуть вдоль проводов. Затем заправить их в ранее разрезанную изоляцию. Обратите внимание, чтоб места скруток не соприкасались между собой.
На получившееся соединение необходимо наложить второй отрезок изоляции.
Это позволит увеличить механическую защиту и защиту от соприкосновения с деталями на плате мышки.
Остается вставить разъем провода в разъем на печатной плате. Затем аккуратно проложить провод по корпусу мышки.
Мышка накрывается верхней крышкой, винты завинчиваются. Можно использовать мышь по назначению. Провода, соединенные таким способом прослужат еще один срок. Бывает такое, что разъем мышки расположен вдали.
И длинны провода не хватает для подключения мыши. Тогда, по этой же схеме наращиваем не достающий отрезок провода. Его можно взять от старой мышки. Провода могут иметь различную цветовую маркировку, так как единого стандарта не существует. Поэтому, прежде ем скручивать провода, прозвоните их. Для увеличения срока работы мышки, следите за тем, чтоб провода в месте выхода из корпуса не перегибались.
Если колесико мышки стало плохо работать
Иногда, когда вы вращаете колесико на мышке, замечаете, что страница не листается вовсе или это происходит рывками. Причиной этому может быть попадание пыли и волос между фотоприемником оптопары и фотодатчиком колесика. Так как же попадает грязь в мышку? Через зазоры между корпусом и колесиком. Так как внутри находится смазка, которая улучшает скольжение, посторонние предметы прилипают именно к ней.
Удалив волосы и пыль, колесика работает как новое.
Как заменить микропереключатель
Если вы обнаружили, что во время нажатия на клавиши мышки ничего не происходит, следует начать ремонт. Причиной тому может быть выход их строя микропереключателя или износ кнопки, образовавшийся в месте касания с толкателем.
Чтоб выяснить причину, необходимо разобрать мышку и осмотреть ее. Если есть незначительное углубление, около 1 мм, причина может быть в этом. Проверьте толкатели кнопок путем нажатия на них. Должен образоваться звонкий, четкий щелчок. Если это не так, скорее всего дело в самом переключателе.
Это проверяется следующим образом: мышка в разобранном виде подключается к компьютеру, и путем нажатия на толкатели, проверяется. Если все работает, необходимо наплавить недостающий кусочек пластмассы на кнопку, либо налить капельку эпоксидной смолы. Если поломка кроется в микропереключателе, его придется заменить.
Проще заменить переключатель целиком, нежели возиться с перепайкой проводов. Большинство мышек используют стандартный микропереключатель. Он работает по следующему принципу. В корпус, выполненный из пластика, запрессовано 3 латуневых пластины, имеющих сложную форму. Их концы имеют штыри, служащие для запайки в плату.
Пластина, расположенная на фото слева – средняя точка переключателя. Способом распора на нее прикреплена пластина, имеющая отверстие в форме «П». Эта пластина левой стороной крепится к выступу левой пластины с левой стороны. Правая сторона изогнута дугой, ей она зацепляется за выступ, расположенный справа на левой контактной пластине.
Плоская тонкая пластина исполнена таким образом, что правый конец ее выталкивается вверх. За счет чего создается контакт с толстой правой пластиной, изогнутой в форму буквы «Г». Во время нажатия на клавишу, толкатель передает усилие на тонкую пластинку. Следовательно, она опускается вниз, отдаляясь от верхнего контакта, и касается нижнего. Вывод этого контакта расположен в средине кнопки.
После того, как вы отпускаете кнопку, тонкая пластина возвращается в свое исходное положение, за счет чего происходит соединение крайних контактов переключателя. Получается, что когда кнопка нажата, контакты соединяются между собой. При чем это происходит с средним и левым контактами. Когда кнопка отпущена, соединяются крайние контакты.
Так как метал имеет свойство накапливать усталость, пружина деформируется и теряет свое свойство. Именно поэтому кнопка отказывается работать. Может быть, микропереключатель удастся отремонтировать.
Разобрать, вынуть пружину и выпрямить ее. Но мне не приходилось ремонтировать переключатель таким образом. Если вы имеете старую шариковую мышку, разберите ее и выпаяйте микропереключатель.
Выпаивать лучше тот, который располагается под колесиком. Он используется реже всего и зачастую, исправен. Если колесико отсутствует, возьмите переключатель правой кнопки. Только обратите внимание, на то, как он устанавливается. Выводы на переключателе располагаются симметрично друг другу, ошибиться легко.
Если старая мышка отсутствует, поменяйте переключатели местами. На место левой кнопки установите переключатель с колесика и наоборот. Если положение крайне безвыходное, не остается ничего, как ремонтировать микропереключатель.
Привет начинающие ремонтеры. Сегодня расскажу и покажу как без проблем починить мышку, сэкономив на семейном бюджете и приобретя опыт который пригодиться любому мужчине в быту в будущем.
Мне принесли на ремонт мышку, с жалобой, «работает тогда когда шевелю шнур». Неисправность частая, особенно с учётом того что провод туговат, а значит в таких случаях уязвим.
РАЗБОРКАПришлось слегка попотеть, пока не выяснил как она вскрывается. Оказалось что внизу под наклейкой, имеются винты, которые следует выкрутить. А также в окошке между винтами нужно отжать защелку.
Разборка мышки
ОСМОТР
Осмотр не выявил странностей, прогаров, кольцевых трещин и вздутых электролитических конденсаторов. В целом плата выглядела достойно.
РЕМОНТ
Сразу приступил к ремонту неисправного провода на изгибе. Для этого пометил цветовую маркировку, процарапав заглавные буквы цветов проводов на плате, чтобы потом,не кусать локти» тужась вспомнить где куда какой проводок был припаян. 🙂
Обзор платы и обозначение проводов
Выпаял их. Рассёк предохранительный уплотнитель, с расчётом чтобы вернуть его потом на место. Он оказался приклееным, потому пришлось аккуратно повозиться, извлекая их него провод.
Для того чтобы показать вам как обычно обрывается провод внутри изоляции, откусил повреждённый участок с запасом и зачистил. Провод действительно оказался в обрыве, в двух проводках.
Так выглядят поврежденные провода
Далее зачистил провод, залудил и приклеил уплотнитель на место, использовав резиновый клей,Момент». Уплотнитель к тому же не позволяет проводу выскакивать из мышки в процессе эксплуатации. Обмотал изолентой, чтобы склеивание было более качественным.
Изолента на уплотнителе во время просушки
Проверка конденсаторов ESR метром
Конденсаторы оказались исправны. Для проверки обычно использую таблицу ESR , хотя по большому счёту, лучше сразу ставить новые, для гарантии. Для того чтобы удобно впаивать радиодетали обратно, часто использую шило, освобождая им отверстия под ножки радиодеталей от олова.
Энкодер как и переменные резисторы подвержены износу. Для этого разобрав промыл его ветошью смоченной спиртом, смазал,Литолом» и собрал аккуратно в обратном порядке, используя при сборке узкие плоскогубцы.
Энкодер и колёсика мышки в разборе
Чистка энкодера
Смазка энкодера
Сборка энкодера
В это время клей высох, потому смело припаял провод к плате.
Обязательно счищаем остатки канифоля после пайки, под которым часто таятся,сопли».
Чистим канифоль
Т.е. неупорядоченное канифолью олово, иногда незаметно и подло замыкающее контакты. Остатки канифоли счищаем кисточкой, желательно смоченной спиртом, так как канифоль способен приводить медь к коррозии.
Убираем остатки канифоли при помощи спирта и кисточки
ВНИМАНИЕ. Сначала проверил мышку на компьютере, которая заработала, а потом лишь собрал. Знаете ли не сильно то и хочется повторно разбирать мышку, выяснив что мышка вдруг не заработала. 🙂
ВНИМАНИЕ! БЕРЕГИТЕ ВАШИ ГЛАЗА ОТ ВСТРОЕННОГО В МЫШКУ ЛАЗЕРА, КОТОРЫЙ МОЖЕТ ПОВРЕДИТЬ СЕТЧАТКУ ГЛАЗ!
Установленный и проклеенный уплотрнитель
Манипулятор мышь в жизни современного человека занимает значимую роль и выход его из строя в неподходящий момент может доставить хлопот если рядом нет магазина, либо запасного хвостатого. В этой статье мы рассмотрим основные поломки мышек и способы их устранения. Все имеющиеся на данный момент мышки можно разделить на проводные и беспроводные. Делить на оптические и шариковые не будем, отметим лишь что в ряду оптических выделяют в разряд более точных лазерные мышки. Так же оптические манипуляторы бывают видимого спектра (излучают красный свет) и инфракрасного спектра, работоспособность излучателя последних можно определить например при помощи камеры мобильного телефона.
Для ремонта компьютерной мыши нам понадобятся:
- отвертка
- кусачки (бокорезы)
- мультиметр
- паяльник и припой
- термоусадочная трубка или другие расходные материалы в зависимости от вида выявленной поломки
Характерные поломки мышек и их устранение
Мышь-это одно из устройств надежность которого выведена на высокий уровень (речь об устройствах производства известных брэндов, мне например нравится качество продукции A4-tech и Logitech, и абсолютно не нравится качество шнуров и кнопок Gembird). Тем не менее встречаются и слабые места у этого чуда техники. К характерным поломкам мышек можно отнести следующие:
- надлом (обрыв) провода
- выход из строя кнопки
- поломка колесика прокрутки.
Обрыв провода и его ремонт
В 90% случаев поломка проводной мыши связана с перегибом провода у основания манипулятора. Это связано с тем, что именно в этом месте постоянно происходит изгиб провода при перемещении мыши по рабочей поверхности. Признаками этой поломки является прерывистая работа, либо работоспособность только при определенном «заломе» провода. Для компактных «ноутбучных» манипуляторов имеющих подпружиненную катушку посредине провода, так же характерны обрывы провода возле usb разъема. Ремонт обрыва провода прост: убедившись, что вы локализовали место обрыва, откусываем кусачками провод на пару сантиметров выше и ниже от поврежденного места. Далее, припаиваем оба хвоста, соблюдая цветовую гамму, провода. Не забываем при этом изолировать их при помощи термоусадочной трубки либо изоленты (на крайний случай обернув каждый провод в несколько слоев скотча).
Напоследок вам предстоит зафиксировать провод в основании мыши для этого можно аккуратно разрезать оригинальный резиновый «ввод кабеля», вынуть из него старый, вставить новый кабель и залить немного клея, так же не помешает приклеить кабель к плате либо корпусу. В целях дальнейшей ремонтопригодности я применяю термоклей. Как это выглядит после ремонта смотрите на фото.
Неполадки в работе кнопок и их устранение
Неправильная отработка нажатий на кнопки мыши может иметь несколько разных причин, выяснить причину можно практически «на слух и на ощупь». Самыми распространенными причинами проблем в работе кнопок являются:
Поломка колесика прокрутки
В случае с неполадками колесика прокрутки можно выделить 2 основных причины их возникновения:
- Проблемы вызванные работой валкодера. Внешне проявляются в неравномерной прокрутке которая сопровождается рывками страницы вверх вниз. Решается эта проблема аккуратным вскрытием валкодера и удалением пыли с контактов. Еще одним из вариантов является ослабление крепления корзины валкодера к его основанию. Как подтянуть крепление вы можете посмотреть в этом видео ролике
- Проблемы вызванные механическим повреждением оси колеса. Если вы переусердствовали и сломали ось не отчаивайтесь есть несколько вариантов устранения этой поломки: можно найти саморез подходящего диаметра обточить его шляпку создав подобие 6-гранника (примеряя его к валкодеру что бы не было проворотов) и разогрев на огне ввинтить его вместо недостающей части оси. Второй вариант найти ключ 6-гранник точно подходящий в отверстие валкодера отпилить его по длине оси, аккуратно высверлить отверстие в колесике скрола и вставить вашу новую ось.
Напоследок пару слов о ремонте беспроводных мышек.
Много их еще ремонтировать мне не доводилось, но пару направлений поиска поломок можно озвучить:
- Питание. Если мышь беспроводная значит у нее имеется свой автономный источник питания- батарея или резонансный индукционный источник питания (относится к беспроводным мышкам работающим только на поверхности usb-коврика идущего с ними в комплекте). В любом случае смотрим что указано на нижней наклейке мыши и сопоставляем с измеренными результатами. Обратите внимание на тот факт, что напряжение на батарее без нагрузки может быть в норме а при подключении нагрузки может просаживаться. Это может свидетельствовать о том что батарея разряжена и требуется ее замена, либо о том что устройство потребляет большой ток (короткое замыкание в схеме, либо выход из строя некоторых элементов). В случае применения солевых и некачественных элементов питания возможен вариант разгерметизации элемента питания и попадание солевого раствора на плату. В таком случае необходимо вымыть плату при помощи щётки и этилового спирта. Так же не помешает измерить потребляемый ток и сопоставить полученное значение с данными на наклейке.
- Работа излучателя. Самым наглядным является работа излучателя, но не всегда можно ее увидеть невооруженным взглядом. В случае если у вас стоит инфракрасная оптическая система увидеть ее работоспособность вы сможете при помощи цифрового фотоаппарата, вебкамеры либо камеры на телефоне.
- Наличие радиопомех. В современном офисе на каждом квадратном метре стоят wi-fi точки доступа, радио мышки, клавиатуры, беспроводные датчики разбития окон, беспроводные противопожарные датчики и даже датчики движения из магазина напротив могут создавать препятствия нормальной работе радиомышке. Если рядом с вами работают радио мышки такой же фирмы изготовителя вы можете попробовать установить ПО с сайта производителя манипулятора и принудительно заставить работать их на разных каналах (по аналогии с wi-fi точками доступа, если такая возможность будет доступна в программном обеспечении вашего манипулятора)
Чиним USB-шнур на коленке / Хабр
Предыстория
В связи с учебой за границей, пришлось пересесть полностью на ноутбук. С собой взял свою геймерскую мышку SS Kana. Само собой, проводная мышь не рассчитана на частые перемещения, со временем шнур стал заламываться у самого основания, все чаще контакт стал пропадать. В течение последних трех месяцев я старался поддерживать работоспособность мышки, даже перестал брать её на занятия, но наступил день П, и контакт пропал окончательно; никакие манипуляции уже не давали результата.
Мои Жадность за дорогую мышку и Лень идти покупать новую сплотились против меня и заставили чинить контакт. Сразу оговорюсь, что данную статью пишу пост-фактум, пошагово я ничего не записывал, но я покажу на примере, как это делается. Качество фотографий оставляет желать лучшего, но суть уловить можно.
Оборудование
Нож. Все. Изоленты или каких-нибудь инструментов у меня под рукой нет.
Обычный кухонный нож. Достаточно острый, чтобы без проблем резать изоляцию.
Первоначальный вариант включал в себя пайку казеным паяльником, полученным в универе, однако в силу некоторых обстоятельсв, которые я опишу далее, пришлось все переделывать заного.
Первоначальный вариант
Как я уже сказал, кабель переломился у самого основания. Чтобы хоть немного получить места, я обстрогал ножом штекер и зачистил все четыре провода. Оплетку кабеля скрутил и отвернул в сторону, после чего отправился в универ за паяльником. Мне дали старенький паяльник, катушку с миллиметровым припоем и баночку с флюсом. Опыт пайки у меня есть, поэтому получилось нормально. Единственный недостаток — так как все четыре провода очень короткие, расположены на одном уровне, а изоляции у меня не было, получилась своеобразная «розочка» из проводов, торчащих в разные стороны. Однако, пробный запуск оказался удачным — мышка ожила, и я, гордый собой, вернулся в общежитие.
Но там меня ждало разочарование. Не вдаваясь в подробности, у меня, скорее всего, коротнули черный и красный провода и ноут заблокировал USB-гнездо. Поэтому что бы я дальше не делал, мышка не реагировала.
Я, пытаясь разобраться, стал грешить на оплетку (что она коротит провода), даже отрезал её, он ничего не помогло. В итоге, я полностью отрезал вилку и решил сделать все по-новой. Стоило бы перезагрузить компьютер и попробовать снова, скорее всего, мышь бы заработала. Кто знает…
Соединение очень мелкое, нормальной камеры у меня нет. Просто все четыре провода торчат пучком из штекера и к каждому припаян соответствующий провод. Оплетка отрезана, т.к. я думал, что она коротит провода. Неважно.
Соединение кабелей
Уже под вечер я достал мышь из ящика стола и принялся за дело. Первым делом, я взял новую вилку от ненужного mini-USB кабеля.
USB-шнуры мало чем отличаются друг от друга — четыре провода (черный и красный для питания, белый и зеленый для информации) и оплётка. Поэтому любой USB-кабель подойдет.
При починке я использовал метод, описанный здесь. Вкратце — многожильные кабели соединяются «лесенкой». Таким образом, провода не касаются друг-друга и соединение получается тоньше.
На примере оставшегося куска провода я покажу, как это делается. Сперва, аккуратно отрезаем верхнюю изоляцию на длину около четырех-пяти сантиметров.
Расплетаем оплётку и отводим в сторону.
Затем оголяем 4 провода «лесенкой» — красный только самый кончик, чтобы скрутить; белый чуть подлиннее, с расчетом, чтобы не задевать красный; затем зеленый. Черный зачищаем дальше всех. Другой кабель оголяем точно так же, только зеркально — черный только кончик, затем зеленый, белый и красный у самого основания. Таким образом, мы исключаем замыкание проводов между собой.
Осталось только соединить два кабеля между собой. Каждый провод соединяем скруткой. Надеюсь, цвета Вы не перепутаете. После скрутки, лишние провода лучше обрезать, чтобы избежать ненужных контактов.
В своем варианте я еще покрыл все это дело куском верхней изоляции, чтобы избежать касания с оплеткой. В дальнейшем, я планирую либо достать где-нибудь изоленту, либо попросить бесцветный лак у девушек для изоляции.
После обработки изолентой, разумеется, это все примет божеский вид, а пока оплётка будет нависать таким странны
Как открыть мышь. Как починить компьютерную мышь. Разборка компьютерной мыши. Основные причины поломки компьютерного «грызуна»
Манипулятор мышь в жизни современного человека занимает значимую роль и выход его из строя в неподходящий момент может доставить хлопот если рядом нет магазина, либо запасного хвостатого. В этой статье мы рассмотрим основные поломки мышек и способы их устранения. Все имеющиеся на данный момент мышки можно разделить на проводные и беспроводные. Делить на оптические и шариковые не будем, отметим лишь что в ряду оптических выделяют в разряд более точных лазерные мышки. Так же оптические манипуляторы бывают видимого спектра (излучают красный свет) и инфракрасного спектра, работоспособность излучателя последних можно определить например при помощи камеры мобильного телефона.
Для ремонта компьютерной мыши нам понадобятся:
- отвертка
- кусачки (бокорезы)
- мультиметр
- паяльник и припой
- термоусадочная трубка или другие расходные материалы в зависимости от вида выявленной поломки
Характерные поломки мышек и их устранение
Мышь-это одно из устройств надежность которого выведена на высокий уровень (речь об устройствах производства известных брэндов, мне например нравится качество продукции A4-tech и Logitech, и абсолютно не нравится качество шнуров и кнопок Gembird). Тем не менее встречаются и слабые места у этого чуда техники. К характерным поломкам мышек можно отнести следующие:
- надлом (обрыв) провода
- выход из строя кнопки
- поломка колесика прокрутки.
Обрыв провода и его ремонт
В 90% случаев поломка проводной мыши связана с перегибом провода у основания манипулятора. Это связано с тем, что именно в этом месте постоянно происходит изгиб провода при перемещении мыши по рабочей поверхности. Признаками этой поломки является прерывистая работа, либо работоспособность только при определенном «заломе» провода. Для компактных «ноутбучных» манипуляторов имеющих подпружиненную катушку посредине провода, так же характерны обрывы провода возле usb разъема. Ремонт обрыва провода прост: убедившись, что вы локализовали место обрыва, откусываем кусачками провод на пару сантиметров выше и ниже от поврежденного места. Далее, припаиваем оба хвоста, соблюдая цветовую гамму, провода. Не забываем при этом изолировать их при помощи термоусадочной трубки либо изоленты (на крайний случай обернув каждый провод в несколько слоев скотча).
Напоследок вам предстоит зафиксировать провод в основании мыши для этого можно аккуратно разрезать оригинальный резиновый «ввод кабеля», вынуть из него старый, вставить новый кабель и залить немного клея, так же не помешает приклеить кабель к плате либо корпусу. В целях дальнейшей ремонтопригодности я применяю термоклей. Как это выглядит после ремонта смотрите на фото.
Неполадки в работе кнопок и их устранение
Неправильная отработка нажатий на кнопки мыши может иметь несколько разных причин, выяснить причину можно практически «на слух и на ощупь». Самыми распространенными причинами проблем в работе кнопок являются:
Поломка колесика прокрутки
В случае с неполадками колесика прокрутки можно выделить 2 основных причины их возникновения:
- Проблемы вызванные работой валкодера. Внешне проявляются в неравномерной прокрутке которая сопровождается рывками страницы вверх вниз. Решается эта проблема аккуратным вскрытием валкодера и удалением пыли с контактов. Еще одним из вариантов является ослабление крепления корзины валкодера к его основанию. Как подтянуть крепление вы можете посмотреть в этом видео ролике
- Проблемы вызванные механическим повреждением оси колеса. Если вы переусердствовали и сломали ось не отчаивайтесь есть несколько вариантов устранения этой поломки: можно найти саморез подходящего диаметра обточить его шляпку создав подобие 6-гранника (примеряя его к валкодеру что бы не было проворотов) и разогрев на огне ввинтить его вместо недостающей части оси. Второй вариант найти ключ 6-гранник точно подходящий в отверстие валкодера отпилить его по длине оси, аккуратно высверлить отверстие в колесике скрола и вставить вашу новую ось.
Напоследок пару слов о ремонте беспроводных мышек.
Много их еще ремонтировать мне не доводилось, но пару направлений поиска поломок можно озвучить:
- Питание. Если мышь беспроводная значит у нее имеется свой автономный источник питания- батарея или резонансный индукционный источник питания (относится к беспроводным мышкам работающим только на поверхности usb-коврика идущего с ними в комплекте). В любом случае смотрим что указано на нижней наклейке мыши и сопоставляем с измеренными результатами. Обратите внимание на тот факт, что напряжение на батарее без нагрузки может быть в норме а при подключении нагрузки может просаживаться. Это может свидетельствовать о том что батарея разряжена и требуется ее замена, либо о том что устройство потребляет большой ток (короткое замыкание в схеме, либо выход из строя некоторых элементов). В случае применения солевых и некачественных элементов питания возможен вариант разгерметизации элемента питания и попадание солевого раствора на плату. В таком случае необходимо вымыть плату при помощи щётки и этилового спирта. Так же не помешает измерить потребляемый ток и сопоставить полученное значение с данными на наклейке.
- Работа излучателя. Самым наглядным является работа излучателя, но не всегда можно ее увидеть невооруженным взглядом. В случае если у вас стоит инфракрасная оптическая система увидеть ее работоспособность вы сможете при помощи цифрового фотоаппарата, вебкамеры либо камеры на телефоне.
- Наличие радиопомех. В современном офисе на каждом квадратном метре стоят wi-fi точки доступа, радио мышки, клавиатуры, беспроводные датчики разбития окон, беспроводные противопожарные датчики и даже датчики движения из магазина напротив могут создавать препятствия нормальной работе радиомышке. Если рядом с вами работают радио мышки такой же фирмы изготовителя вы можете попробовать установить ПО с сайта производителя манипулятора и принудительно заставить работать их на разных каналах (по аналогии с wi-fi точками доступа, если такая возможность будет доступна в программном обеспечении вашего манипулятора)
Компьютерная мышка является важным комплектующим устройством любого компьютера. Трудно представить, чтобы у владельца ПК отсутствовала мышь, ведь без неё практически невозможна полноценная работа машины. Дальше мы расскажем, как разобрать и отремонтировать компьютерную мышку.
Узнайте, как разобрать и отремонтировать компьютерную мышку
Как правило, эти устройства достаточно надёжны, хорошая мышка прослужит несколько лет, но случается так, что со временем она начинает плохо функционировать либо вовсе перестаёт работать. Чаще всего могут выходить из строя кнопки или колёсико. Поломка может произойти по разным причинам, но это не повод нести устройство в ремонт или менять на новое, так как проблема может быть совсем пустяковая и решаемая в считаные минуты. Ввиду того, что мышь не является сложным устройством, вы запросто сможете отремонтировать её собственноручно, продлив срок службы ещё не на один год. Очень часто при вскрытии мышки выясняется, что причиной поломки было обычное засорение, но даже если нет, то произвести мелкий ремонт не составит особого труда.
Чтобы самостоятельно починить мышку, понадобится не так много инструментов, которые присутствуют почти в каждом доме. Отвёртка, плоскогубцы и ножницы – это тот минимум, который потребуется для работы, но, возможно, ещё и паяльник. Кроме отсутствия материальных затрат, большой плюс в том, что вы сразу сможете обеспечить нормальную работу компьютера и не потеряете драгоценное время на походы по магазинам и мастерским.
Частые причины, по которым возникает поломка
Причин, почему мышка совсем не реагирует на ваши действия или перестали работать отдельные её элементы (кнопки, колёсико), может быть не так много:
- произошло перетирание провода;
- нарушилась целостность платы;
- расшаталось колёсико;
- высохла смазка, которой обработан механизм изнутри;
- поломался датчик прокрутки;
- засорился оптический сенсор;
- неисправен светодиод;
- расшатался или вышел из строя механизм кнопки.
Большинство из этих поломок легко можно устранить в домашних условиях, определив причину после вскрытия корпуса устройства.
Как разобрать компьютерную мышку
Чтобы отремонтировать или почистить устройство, другого варианта, кроме как разобрать мышку, нет. Как говорится, наш человек способен разобрать всё, главное, потом вернуть все элементы конструкции на место и не обнаружить лишних деталей при сборке.
Итак, чтобы открыть корпус и разобрать мышь, нужно вооружиться крестовой отвёрткой, после чего начать выполнять определённую последовательность действий:
Вне зависимости от того, какую мышку необходимо открыть, проводную или беспроводную, принцип разборки любой мыши будет одинаковым. Главное, с осторожностью снимать крышку и плату, так как некоторые детали очень хрупкие. После процедур собираться устройство будет в обратном порядке, важно не потерять все открученные винты до момента сборки.
Осуществление ремонта
После того как разобрать мышку удалось, сразу прояснится причина её неполадки, возможно, что осуществлять ремонт и не придётся, ведь часто проблема кроется в обычном засоре. Тогда достаточно провести профилактические работы, такие как почистить мышку, и устройство снова начнёт радовать своей работоспособностью.
Почистить поверхность печатной платы можно при помощи маленькой кисточки, куска ткани (обязательно без ворса), ватного диска или палочки. После смахивания первой пыли ватный диск или ткань нужно смочить спиртом и аккуратно протереть все элементы платы, колёсико, а также внутреннюю часть корпуса. Оптический сенсор мыши легко почистить зубочисткой с ватой, смоченной в спирте.
Как починить колёсико мышки
Выход из строя колёсика довольно распространённая проблема. Если вы заметили, что колесо прокручивает ползунок на экране скачками, то, вероятнее всего, у мышки просто разболтался механизм прокрутки. Чтобы его починить, небольшими плоскогубцами прижмите металлические скобы, которыми датчик крепится к пластиковым элементам механизма. Важно не переусердствовать и не поломать детали. Проверьте, как крутится колёсико после процедуры.
В случае когда колёсико прокручивается и никак не реагирует на ваши действия, скорее всего, отломалась часть его оси. При помощи канцелярской скрепки можно соорудить новое крепление. Скрепку распрямите, согните пополам, скрутите. Отмерьте получившуюся деталь по длине отломанной части, прибавив 1–2 мм, откусите лишнее кусачками. Теперь осталось только раскалить докрасна зажигалкой край новой оси и прижать его к месту отломанной. После того как материал затвердеет, поставьте колёсико на место и проверьте, как оно прокручивается.
Ремонт провода
Если у вас проводная мышка и обнаружилось перетирание провода, это можно исправить с помощью скрутки или пайки.
Аккуратно разрежьте изоляцию в месте, где замечено повреждение, заголите концы проводов, скрутите их между собой по цветам. Изолируйте сначала скрутки при помощи термоусадки или изоленты, закройте изоляцией все скрутки вместе.
В случае если вы решили воспользоваться паяльником, повреждённая часть провода просто обрезается, концы жилок подвергаются лужению припоем, затем припаиваются к плате. Важно не перепутать расположение проводов и припаять всё на те же места, потому как общей цветовой схемы нет и каждый производитель выбирает цвета жилок на своё усмотрение.
Как починить кнопки
Часто бывает, что перестаёт работать одна или несколько кнопок мыши, в первую очередь следует их почистить, возможно, дело в налёте, собирающемся со временем.
Когда кнопка всё ещё работает, но часто не срабатывает при нажатии, то проблему нужно искать в её толкателе, который мог стереться от времени, чем обусловлен плохой контакт с микропереключателем. Если обнаружилась небольшая вмятина, достаточно залить её капелькой расплавленного пластика, чтобы кнопка снова начала функционировать.
Если причина не устранена, возможно, виной всему неисправность микропереключателя. В таком случае нужно выпаять старый переключатель и поставить на его место новый или же взятый с другой мышки.
Некоторые проблемы кнопок можно решить, не разбирая мыши. Перед тем как пытаться отремонтировать устройство, нелишним будет покопаться в настройках мышки. Важно убедиться, что функция залипания кнопки отключена и проверить драйверы, от которых во многом зависит работа компьютерной мыши.
NastroyVse.ru
Как отремонтировать компьютерную мышь
Компьютерные мыши, равно как и компьютерные клавиатуры, являются одними из самых дешевых устройств ввода информации. Довольно часто у пользователей, которые замечали неполадки этих устройств, возникает мысль просто-напросто выбросить этот устаревший хлам в мусорное ведро, а взамен приобрести новые высокотехнологичные беспроводные устройства ввода. Справедливости ради стоит отметить, что не все современные беспроводные мыши отличаются высокой надежностью. Иной раз даже самая дорогая продукция небезызвестных производителей отказывается нормально функционировать. Отсутствие реакции на нажатие левой клавиши, неточное позиционирование курсора и многие другие типичные неисправности беспроводных мышек можно и нужно ремонтировать самостоятельно. В рамках данной публикации будет решена типичная проблема беспроводной мыши Logitech M205 – это плохое срабатывание левой клавиши.
Во-первых, необходимо измерить характеристики элемента AA. Эта пальчиковая батарейка должна иметь номинальное напряжение – 1.5В. Если эта величина сильно занижена, то замените элемент АА.
Во-вторых, проверьте работоспособность оптического приема-передатчика. Ни для кого не секрет, что беспроводная мышка M205 излучает волны инфракрасного спектра, поэтому работу ее излучателя можно увидеть только на видео, снятом на мобильный телефон. Более дешевые мыши излучают красный свет, который виден человеческому глазу.
И в-третьих, проверьте качество срабатывания правой и левой клавиши. Если звук нажатия правой клавиши существенно звонче и четче звука, который издает нажатая левая кнопка, то это однозначно говорит о сильном износе микропереключателя левой клавиши. Именно из-за дефекта микропереключателя приходится нажимать на левую кнопку все сильнее и сильнее. Отчего она выходит из строя полностью.
Как разобрать и отремонтировать компьютерную мышку
Во-первых, необходимо извлечь элемент питания – батарейку типоразмера АА. Она скрывается под верхней крышкой. Для простого и быстрого извлечения последней потребуется нажать на специальную кнопку с оборотной стороны.
Во-вторых, переверните мышь и найдите наклейки на ножках. Именно под этими наклейками скрываются два маленьких самонарезающих винтика. Берем отвертку для ремонта мобильных телефонов (под крестовой шлиц) и откручиваем.
В-третьих, поддеваем защелки путем поддевания фиксаторов.
В-четвертых, плавным уверенным движение оттягиваем верхнюю часть мышки на себя, поддерживая основание. Если чуть-чуть поддеть отверткой, мышка легко раскрывается.
В-пятых, необходимо открутить один-единственный винт, который удерживает печатную плату.
Также плату удерживают два пластиковых фиксатора, которые без особого труда отжимаются плоской отверткой.
Важный совет: постоянно поддерживайте вторую половинку, где располагается батарейный отсек. Если этого не делать, то велика вероятность того, что провода, их соединяющие, могут быть легко оборваны.
В-шестых, найдите на печатной плате микропереключатели. Попытайтесь нажать отверткой на микроскопическую кнопка как на левом, так и на правом микропереключателе. Звук щелчка от нажатия должен быть звонким и четким. Если это так, то коммутирующая пластинка в микропереключателе еще не набрала критическую механическую усталость, а специальная дугообразная петля, отвечающая за возврат кнопки в исходное состояние, имеет нормальную эластичность. Если же характерного звука щелчка нет или он неотчетливый, то самое время разбирать микропереключатель.
Как работает микропереключатель
Чтобы отремонтировать микропереключатель нужно как минимум знать, как он устроен и функционирует. Под крышкой размещена сложная конструкция, состоящая из тончайшей латунной пластины с подпружиненной дугой, а также трех пластинок сложной формы в основании. По сути, пластинка с П-образным вырезом и подпружиненной дугой – это основной коммутирующий элемент в переключателе. Если по каким-либо причинам она деформируется, поломается или загрязнится, то переключение не будет происходить некорректно.
Алгоритм диагностики и ремонта микропереключателя
Найдите контакты на оборотной стороне печатной платы, которые идут от микропереключателя. Подключите цифровой измерительный прибор (мультиметр) к этим пяточкам и замерьте сопротивление нормально замкнутого контактного соединения в микропереключателе. Если прибор, включенный в режиме прозвонки, пищит – микропереключатель исправен. Если же он не издает никакого звукового сигнала, а, напротив, показывает определенное падение напряжения – микропереключатель неисправен.
Ремонт микропереключателя
Как правило, подавляющее большинство ремонтников не занимается ремонтов переключателей – они решают эту проблему путем замены. Простые же пользователи могут быть лишены такой возможности. Именно для простых людей будут даны простые рекомендации по ремонту микропереключателя.
Во-первых, необходимо снять крышку. Это легко сделать часовой отверткой под прямой шлиц.
В-третьих, аккуратным поддеванием с помощью пинцета удалите пластинку с П-образным вырезом.
В-четвертых, удалите следы грязи и окисления с помощью тонкого надфиля с алмазным напылением. Если нет надфиля, то можно использовать наждачную бумагу с такой мелкой зернистостью, какую вам только удастся найти. Затем удалите микроскопическую металлическую стружку с помощью зубной щетки.
И в-пятых, обработайте либо надфилем, либо наждачной шкуркой контактные пяточки на пластинке. Как правило, они имеют пленку окисла. Конечный этап заключается в одевании пластинки на свое законное место и закрывании крышки. Важный совет: если у вас толстые пальцы, используйте пинцет для установки пластинки.
После ремонта микропереключателя необходимо произвести сборку мышки. Как правило, все манипуляции необходимо производить в порядке, который будет в точности противоположен алгоритму разборки.
muzhik-v-dome.ru
Как разобрать мышку, чтобы устранить поломку?
Компьютерная мышка – это манипулятор, позволяющий пользователю управлять курсором на экране. Это устройство довольно надежное и при аккуратном использовании и должном уходе может прослужить долгие годы. Очень часто мышка перестает работать из-за сущего пустяка и тут уже владелец сам выбирает, что делать дальше: выбросить старый манипулятор и приобрести новый или же попытаться выяснить причину поломки и отремонтировать свою помощницу. Тут уж и возникает вопрос, как разобрать мышку, чтобы добраться до ее внутреннего механизма.
Существует несколько самых распространенных видов поломок компьютерных мышек, поддающихся ремонту. Это может быть перетирание провода при выходе из корпуса, в случае если мышка проводная, заедание кнопки, обычно левой, потому что она используется чаще, или плохая работа колесика. Это те поломки, которые можно исправить и продлить жизнь своей помощнице.
Хоть на вид устройство манипулятора кажется простым, но все же нередко возникают проблемы с тем, как разобрать мышку. В зависимости от модели она скреплена одним или двумя винтами. В некоторых устройствах винт находится на виду, но большинство производителей крепежные элементы прячут под наклейками или подпятниками для более эстетичного вида. Поэтому, чтобы обнаружить винт, нужно аккуратно исследовать наклейку на наличие прогибов в форме окружности, если они есть, то необходимо ее отклеить, если их нет, то нужно искать под подпятниками. Последние снимать следует осторожно, чтобы потом поместить обратно на место, иначе мышка не будет хорошо скользить по коврику.
Отвинтив все винты, необходимо разъединить корпус манипулятора на половинки и снять верхнюю часть. Как разобрать мышку дальше, в большинстве случаев вопросов не возникает, поскольку печатная плата обычно ничем не зафиксирована, но в некоторых моделях она может быть привинчена мелкими винтиками, поэтому нужно быть внимательным. Если плата не вынимается, то следует открутить все имеющиеся крепежные элементы.
Мышка может крепиться и на защелках, для их определения необходимо пройтись по стыку половинок отверткой и открыть их. При разборке манипулятора важно точно запомнить, как расположены детали, чтобы потом правильно их собрать обратно. Нельзя прикасаться к оптической призме, а также к другим элементам оптики. Если все же прикосновения избежать не удалось, то грязные следы нужно вытереть салфеткой со специальной жидкостью для очистки оптических деталей.
У многих пользователей появляется вопрос, как разобрать мышку, если она беспроводная. Для начала нужно выключить ноутбук или компьютер. Беспроводные мыши для ноутбуков разбираются практически так же, как и проводные. В центре манипулятора находится серебристая кнопка, на нее нужно нажать, снять крышку и вынуть батареи АА.
Ювелирной отверткой следует открутить все крепления. Также необходимо избавиться от прорезиненной основы, находящейся на нижнем покрытии. Это можно сделать с помощью пилочки для ногтей. Мышку следует разделить на две части. На нижней части расположена плата, колесико прокрутки и антенна. Чтобы вытащить плату, нужно выкрутить четыре болта. После этого мышка полностью готова к осмотру и ремонту.
fb.ru
Сделай сам: починка мышки на скорую руку
?tigra_alive (tigra_alive) wrote, 2008-12-15 15:45:00 tigra_alive tigra_alive 2008-12-15 15:45:00 Как известно, сейчас у нас кризис, а потому вопрос экономии средств, даже таких копеечных как средства на покупку для сотрудников новых проводных мышек взамен сломанных, стоит остро. С другой стороны, в подавляющем большинстве случаев починка проводной мышки – процесс настолько простой, что это просто смешно. Вот я и решил написать эту подробную инструкцию для всех, у кого это может вызвать затруднения. Это такой антикризисный лайфхак если хотите.Замечу, что новая мышка конечно всегда лучше старой, если покупать ее с умом. Но когда выхода нет и мышка нужна срочно, быстрое и простое умение починить мышку сильно спасает. Ведь в подавляющем (более 90% по моему опыту) количестве случаев поломка одна: рвутся жилы в кабеле, соединяющем мышку с компьютером. Происходит это всегда в месте, где кабель выходит из мышки. Его-то мы и будем восстанавливать.Итак, отложите в сторону тестеры, осцилографы и паяльник, они не нужны. Нам понадобятся: изолента, нож и крестовая отвертка. В полевых условиях складов и прочих далеких от серверной помещений изолента легко заменяется на скотч, а нож – например на ножницы.
Также крайне желательны балончик с очищающей пластик жидкостью и салфеткой. Ими перед началом ремонта очень желательно протереть и почистить мышку снаружи, если вы например не хотите подхватить какое-нибудь кожное заболевание:-) Еще лучше подойдут спирт или водка:-)) и чистая тряпка. Кроме того, даже оптическую мышку нужно иногда протирать снизу, сдирая с мест контакта со столом тонны грязи, иначе расстояние между столом и мышкой увеличивается, и она хуже работает.
Первое что надо сделать с мышкой – это конечно отключить ее. Зачем отскоблить грязь.
Раскручиваете мышку и снимаете верхнюю крышку. Для снятия крышки обычно необходимо после откручивания винтов немного сдвинуть ее назад и потом вверх. Все действия необходимо делать легко, без излишней силы, нам ведь не нужно сломать крепления крышки, правда?
Вот примерно так это выглядит.
А вот это место, где обычно перетирается кабель мышки. Наша задача – восстановить кабель.
Высвобождаем провод мышки в том месте, где он выходит из мышки, и немного надрезаем оболочку кабеля с краю, стараясь не перерезать жилы.
В левую руку берем хвост оболочки кабеля, в правую – все жилы, и осторожненько с помощью жил разрываем оболочку до тех пор, пока жилы не будут свободны на пару сантиметров выше того места, где провод выходил из мышки. Если какая-то жила порвется, это не страшно – скорее всего она порвется там, где и так уже перетерлась.
Жилы, которые перетерлись, обычно видно сразу, в месте разрыва провод жилы соединяет лишь оболочка, поэтому там жила торчит под углом. Такие жилы можно и нужно смело в этом месте разорвать до конца.
Потом попробуйте потянуть в разные стороны в этом же месте кабеля оставшиеся жилы – они тоже могут быть порваны. Если это так, то они легко порвутся. Не страшно; смело их разрывайте.
Зачищаете концы жил. Лучше прямо пальцами и ногтями – они тонкие и так меньше шансов перерезать провод внутри жилы. Мы ведь не кисейные барышни, а админы, правда? 🙂 Скручиваете их между собой так как на фото.
Теперь обмотайте скрученную жилу вокруг себя – это придаст надежность соединению.
Таким образом надо поступить со всеми разорванными жилами.
Приступаем к изоляции проводов. Отрезаем кусок изоленты (ну или скотча, чего там у вас?) сантиметров 8-10. Берем любой провод и край изоленты обматываем вокруг него, вот так.
Теперь, ничего не отрезая, приматиываем к нему этим же куском остальные жилы, одну жилу на один-полтора витка изоленты. Таким образом, мы их одновременно изолируем.
Не порванные жилы можно не приматывать.
Отрезаем лишнюю оболочку и лишнюю изоленту.
Вставляем провод обратно в фиксатор мышки. Убеждаемся, что провод не мешает подвижным элементам мышки, например колесику или кнопкам. Провод также не должен мешать нам собрать мышку обратно – убедитесь что он не попадает в пазы на морде мышки, если они есть, и на край корпуса, где будут соединяться крышка мышки и ее днище.
Убедившись в этом, вставьте переднюю часть крышки в пазы если они есть, соедините крышку с днищем, и прикрутите ее винтом (винтами, если их несколько). Помните о правиле сборки: каждый винт перед тем как закрутить прокрутите пару раз против часовой стрелки, чтобы попасть в уже нарезанную саморезами резьбу.
Отлично. Теперь обязательно отключаете компьютер (если мышка PS/2), втыкаете мышку, включаете компьютер, загружаетесь и проверяете, как она работает. Ну или просто втыкаете мышку, если она USBшная.
И смело идете пить чай. Ну или чего у вас там покрепче.
Tags: железячное, хозяйке на заметку
tigra-alive.livejournal.com
Ремонт компьютерной мыши
На сегодняшний день трудно представить себе жизнь без компьютерной техники. С появлением на персональных компьютерах пользовательского графического интерфейса компьютерная мышь стала ее неотъемлемой частью. Современная оптическая мышь способна служить без починки многие годы, но ничто не вечно и рано или поздно она перестает работать как надо. В мастерскую ее относят редко, как по цене он, скорее всего, обойдется дороже новой. Поэтому обычно ремонтируют мышь самостоятельно или покупают новую.
USB мышь, которую я буду ремонтировать, служит мне 5 лет. Первый ремонт был через 3 года после покупки (прочистил кнопки). Недавно опять стала плохо кликать левая кнопка, а еще на этот раз перестала корректно работать прокрутка страниц.
Разборка мышки
Чтобы разобрать мышь необходимо с нижней стороны найти и открутить крепежные винты. На этой модели крышка закреплена одним винтом (есть модели на которых крепится на двух и более).
После откручивания винта нужно слегка приподняв крышку (сзади, где винт) сдвинуть ее вперед, чтобы не отломать фиксаторы на крышке.
Как видно, на фотографии плата с деталями просто прижата крышкой к основе (на некоторых моделях она фиксируется винтами или защелкой).
Причина неисправности
В качестве кнопок обычно используют тактовые кнопки или микропереключатели без фиксации. Контактная пластинка тактовой кнопки, на которую, как правило, нанесено серебряное напыление, со временем все больше окисляется, то есть пленка потускнения становится толще и при слабом нажатии на кнопку, раздавливание пленок потускнения не вызывает электрической проводимости даже за счет туннельного эффекта. Другими словами, окислы мешают нормальной работе кнопок.
Кнопки надо бы заменить новыми, но, как всегда, в нужный момент их не оказывается под рукой и остается только отремонтировать их. К тому же восстановить их работоспособность не составит большого труда.
Разборка и чистка
Чтобы разобрать кнопку, нужно между крышкой и ее основанием просунуть нож или другой подходящий инструмент, и, поддев, расклепать заклепки. Советую оставить крышку на одной заклепке, чтобы потом было легче обратно собрать кнопку.
В синем круге окисленные металлические пластинки.
От чистки ватной палочкой, пропитанной спиртом, толку почти не будет, вместо этого лучше с нажимом потереть их об лист бумаги. Контакты внутри корпуса «шлифовать» спичкой или зубочисткой.
После чистки они выглядели так.
Сборка кнопки
Металлические пластинки нужно класть выпуклой стороной вверх. При сборке не желательно касаться пластинок со стороны контактов, для установки лучше использовать немагнитный пинцет.
В некоторых разновидностях тактовых кнопок встречаются резиновые амортизаторы, их расположение практически невозможно перепутать.
После установки амортизаторов и верхних нажимных частей кнопок, можно закрывать крышки, а затем заклепать или приклеить их.
Ремонт энкодера
Наверняка многие пользователи сталкивались с такой поломкой, при которой во время вращения колесика мышки, страница двигается рывками, реакция неадекватная или ее вовсе нет. Обычно такого рода признаки свидетельствуют о неисправности устройства под названием энкодер (датчик угла поворота), который и отвечает за эту опцию.
Разборка датчика угла поворота
Чтобы его разобрать необходимо, разогнуть металлические лапки, удерживающие пластмассовое тело датчика.
Затем, слегка отодвинув основу энкодера, можно легко вытащить пластинку, которая установлена для ограничения шага прокрутки путем четкой фиксации положения лепестков на контактах. После него и сам диск с медными лепестками.
Чаще всего поломка вызвана тем, что медные лепестки, систематически скользя по одному и тому же месту, со временем изнашивают корпус и контакты, оставляя на них углубления. Из-за частичек пластмассы, которую при этом перетаскивают лепестки (из корпуса на контакты), ухудшается проводимость сигналов, то есть контакты «пачкаются».
Для начала нужно почистить энкодер от смазки, загрязнений и окислов. Затем медные лепестки можно слегка загнуть (от диска к контактам).
Если канавки глубокие можно отодвинуть лепестки так, чтобы они впредь не попадали на них.
На контакты при сборке желательно нанести технический вазелин он значительно продлит ресурс датчика.
Металлические лапки корпуса датчика не нужно сильно зажимать, иначе колесико мышки будет крутиться туго.
Такими нехитрыми манипуляциями можно самому восстановить работоспособность компьютерной мыши, к которому так привыкли.
Примечание
Кнопки и энкодер, если есть возможность, лучше сразу заменить на новые, они прослужат дольше, к тому же сэкономите время и нервы.
При сборке мышки не забудьте прочистить оптическую линзу от пыли загрязнений и ворсинок.
Компьютерная мышь – это электронный манипулятор, предназначенный для дистанционного управления работой программ компьютера с помощью активации курсора, передвигающегося по экрану монитора вслед за перемещением мышки по поверхности. Для управления на корпусе мышки устанавливают не менее двух клавиш и колесо, позволяющее прокручивать страницы в вертикальном направлении.
По способу подключения к компьютеру мышки бывают проводные (подключаются с помощью гибкого кабеля разъемом PS/2 или USB) и беспроводные.
На фотографии представлена беспроводная мышка. Как видите, у нее нет провода для подключения к компьютеру. В беспроводных мышках обмен информацией осуществляется с помощью радиочастоты. В USB порт компьютера, ноутбука или планшета, вставляется приемопередатчик, обеспечивающий через эфир двухстороннюю связь мышки с устройством.
Беспроводным мышкам присущи следующие недостатки: – они дороже, тяжелее и требуют дополнительное внимание, так как необходимо периодически заменять севшие батарейки или заряжать аккумуляторы.
Оптические компьютерные мышки очень надежны и способны прослужить много лет. Но со временем ломаются, и приходится заменять мышку или ремонтировать самостоятельно, так как починка в мастерской обойдется дороже стоимости новой.
Проводные мышки выходят из строя, в подавляющем числе случаев, из-за перетирания провода в месте выхода из корпуса, а беспроводные по причине разрядки батарейки, аккумулятора или нарушения контакта между ее выводами или контактами в контейнере из-за их окисления. Со временем любые мышки выходят из строя по причине износа кнопок, обычно левой, как наиболее часто используемой. Для ремонта мышку необходимо разобрать.
Как разобрать компьютерную мышку
Для того, чтобы разобрать мышку для ремонта нужно с нижней ее стороны открутить крепежные винты. Обычно бывает один, но могут быть и несколько. В этой модели мышки половинки корпуса скреплены одним винтом.
Если визуально винтов не видно, то, скорее всего они закрыты этикеткой или спрятаны под подпятниками. Нужно легонько надавливать на этикетку по всей площади. Если, в каком, либо месте этикетка прогибаются в форме окружности, значит, скорее всего, там и спрятан винт. У этой мышки винт спрятан под этикеткой, которую пришлось частично отклеить.
В модели, например, TECH X-701 крепление выполнено с помощью двух винтов, один из которых тоже спрятан под этикеткой. При попытке отклеить этикетку она начала рваться, пришлось винт откручивать, проделав в этикетке отверстие. Место прокола этикетки отверткой на фотографии ниже, обозначено, синим кругом.
Если под этикетками винтов обнаружить не удалось, значит, они точно заклеены подпятниками. Для доступа нужно аккуратно ножиком снять подпятники. По окончанию ремонта мышки их надо будет приклеить на место, так как без подпятников она будет хуже скользить по коврику.
После отвинчивания винтов, нужно раздвинуть половинки корпуса мышки со стороны открученного винта в разные стороны и снять верхнюю часть, на которой находятся кнопки.
Печатная плата мышки обычно не зафиксирована винтами и установлена отверстиями на выступающие из корпуса пластмассовые стержни. Но встречаются компьютерные мышки, у которых печатная плата привинчена маленькими винтиками к корпусу. Если при попытке вынуть плату она не поддается, нужно найти и открутить все винты, которые ее крепят. Пример тому компьютерная мышка TECH X-701, которая закреплена к корпусу винтом, фиксирующим одновременно и дополнительную печатную плату боковых кнопок.
Чтобы вынуть плату нужно поддеть ее снизу, одновременно вынимая ось колесика из подшипниковых фиксаторов корпуса.
При разборке мышки запомните, как расположены детали относительно друг друга. Особое внимание обратите на пружинку трещотки колесика (если такая есть). Она похожа на пружину от прищепки, только размером маленькая и может легко потеряться. Если при вращении колесика Вам не нравится, как работает трещотка, то можете немного подогнуть кончик пружины, который входит в соприкосновение с зубцами колесика. Давление уменьшится и колесико будет вращаться мягче.
При разборке и ремонте мышки нужно следить за тем, чтобы не допускать касания рук к поверхностям оптической призмы и других элементов оптики. Если случайно прикоснулись и на поверхности остались потожировые следы, то нужно их обязательно удалить пропитанной специальным составом салфеткой для протирки оптических деталей. Ни в коем случае не допускается применение для очистки, каких либо растворителей. Если специальной салфетки нет под рукой, то просто сотрите следы грязи мягкой чистой тканью.
Ремонт беспроводной мышки
Главной причиной полной неработоспособности беспроводных мышек являются севшие батарейки (аккумуляторы) или плохой контакт их выводов с электрической схемой мышки. Так как лазеры у многих моделей мышек работают в световом диапазоне, то для определения состояния батареек достаточно включить мышку и взглянуть на нее снизу. Если красное свечение излучается, значит, батарейки в порядке. В противном случае ремонт надо начинать с проверки батареек и качества их контакта с электрической схемой мышки.
Для того, чтобы добраться до батареек нужно, например, как в этой мышке, нажать на кнопку «Open», после чего крышка батарейного отсека освободиться, и он откроется.
Если в мышке лазер работает в невидимой зоне, то проверить состояние источника питания можно только заменой или измерив напряжение на выводах батареек.
В давно работающей мышке могут окислиться контакты как на выводах аккумуляторов, так и контакты в мышке. В таком случае их нужно осмотреть и в случае обнаружения окислов удалить их ветошью, смоченной в спирте или просто хорошенько протереть до блеска. Наждачной бумагой удалить окисел с контактов мышки нежелательно, так как с них будет удалено тонкое защитное гальваническое покрытие.
Как в проводной мышке
отремонтировать перетершийся провод
Если при работе мышкой курсор начал самопроизвольно перемещается, перепрыгивать в любое место экрана монитора или зависать, то с большей достоверностью можно утверждать о нарушении целостности провода в месте выхода из корпуса. Проверить это легко, нужно прижать провод к корпусу и если временно работоспособность восстанавливается, значит точно дело в проводе.
Если при осмотре провода в месте выхода из корпуса компьютерной мышки обнаружено физическое его повреждение, то причина неработоспособности очевидна. Вот пример такого повреждения. На фото видно, что двойная внешняя оболочка провода повреждена, и некоторые проводники вида мишура перетерты.
При наличии навыков пайки паяльником , компьютерную мышку с перетертым проводом не сложно отремонтировать, удвоив ее срок службы. Ремонт заключается в удалении поврежденного участка провода и запайки, вновь подготовленных концов уцелевшей части проводников в печатную плату.
Как отремонтировать перетершийся провод мышки пайкой
Провод, соединяющий компьютерную мышку с разъемом, бывает двух видов – выполненный из обыкновенного тонкого многожильного медного провода и провода типа мишура. Провод типа мишура более эластичный, поэтому имеет высокую устойчивость при изгибах и служит дольше.
Входя в корпус мышки, провод проходит вдоль и соединяется с печатной платой. Встречаются два вида соединений, разъемное соединение или запрессовкой в колодку, которая впаивается в плату. На фото выпаянная из печатной платы колодка с запрессованными в нее проводниками.
В независимости от способа соединения проводов с печатной платой мышки, чтобы знать как запаять при ремонте, нужно сфотографировать или зарисовать, какого цвета провод с каким контактом соединен. Затем выпаять из платы разъем (лучше не разъединять, так легче выпаивать) или колодку. Международного стандарта цветовой схемы проводов для мышек нет, и каждый производитель цвета проводов выбирает по своему усмотрению. Мне приходилось ремонтировать много компьютерных мышек и везде провода от одних и тех же выводов разъемов шли разных цветов. Очевидно, это связано с тем, что мышка считается расходным материалом, и ремонт ее после окончания гарантийного срока производители не предусматривают.
После выпайки старых проводов из печатной платы мышки, необходимо освободить отверстия от припоя для запайки новых проводов. Эту работу легко выполнить при помощи зубочистки или остро заточенной спички. Достаточно разогреть припой в месте нахождения отверстия со стороны печатных проводников платы и вставить в него острие зубочистки, убрать паяльник, и когда припой застынет зубочистку вынуть. Отверстие будет свободным для установки в него проводника.
Для подготовки проводов к монтажу необходимо отрезать выходящий из корпуса мышки пришедший в негодность отрезок провода длиной 15-20 мм. Снять с проводов изоляцию и пролудить концы проводников припоем. Лудить провода нужно положив их на деревянную подставку, вращая при этом в одном направлении, чтобы облуженные кончики проводов получились круглой формы. Иначе их будет невозможно вставить в отверстия печатной платы.
Вставить в печатную плату мышки провода, в соответствии зарисованной цветовой схеме и запаять паяльником.
Провода типа мишура, залудить при помощи обыкновенного канифольного флюса не получится, так как проводники-ленточки мишуры покрыты слоем изоляционного лака. Кислотный флюс использовать нельзя, так как он пропитает внутреннюю нить провода мишура и со временем разрушит проводники. Лучшим флюсом в данном случае является таблетка аспирина.
Остается вставить залуженные концы проводов в отверстия печатной платы и запаять припоем.
Иногда встречаются мышки, в которых печатная плата двусторонняя с отверстиями для проводов очень маленького диаметра, и освободить их от припоя очень сложно. В таком случае можно просто припаять проводники к контактным площадкам. Так как физическая нагрузка на провода при работе мышки не прикладывается, соединение служит достаточно надежно.
Теперь можно установить печатную плату в основание корпуса и закрепить ее винтом, уложить провод и закрыть верхней крышкой. При установке крышки с кнопками нужно проследить, чтобы провод не попал под толкатели кнопок, между сопрягаемыми выступа корпус и не касался других подвижных деталей. Перед сборкой мышки обязательно надо удалить пыль и волосинки, которых за длительный срок эксплуатации набивается через щель между колесиком и корпусом довольно много. Ремонт окончен и компьютерная мышка опять готова к работе.
Как отремонтировать перетершийся провод мышки скруткой
Надежней, чем пайкой провод не отремонтировать, но не все умеют паять, а если и умеют, то не всегда есть под рукой паяльник. С успехом восстановить работу мышки можно и без паяльника, скруткой проводов. Разбирается мышка и вырезается участок перетершегося провода.
Аккуратно извлекаются проводники из разрезанной оболочки провода. Оболочка провода не обрезается, она еще послужит.
Подгоняется длина проводников таким образом, чтобы при скрутке места скрутки были сдвинуты относительно друг друга на 8 мм и зачищаются концы проводников от изоляции на длину 5-8 мм.
Концы проводников одинакового цвета плотно скручиваются друг с другом.
Полученные скрутки загибаются вдоль проводников, и проводники заправляются в одну из ранее разрезанных оболочек провода. При заправке нужно обратить внимание, чтобы скрутки ни прикасались друг друга.
Пару витков изоляции исключит случайное прикосновение скруток к деталям на плате мышки и придадут соединению достаточную механическую прочность.
Осталось вставить разъем провода в ответную часть на печатной плате мышки и уложить провод в корпусе.
Закрываете верхнюю крышку, завинчиваете винты и можно приступать к работе на компьютере. Отремонтированный таким образом провод прослужит еще один срок. Иногда системный блок устанавливают вдали от рабочего места, и длины провода мышки не хватает для работы без его натяга. По выше предложенным технологиям можно с успехом нарастить провод до нужной длины, взяв провод от старой мышки. Так как нет единого цветового стандарта для проводов, нужно предварительно определить прозвонкой, какой цвет провода подключен к какому номеру в разъеме.
Для увеличения срока службы мышки необходимо следить, чтобы провод в месте выхода из корпуса мышки при манипуляциях ней не сильно изгибался.
Если колесико мышки стало плохо вращаться
Иногда при вращении колесика мышки прокрутка страниц происходит рывками или в одну из сторон не передвигается. Одной из причин является попадание пыли и волосинок между фотодатчиком и фотоприемником оптопары колесика. Грязь попадает в корпус мышки через зазор между ее корпусом и колесиком и прилипает к осям колесика, так как они покрыты смазкой для улучшения скольжения.
После удаления пыли и волосинок, работоспособность колесика мышки восстановилась.
Ремонт кнопки мышки
Если при нажатии на левую или правую кнопку мышки реакция происходит не всегда или не происходит вовсе, то причин может быть две. Износ кнопки в месте касания с толкателем микропереключателя или его отказ. Для того, чтобы понять причину, достаточно разобрать мышку и осмотреть место кнопки, соприкасающееся с толкателем. Если присутствует миллиметровое углубление, то возможно в этом и заключается причина.
При нажатии пальцем на толкатель исправной кнопки, должен раздаваться четкий и звонкий щелчок. Если звук глухой, то возможно дело в переключателе. Для проверки нужно подключить мышку со снятой верхней половиной к работающему компьютеру и понажимать пальцем на толкатели микропереключателей. Если нормально работает, то достаточно будет устранить выработку на кнопке любым доступным способом, например плавлением пластмассы, каплей эпоксидной смолы. Если дело в микропереключателе, то придется его заменить.
В подавляющем большинстве мышек применяются микропереключатели стандартных размеров. Устроен и работает микропереключатель следующим образом. В пластмассовом корпусе запрессованы три пластины из латуни сложной конфигурации, которые заканчиваются штырями для запайки в печатную плату. Левая (на фото) пластина является средней точкой переключателя. На ней в распор закреплена дополнительная тонкая латунная пластина с П образным отверстием.
Левой стороной тонкая латунная пластина зацепляется за выступ с левой стороны левой контактной пластины, а правой, изогнутой дугой, зацепляется за правый выступ левой контактной пластины. Тонкая плоская пластина установлена таким образом, что ее правый конец выталкивает всегда вверх, и она контачит с правой толстой пластиной, имеющую Г образную форму.
Когда Вы нажимаете на кнопку, толкатель кнопки передает усилие на тонкую пластину, она перемещается вниз, отходит от верхнего контакта и соприкасается с нижним, вывод которого находится в середине кнопки. После прекращения давления, тонкая пластина, возвращается в верхнее исходное положение и соединяет опять крайние контакты микропереключателя. Таким образом, при не нажатой кнопке соединены между собой крайние контакты, выходящие снизу из кнопки, а при нажатии соединяются между собой левый и средний.
Со временем металл накапливает усталость, дугообразная пружина деформируется и частично теряет свои пружинящие свойства. Вот кнопка и перестает работать. Можно попытаться отремонтировать микропереключатель, для чего разобрать его, извлечь дугообразную пружину и немного распрямить ее. Но имея запас старых мышек к такому ремонту мне прибегать не приходилось. Хотя кнопки в клавиатурах на заре появления компьютеров ремонтировал многократно, в них каждая кнопка работала по такому же принципу как микропереключатели в мышках.
Поэтому, если у вас завалялась старая шариковая, то целесообразнее из нее выпаять микропереключатель для замены вышедшего из строя. Выпаивать лучше всего тот, который установлен под колесом. Он редко используется и, как правило, исправен.
Если нет колесика, то тогда брать микропереключатель правой кнопки. Перед выпаиванием микропереключателя, обратите внимание, как он установлен. В микропереключателях выводы расположены симметрично и при установке легко ошибиться. Если старой мышки нет, то допустимо в ремонтируемой мышке поменять местами микропереключатели, из под левой кнопки на установленную под колесиком. А если совсем безвыходное положение, то придется заняться ремонтом микропереключателя.
Компьютерные мышки, выпускаемые на данный момент, имеют хорошую надежность. Они могут работать без починки несколько лет. Однако, со временем они отказываются работать. Приходится приобретать новую мышь или производить ремонт старой самостоятельно. Так как в мастерской за это берут не малые деньги.
Зачастую, поломка мышки обусловлена перетиранием провода в месте выхода из корпуса либо плохом контакте, который возникает в кнопках мышки. Зачастую, это левая клавиша, так как ей само чаще пользуются. Чтоб отремонтировать мышку, придется ее разобрать.
Как разобрать компьютерную мышку
Первым делом необходимо выкрутить крепежные винты, они находятся на нижней стороне. Их может быть несколько, но почти всегда это один винт. Данная модель мышки скрепляет корпус одним винтом.
Если не удается обнаружить винт, значит, он заклеен этикеткой. Надавите на этикетку, если она прогнется, винт расположен под ней. Чтоб разобрать эту мышку, пришлось частично отклеить наклейку.
Модель TECH X-701 скрепляется двумя винтами. Один из них находится под этикеткой. Когда была совершена попытка отклеивания этикетки, она начала рваться. Пришлось нащупать винт и открутить его, не снимая наклейки. На фотографии место показано синим кружочком.
Если нет винтов под наклейкой, значит, они спрятаны за подпятниками. Их следует отклеить, поддев ножом. После того, как мышка будет отремонтирована, подпятники следует вернуть на место. Если этого не сделать, мышка будет плохо скользить по коврику.
После всех действий снимается крышка мышки, на которой расположены кнопки.
Чаще всего печатная плата не фиксируется в корпусе мышки. Она просто надевается на пластиковые стержни. Если при попытке снятия платы, она не поддается, значит, следует искать винты. Данная модель мышки при помощи винта фиксирует сразу два элемента: корпус и плату.
Плата снимается путем поддева ее снизу, при этом следует вынимать ось колесика из фиксаторов.
Внимательно осмотрите мышку перед разборкой, запомните расположение деталей. Обратите внимание на пружину трещотки колесика, если такова имеется. Она имеет сходство с пружиной прищепки, только размер меньше. Если вам не нравится вращение колесика, подогните концы этой пружинки. Тогда колесико будет мягче вращаться за счет уменьшения давления.
Следите за тем, чтоб при разборке, ваши пальцы не прикасались к оптической призме и элементам оптики. Если это произошло, не применяйте ни каких моющих средств. Существуют специальные салфетки для удаления жирных пятен. Если их нет в наличии, протрите элементы оптики сухой тканью.
Как отремонтировать перетершийся провод мышки
Если во время работы за компьютером вы стали наблюдать самовольное перемещение курсора или зависание, причиной этому может быть поломка провода. Это легко проверить. Прижмите провод к корпусу мышки и сделайте движение. Если курсор перемещается по заданной оси, все дело в проводнике.
Если в месте выхода провода из мышки замечено его повреждение, причина поломки мышки именно в нем. Вот один из примеров поломки. Фото четко показывает, что повреждена внешняя оболочка провода. Некоторые проводники просто перетерлись. Эта мышка подлежит ремонту.
Если вы имеете навык работы с паяльником, отремонтировать мышку не составит труда. Достаточно удалить поврежденный участок провода, подготовить новые концы пайки и пропаять их. Останется только присоединить провод к печатной плате.
Как отремонтировать перетершийся провод мышки пайкой
Существует два вида провода, соединяющих мышку с разъемом: мишура и обычный многожильный. Мишура более эластичный и мягкий провод. Он устойчив к изгибам, возникающим при использовании мышки. Соответственно, и служит он дольше.
Провод проложен вдоль корпуса мышки и соединен с печатной платой. Существует два варианта крепления этого провода. При помощи разъемного соединения и путем запрессовки в колодку платы. На фото показана колодка, которая была выпаяна из печатной платы. Проводники запрессованы в нее.
Чтоб не забыть расположение проводов в плате, лучше сделать фотографию. Затем разъем или колодка выпаивается из платы. При этом, провода лучше не разъединять. Цветовая схема проводов может различаться. Так как единого стандарта не существует, производители подбирают провода на своем усмотрение.
Я ремонтировал разные мышки и во всех провода имели различный цвет. Скорее всего, это связано с тем, что ремонт мышки поле ее гарантийного срока не предусмотрен. После того, как старые провода были выпаяны из платы, необходимо удалить остатки припоя. Для этого разогрейте его паяльником и, воспользовавшись тонкой спичкой или зубочисткой, выдавите припой из отверстия. Места под новые проводники подготовлены.
Прежде чем приступить к пайке, необходимо подготовить провода. Отрезаем плохой кусок провода на длину 15-20 мм. Снимаем изоляцию, лудим концы припоем. Чтоб облуженные края имели круглую форму, провода следует уложить на деревянную подставку и лудить, вращая. Если этого не сделать, провода не пройдут в отверстия печатной платы. Затем вставляем их в плату и запаиваем согласно цветовой маркировке.
Проводники мишура не поддаются лужению канифольным флюсом. Все потому, что они заизолированы лаком. Кислоту в данном случае нельзя применять, спустя некоторое время это разрушит проводник. Лучше всего воспользоваться таблеткой аспирина.
Бывают случаи, когда печатная плата имеет маленький диаметр отверстий под провода. В таком случае проводники можно припаять к контактным площадкам. Физической нагрузки на провод не будет, поэтому этот вид соединения будет достаточно жестким.
Все, можно возвратить печатную плату на место. Укладываем провод и крепим плату винтами. Следите, чтоб провод не касался подвижных деталей, не был уложен под толкатели кнопок, не был придавлен корпусом. Прежде чем закрыть корпус крышкой, позаботьтесь о том, чтоб лишняя грязь и волосинки были убраны. Можно пользоваться мышкой.
Как отремонтировать перетершийся провод мышки скруткой
Надежнее пайки для ремонта провода мышки способа не найти. Однако, не у всех есть паяльник и не все могут паять. Если вы не являетесь обладателем паяльника, можно отремонтировать провода при помощи скрутки. Для этого следует разобрать мышку и отрезать участок провода с дефектом.
При помощи острого лезвия ножа разрезаем внешнюю изоляцию на обоих концах провода. Примерно на 5-6 см.
Длину проводника необходимо подобрать таким образом, чтоб при скрутке провода места соединений были сдвинуты на 5-8 мм относительно друг друга. Концы изоляции необходимо зачистить.
Проводники одинакового цвета скручиваются между собой.
Скрутки необходимо загнуть вдоль проводов. Затем заправить их в ранее разрезанную изоляцию. Обратите внимание, чтоб места скруток не соприкасались между собой.
На получившееся соединение необходимо наложить второй отрезок изоляции.
Это позволит увеличить механическую защиту и защиту от соприкосновения с деталями на плате мышки.
Остается вставить разъем провода в разъем на печатной плате. Затем аккуратно проложить провод по корпусу мышки.
Мышка накрывается верхней крышкой, винты завинчиваются. Можно использовать мышь по назначению. Провода, соединенные таким способом прослужат еще один срок. Бывает такое, что разъем мышки расположен вдали.
И длинны провода не хватает для подключения мыши. Тогда, по этой же схеме наращиваем не достающий отрезок провода. Его можно взять от старой мышки. Провода могут иметь различную цветовую маркировку, так как единого стандарта не существует. Поэтому, прежде ем скручивать провода, прозвоните их. Для увеличения срока работы мышки, следите за тем, чтоб провода в месте выхода из корпуса не перегибались.
Если колесико мышки стало плохо работать
Иногда, когда вы вращаете колесико на мышке, замечаете, что страница не листается вовсе или это происходит рывками. Причиной этому может быть попадание пыли и волос между фотоприемником оптопары и фотодатчиком колесика. Так как же попадает грязь в мышку? Через зазоры между корпусом и колесиком. Так как внутри находится смазка, которая улучшает скольжение, посторонние предметы прилипают именно к ней.
Удалив волосы и пыль, колесика работает как новое.
Как заменить микропереключатель
Если вы обнаружили, что во время нажатия на клавиши мышки ничего не происходит, следует начать ремонт. Причиной тому может быть выход их строя микропереключателя или износ кнопки, образовавшийся в месте касания с толкателем.
Чтоб выяснить причину, необходимо разобрать мышку и осмотреть ее. Если есть незначительное углубление, около 1 мм, причина может быть в этом. Проверьте толкатели кнопок путем нажатия на них. Должен образоваться звонкий, четкий щелчок. Если это не так, скорее всего дело в самом переключателе.
Это проверяется следующим образом: мышка в разобранном виде подключается к компьютеру, и путем нажатия на толкатели, проверяется. Если все работает, необходимо наплавить недостающий кусочек пластмассы на кнопку, либо налить капельку эпоксидной смолы. Если поломка кроется в микропереключателе, его придется заменить.
Проще заменить переключатель целиком, нежели возиться с перепайкой проводов. Большинство мышек используют стандартный микропереключатель. Он работает по следующему принципу. В корпус, выполненный из пластика, запрессовано 3 латуневых пластины, имеющих сложную форму. Их концы имеют штыри, служащие для запайки в плату.
Пластина, расположенная на фото слева – средняя точка переключателя. Способом распора на нее прикреплена пластина, имеющая отверстие в форме «П». Эта пластина левой стороной крепится к выступу левой пластины с левой стороны. Правая сторона изогнута дугой, ей она зацепляется за выступ, расположенный справа на левой контактной пластине.
Плоская тонкая пластина исполнена таким образом, что правый конец ее выталкивается вверх. За счет чего создается контакт с толстой правой пластиной, изогнутой в форму буквы «Г». Во время нажатия на клавишу, толкатель передает усилие на тонкую пластинку. Следовательно, она опускается вниз, отдаляясь от верхнего контакта, и касается нижнего. Вывод этого контакта расположен в средине кнопки.
После того, как вы отпускаете кнопку, тонкая пластина возвращается в свое исходное положение, за счет чего происходит соединение крайних контактов переключателя. Получается, что когда кнопка нажата, контакты соединяются между собой. При чем это происходит с средним и левым контактами. Когда кнопка отпущена, соединяются крайние контакты.
Так как метал имеет свойство накапливать усталость, пружина деформируется и теряет свое свойство. Именно поэтому кнопка отказывается работать. Может быть, микропереключатель удастся отремонтировать.
Разобрать, вынуть пружину и выпрямить ее. Но мне не приходилось ремонтировать переключатель таким образом. Если вы имеете старую шариковую мышку, разберите ее и выпаяйте микропереключатель.
Выпаивать лучше тот, который располагается под колесиком. Он используется реже всего и зачастую, исправен. Если колесико отсутствует, возьмите переключатель правой кнопки. Только обратите внимание, на то, как он устанавливается. Выводы на переключателе располагаются симметрично друг другу, ошибиться легко.
Если старая мышка отсутствует, поменяйте переключатели местами. На место левой кнопки установите переключатель с колесика и наоборот. Если положение крайне безвыходное, не остается ничего, как ремонтировать микропереключатель.
Сегодня я расскажу Вам, как можно сделать мелкий ремонт компьютерной мыши . Многие из Вас могут спросить: зачем? Ведь сегодня проще купить новую мышь, чем возиться с неисправной, и пытаться что-то там отремонтировать. И в чем-то по своему будете правы. Но есть предметы или вещи, к которым сильно привыкаешь или привязываешься, и их замена не всегда бывает равнозначной.
Компьютерная мышь является именно тем предметом, к которому незаметно привыкаешь, и замена старого грызуна на нового тут же чувствуется.
В первую очередь это ощущения мышки в ладони, а также удобство и сила нажатия клавиш. А если Вы пользуетесь дорогой мышкой, которую так просто в магазине не купишь. Одним словом, выкинуть мышку можно всегда, а вот попытаться дать ей еще одну жизнь попробовать нужно.
Чтобы разобрать мышку, необходимо открутить винт, который расположен в задней нижней части корпуса. В моей конструкции видно, что винт расположен под силиконовой «ножкой». А есть конструкции мышей, где такие винты закрывают бумажными наклейками, и чтобы добраться до винта наклейку обычно прокалывают.
Кончиком отвертки или ножниц поддеваем край ножки и отклеиваем ее, оттягивая в сторону. Если у Вас наклейка, значит, прокалываем.
Теперь поднимаем верхнюю часть корпуса и слегка тянем на себя, чтобы она вышла из пазов, расположенных в передней части основания корпуса.
На следующем рисунке стрелками отмечены некоторые элементы, наиболее сильно подверженные износу, из-за которых мышка начинает плохо работать. В основном это микропереключатели и часть USB-шнура на входе в корпус мышки.
2. Неисправности.
Первая распространенная неисправность — это когда Вы двигаете мышь, а курсор стоит на месте, передвигается рывками, или, надо несколько раз поводить мышью, чтобы курсор сдвинулся с места. Такая неисправность проявляется, когда перетирается USB-кабель на входе в корпус мышки от многократного перегибания провода.
Устраняется она просто и легко .
Ножницами или ножом отрезаем поврежденный участок USB-кабеля, обозначенный пунктирной линией.
Чтобы было удобно работать, вынимаем плату из корпуса. Для этого нужно отогнуть две защелки, фиксирующие плату сзади.
Снимаем верхнюю изоляцию кабеля, и зачищаем кончики жил. У кого есть паяльник, концы жил .
Теперь все жилки обоих концов USB-кабеля соединяем между собой. Берем две жилки соответствующего цвета, например, красного, и скручиваем, а если есть паяльник, то спаиваем.
У меня была термоусадка, и для изоляции соединения я предварительно одел ее на концы жил. Если термоусадки нет, то можно воспользоваться изолентой, скотчем или любым другим гибким изоляционным материалом.
Следующим этапом изолируем скрутки или спайки жил, а затем равномерно укладываем их в одну линию, чтобы получилась большая скрутка. Как показано на нижней части рисунка.
Теперь скрутки закрываем изоляционным материалом. Я опять воспользовался термоусадкой, чтобы получилось красиво. Хотя это и не принципиально, так как все равно эта красота спрячется внутри. Но все же.
Если Вы немного паяете, то есть другой вариант, где не надо делать скрутки или спайки. Здесь просто отрезается поврежденный участок USB-кабеля, зачищается, облуживается и припаивается под разъем со стороны дорожек. При пайке повторяется последовательность цветов жил, которые заходят в верхнюю часть разъема.
Вторая распространенная неисправность – это когда приходится несколько раз щелкнуть левой кнопкой мышки, чтобы произвести какое-нибудь действие. А бывает и так: щелкаешь один раз, а щелчок происходит двойной. Виной всему этому является микропереключатель, на который давит левая клавиша.
В этом случае нам уже понадобится паяльник. Здесь поступаем так: выпаиваем микропереключатель левой кнопки мыши и «колесика», и меняем их местами. Колесо основная масса использует только для прокрутки страниц, а как дополнительной кнопкой очень мало кто пользуется. Поэтому этот микропереключатель и ставим вместо изношенного левого.
Выпаивается микропереключатель легко, хотя и имеет три вывода.
Жалом паяльника касаемся одновременно среднего и любого из крайних выводов, при этом пальцем стараемся приподнять этот край. Сильно давить не надо.
У Вас должно получиться приблизительно вот так:
Теперь перехватываемся и выпаиваем противоположную сторону микропереключателя, где также пальцем ее приподнимаем, и жалом греем два вывода.
Если с первого раза не получилось, то есть микропереключатель остался на плате, значит, еще раз повторяем процедуру выпаивания: сначала отпаиваем одну сторону, а затем вторую. Когда оба микропереключателя выпаяны, меняем их местами и обратно впаиваем.
Очень часто возникают ситуации, когда часть припоя остается в отверстии, в которое вставляется ножка радиодетали.
Если необходимо, то это устраняется так: берется обычная игла или игла от одноразового шприца и вставляется в отверстие со стороны радиодеталей, а со стороны дорожек это отверстие греется паяльником. Когда припой прогреется, игла войдет в отверстие и вытеснит припой наружу.
Теперь только осталось собрать отремонтированного грызуна в обратной последовательности и радоваться его работой. Когда будете на место одевать верхнюю часть корпуса, вначале вставьте ее в пазы и слегка надавите вперед, чтобы она зашла до упора.
Я думаю, теперь Вам не составит труда сделать мелкий ремонт компьютерной мышки .
Удачи!
Что делать, если не работает мышка
Что делать в первую очередь
Исключите поломку мыши
В первую очередь нужно разобраться, в чём причина неполадок: в самом устройстве или в компьютере. Для этого подключите свою мышь к любому другому десктопу или ноутбуку. Если она заработает, то проблема в вашем ПК, если нет — неисправна сама мышь.
Можно поступить и наоборот. Найдите и подключите заведомо исправную мышь к своему компьютеру. Если она не работает, это подтвердит проблемы с ПК.
Экран настроек UEFI BIOS. Фото: Public domain / PinterestЕщё один способ убедиться в работоспособности манипулятора — проверить его функции вне ОС. Это можно сделать в настройках UEFI на современных компьютерах, а также при загрузке с установочного или Live CD на более старых. Если там с мышью всё в порядке, проблема определённо с ОС или драйверами.
Неисправную мышь проще заменить новой, чем ремонтировать. Исключение составляют лишь дорогие игровые модели, которые можно попытаться починить. Неполадки компьютера легко исправить одним из способов ниже.
Проверьте провод
Кабель — уязвимое место проводных мышек, так что поиск неисправностей лучше начать с него. Внимательно осмотрите изоляцию на предмет изломов и других повреждений: возможно, кабель чем‑то передавили или его погрызли животные.
Если при шевелении провода или в его определённом положении мышь начинает работать, значит, нарушен контакт в проводниках. Тут есть два варианта: не заморачиваться и просто заменить манипулятор на новый или повозиться, зачистить жилы кабеля и спаять их, заизолировав соединение.
Замените батарейку
Фото: Public domain / PinterestУ беспроводных устройств причиной отсутствия связи с приёмником может быть разрядившаяся батарейка. Если это действительно так, то проблема легко решается заменой на новую и качественную. При использовании аккумулятора достаточно будет его зарядить.
Убедитесь в исправности порта
Следующим шагом логично проверить работоспособность порта, к которому подключена мышь. Если это USB‑разъём, попробуйте вставить в него флешку или другое устройство и убедиться, что они работают. Можно также просто подключить манипулятор к другому порту — желательно к тем, что находятся на задней панели или в самом верху.
Фото: Public domain / PinterestPS/2 порт для мыши на материнской плате всего один, поэтому можно попробовать подключиться к USB с помощью специального переходника. Также имеет смысл проверить контакты самого разъёма — они имеют форму штырьков и иногда загибаются. Их легко выпрямить пинцетом или тонкой отвёрткой.
Кстати, проверьте, не подключена ли случайно мышь в разъём клавиатуры. Порты не взаимозаменяемы, соответственно, ничего работать не будет.
Выполните сброс батареи ноутбука
Отказ мышек на портативных устройствах часто случается из‑за программных сбоев, исправить которые можно, если сделать процедуру инициализации. Действуйте так:
- Полностью отключите ноутбук и отсоедините от адаптера питания.
- Извлеките аккумулятор, если он съёмный.
- Нажмите и удерживайте кнопку включения 30–60 секунд.
- Если снимали батарею, установите её на место.
- Включите ноутбук и подсоедините мышь, она должна заработать.
Измените настройки
Иногда манипулятор работает, но ведёт себя странно. Например, курсор двигается слишком медленно или рывками. В таком случае следует проверить настройки чувствительности и другие параметры мышки.
Windows
- Запустите «Панель управления», перейдите в раздел «Оборудование и звук».
- Откройте пункт «Мышь» и переключитесь на вкладку «Параметры указателя».
- Обратите внимание на опцию «Скорость движения указателя». Поставьте среднее значение и понемногу изменяйте его. Но не переборщите: слишком высокая скорость может привести к ухудшению точности.
- «Включить повышенную точность указателя» — часто проблемы возникают из‑за этой настройки. Попробуйте включить или отключить её и проверить работу манипулятора.
- «Отображать след указателя мыши» — при включении этой опции за курсором тянется длинный шлейф, который многие принимают за подтормаживание системы. Проверьте и отключите эту опцию.
macOS
- Откройте системные настройки.
- Перейдите в раздел «Мышь».
- Попробуйте изменить значения всех параметров. Передвигайте ползунки и оценивайте результат.
Linux
- Вызовите главное меню и откройте системные настройки.
- Зайдите в пункт «Мышь и сенсорная панель».
- Включите тумблеры «Ускорение задаёт пользователь» и «Чувствительность задаёт пользователь».
- Поэкспериментируйте с изменением настроек.
Как исправить системные неполадки с мышкой в Windows
Проверьте компьютер на вирусы
Мышь может не работать из‑за вирусов и другого вредоносного ПО. Чтобы убедиться в их отсутствии, нужно выполнить полную проверку всех дисков с помощью антивируса.
Для запуска откройте меню «Пуск» клавишей Win и, перемещаясь по нему с помощью стрелок, найдите нужное приложение и откройте его нажатием Enter. Также можно вызвать поиск сочетанием Win + S и ввести название программы. Для навигации по окну приложения используйте те же стрелки и клавишу Tab.
Используйте мастер устранения неполадок
Если у вас Windows, воспользуйтесь встроенным мастером решения проблем с оборудованием. Он помогает не всегда, но попробовать однозначно стоит.
1. Откройте меню «Выполнить» сочетанием клавиш Win + R, наберите control и нажмите Enter.
2. Стрелками на клавиатуре выделите пункт «Оборудование и звук» и откройте его нажатием Enter.
3. Таким же образом перейдите в раздел «Устройства и принтеры».
4. Выделите мышь и нажмите клавишу контекстного меню на клавиатуре или сочетание Shift + F10.
5. В открывшемся меню выделите пункт «Устранение неполадок» и следуйте подсказкам мастера. После этого перезагрузите компьютер и проверьте работу мыши.
Установите или обновите драйверы
В компьютерах с Windows повреждённый драйвер ещё одна распространённая причина неполадок с мышью. Исправить проблему можно обновлением или повторной установкой соответствующего ПО в «Диспетчере устройств».
1. Сочетанием Win + R вызовите меню «Выполнить», введите devmgmt.msc и нажмите Enter.
2. С помощью стрелок вниз и вверх на клавиатуре перейдите в раздел «Мыши и иные указывающие устройства».
3. Раскройте список стрелкой вправо, найдите свою мышь и вызовите контекстное меню соответствующей клавишей или сочетанием Shift + F10.
4. Выберите пункт «Обновить драйверы» и подождите, пока Windows выполнит эту процедуру.
5. Если эне поможет, попробуйте удалить устройство и перезагрузить компьютер. При следующем запуске система обнаружит мышь и установит драйвер для неё.
Как исправить системные неполадки с мышкой в macOS
Для этого вам нужно установить драйвер.
Драйверы для фирменной мыши Magic Mouse от Apple включены в macOS, и проблем из‑за них никогда не возникает. При использовании сторонних манипуляторов с дополнительными кнопками могут быть неполадки. Как правило, базовые функции работают исправно благодаря стандартному драйверу, а вот расширенные возможности недоступны.
Устранить неполадки помогает загрузка специальных драйверов для конкретной мыши. Для этого скачайте их с официального сайта производителя устройства и установите, следуя подсказкам мастера.
Как исправить системные неполадки с мышкой в Linux
Как и в остальных ОС, драйверы устройств ввода устанавливаются в Linux‑дистрибутивах автоматически, но иногда возникают сбои, приводящие к проблемам с оборудованием. Самый распространённый метод решения проблемы — переустановка драйверов.
Для этого запустите терминал и выполните следующую команду:
sudo apt‑get install —reinstall xserver‑xorg‑input‑all
Перезагрузите компьютер, и всё должно заработать.
Как временно решить проблему с мышкой
В качестве временного решения можно использовать функцию управление курсором с клавиатуры, которая позволяет двигать указатель с помощью клавиш на цифровой панели. Чтобы её включить, нужно сделать следующее.
Windows
1. Откройте поиск сочетанием Win + S, введите «Центр специальных возможностей» и нажмите Enter.
2. С помощью клавиши Tab выделите пункт «Облегчение работы с мышью» и нажмите пробел или Enter.
3. Таким же образом перейдите к опции «Включить управление указателем с клавиатуры» и выделите её.
4. С помощью клавиш Tab и Enter активируйте кнопку «Применить», а затем выберите «ОК».
5. Теперь все кнопки на цифровом блоке клавиш отвечают за навигацию курсора. С помощью «/» можно выбрать левую кнопку мыши, «–» — правую, а «5» — выполнить клик. Для перетаскивания объектов используются «0» и «.», первой клавишей «хватаем», второй — «отпускаем».
Для переключения цифрового блока в обычный режим нужно нажать сочетание левых Alt + Shift + Num Lock. Повторное нажатие вернёт функцию управления курсором с клавиатуры.
macOS
Иллюстрация: Apple- Нажмите сочетание клавиш Option + Command + F5.
- С помощью клавиши Tab выделите пункт «Включить клавиши управления»
- Нажмите пробел и Enter.
- Теперь для перемещения мыши используйте клавиши 7, 8, 9, 4, 6, 1, 2, 3 на цифровой клавиатуре или 7, 8, 9, U, O, J, K, L — на обычной. За нажатие кнопки мыши отвечает «5» на цифровом блоке или клавиша «I», а за нажатие и удержание — «0» и «M», соответственно.
Linux
В большинстве дистрибутивов управление курсором с клавиатуры работает из коробки и вызывается сочетанием Alt + Left Shift + Num Lock, как в Windows, или просто Shift + NumLock. В некоторых случаях функция может быть отключена по умолчанию. Тогда для её активации нужно ввести в терминале такую команду:
setxkbmap -option keypad:pointerkeys
Движение курсора осуществляется кнопками цифровой клавиатуры, расположенными вокруг клавиши «5». Верхний ряд переключает кнопки мыши, а клики выполняются пятёркой и плюсом.
Читайте также 🧐
Как разобрать и отремонтировать компьютерную мышку
Компьютерные мышки, выпускаемые на данный момент, имеют хорошую надежность. Они могут работать без починки несколько лет. Однако, со временем они отказываются работать. Приходится приобретать новую мышь или производить ремонт старой самостоятельно. Так как в мастерской за это берут не малые деньги.
Зачастую, поломка мышки обусловлена перетиранием провода в месте выхода из корпуса либо плохом контакте, который возникает в кнопках мышки. Зачастую, это левая клавиша, так как ей само чаще пользуются. Чтоб отремонтировать мышку, придется ее разобрать.
Как разобрать компьютерную мышку
Первым делом необходимо выкрутить крепежные винты, они находятся на нижней стороне. Их может быть несколько, но почти всегда это один винт. Данная модель мышки скрепляет корпус одним винтом.
Если не удается обнаружить винт, значит, он заклеен этикеткой. Надавите на этикетку, если она прогнется, винт расположен под ней. Чтоб разобрать эту мышку, пришлось частично отклеить наклейку.
Модель TECH X-701 скрепляется двумя винтами. Один из них находится под этикеткой. Когда была совершена попытка отклеивания этикетки, она начала рваться. Пришлось нащупать винт и открутить его, не снимая наклейки. На фотографии место показано синим кружочком.
Если нет винтов под наклейкой, значит, они спрятаны за подпятниками. Их следует отклеить, поддев ножом. После того, как мышка будет отремонтирована, подпятники следует вернуть на место. Если этого не сделать, мышка будет плохо скользить по коврику.
После всех действий снимается крышка мышки, на которой расположены кнопки.
Чаще всего печатная плата не фиксируется в корпусе мышки. Она просто надевается на пластиковые стержни. Если при попытке снятия платы, она не поддается, значит, следует искать винты. Данная модель мышки при помощи винта фиксирует сразу два элемента: корпус и плату.
Плата снимается путем поддева ее снизу, при этом следует вынимать ось колесика из фиксаторов.
Внимательно осмотрите мышку перед разборкой, запомните расположение деталей. Обратите внимание на пружину трещотки колесика, если такова имеется. Она имеет сходство с пружиной прищепки, только размер меньше. Если вам не нравится вращение колесика, подогните концы этой пружинки. Тогда колесико будет мягче вращаться за счет уменьшения давления.
Следите за тем, чтоб при разборке, ваши пальцы не прикасались к оптической призме и элементам оптики. Если это произошло, не применяйте ни каких моющих средств. Существуют специальные салфетки для удаления жирных пятен. Если их нет в наличии, протрите элементы оптики сухой тканью.
Как отремонтировать перетершийся провод мышки
Если во время работы за компьютером вы стали наблюдать самовольное перемещение курсора или зависание, причиной этому может быть поломка провода. Это легко проверить. Прижмите провод к корпусу мышки и сделайте движение. Если курсор перемещается по заданной оси, все дело в проводнике.
Если в месте выхода провода из мышки замечено его повреждение, причина поломки мышки именно в нем. Вот один из примеров поломки. Фото четко показывает, что повреждена внешняя оболочка провода. Некоторые проводники просто перетерлись. Эта мышка подлежит ремонту.
Если вы имеете навык работы с паяльником, отремонтировать мышку не составит труда. Достаточно удалить поврежденный участок провода, подготовить новые концы пайки и пропаять их. Останется только присоединить провод к печатной плате.
Как отремонтировать перетершийся провод мышки пайкой
Существует два вида провода, соединяющих мышку с разъемом: мишура и обычный многожильный. Мишура более эластичный и мягкий провод. Он устойчив к изгибам, возникающим при использовании мышки. Соответственно, и служит он дольше.
Провод проложен вдоль корпуса мышки и соединен с печатной платой. Существует два варианта крепления этого провода. При помощи разъемного соединения и путем запрессовки в колодку платы. На фото показана колодка, которая была выпаяна из печатной платы. Проводники запрессованы в нее.
Чтоб не забыть расположение проводов в плате, лучше сделать фотографию. Затем разъем или колодка выпаивается из платы. При этом, провода лучше не разъединять. Цветовая схема проводов может различаться. Так как единого стандарта не существует, производители подбирают провода на своем усмотрение.
Я ремонтировал разные мышки и во всех провода имели различный цвет. Скорее всего, это связано с тем, что ремонт мышки поле ее гарантийного срока не предусмотрен. После того, как старые провода были выпаяны из платы, необходимо удалить остатки припоя. Для этого разогрейте его паяльником и, воспользовавшись тонкой спичкой или зубочисткой, выдавите припой из отверстия. Места под новые проводники подготовлены.
Прежде чем приступить к пайке, необходимо подготовить провода. Отрезаем плохой кусок провода на длину 15-20 мм. Снимаем изоляцию, лудим концы припоем. Чтоб облуженные края имели круглую форму, провода следует уложить на деревянную подставку и лудить, вращая. Если этого не сделать, провода не пройдут в отверстия печатной платы. Затем вставляем их в плату и запаиваем согласно цветовой маркировке.
Проводники мишура не поддаются лужению канифольным флюсом. Все потому, что они заизолированы лаком. Кислоту в данном случае нельзя применять, спустя некоторое время это разрушит проводник. Лучше всего воспользоваться таблеткой аспирина.
Далее вставляем проводники типа мишура в отверстия, которые мы ранее подготовили, и запаиваем припоем.
Бывают случаи, когда печатная плата имеет маленький диаметр отверстий под провода. В таком случае проводники можно припаять к контактным площадкам. Физической нагрузки на провод не будет, поэтому этот вид соединения будет достаточно жестким.
Все, можно возвратить печатную плату на место. Укладываем провод и крепим плату винтами. Следите, чтоб провод не касался подвижных деталей, не был уложен под толкатели кнопок, не был придавлен корпусом. Прежде чем закрыть корпус крышкой, позаботьтесь о том, чтоб лишняя грязь и волосинки были убраны. Можно пользоваться мышкой.
Как отремонтировать перетершийся провод мышки скруткой
Надежнее пайки для ремонта провода мышки способа не найти. Однако, не у всех есть паяльник и не все могут паять. Если вы не являетесь обладателем паяльника, можно отремонтировать провода при помощи скрутки. Для этого следует разобрать мышку и отрезать участок провода с дефектом.
При помощи острого лезвия ножа разрезаем внешнюю изоляцию на обоих концах провода. Примерно на 5-6 см.
Далее необходимо извлечь проводники из оболочки провода. Оболочку разрезать не нужно, она еще будет служить.
Длину проводника необходимо подобрать таким образом, чтоб при скрутке провода места соединений были сдвинуты на 5-8 мм относительно друг друга. Концы изоляции необходимо зачистить.
Проводники одинакового цвета скручиваются между собой.
Скрутки необходимо загнуть вдоль проводов. Затем заправить их в ранее разрезанную изоляцию. Обратите внимание, чтоб места скруток не соприкасались между собой.
На получившееся соединение необходимо наложить второй отрезок изоляции.
Это позволит увеличить механическую защиту и защиту от соприкосновения с деталями на плате мышки.
Остается вставить разъем провода в разъем на печатной плате. Затем аккуратно проложить провод по корпусу мышки.
Мышка накрывается верхней крышкой, винты завинчиваются. Можно использовать мышь по назначению. Провода, соединенные таким способом прослужат еще один срок. Бывает такое, что разъем мышки расположен вдали.
И длинны провода не хватает для подключения мыши. Тогда, по этой же схеме наращиваем не достающий отрезок провода. Его можно взять от старой мышки. Провода могут иметь различную цветовую маркировку, так как единого стандарта не существует. Поэтому, прежде ем скручивать провода, прозвоните их. Для увеличения срока работы мышки, следите за тем, чтоб провода в месте выхода из корпуса не перегибались.
Если колесико мышки стало плохо работать
Иногда, когда вы вращаете колесико на мышке, замечаете, что страница не листается вовсе или это происходит рывками. Причиной этому может быть попадание пыли и волос между фотоприемником оптопары и фотодатчиком колесика. Так как же попадает грязь в мышку? Через зазоры между корпусом и колесиком. Так как внутри находится смазка, которая улучшает скольжение, посторонние предметы прилипают именно к ней.
Удалив волосы и пыль, колесика работает как новое.
Как заменить микропереключатель
Если вы обнаружили, что во время нажатия на клавиши мышки ничего не происходит, следует начать ремонт. Причиной тому может быть выход их строя микропереключателя или износ кнопки, образовавшийся в месте касания с толкателем.
Чтоб выяснить причину, необходимо разобрать мышку и осмотреть ее. Если есть незначительное углубление, около 1 мм, причина может быть в этом. Проверьте толкатели кнопок путем нажатия на них. Должен образоваться звонкий, четкий щелчок. Если это не так, скорее всего дело в самом переключателе.
Это проверяется следующим образом: мышка в разобранном виде подключается к компьютеру, и путем нажатия на толкатели, проверяется. Если все работает, необходимо наплавить недостающий кусочек пластмассы на кнопку, либо налить капельку эпоксидной смолы. Если поломка кроется в микропереключателе, его придется заменить.
Проще заменить переключатель целиком, нежели возиться с перепайкой проводов. Большинство мышек используют стандартный микропереключатель. Он работает по следующему принципу. В корпус, выполненный из пластика, запрессовано 3 латуневых пластины, имеющих сложную форму. Их концы имеют штыри, служащие для запайки в плату.
Пластина, расположенная на фото слева – средняя точка переключателя. Способом распора на нее прикреплена пластина, имеющая отверстие в форме «П». Эта пластина левой стороной крепится к выступу левой пластины с левой стороны. Правая сторона изогнута дугой, ей она зацепляется за выступ, расположенный справа на левой контактной пластине.
Плоская тонкая пластина исполнена таким образом, что правый конец ее выталкивается вверх. За счет чего создается контакт с толстой правой пластиной, изогнутой в форму буквы «Г». Во время нажатия на клавишу, толкатель передает усилие на тонкую пластинку. Следовательно, она опускается вниз, отдаляясь от верхнего контакта, и касается нижнего. Вывод этого контакта расположен в средине кнопки.
После того, как вы отпускаете кнопку, тонкая пластина возвращается в свое исходное положение, за счет чего происходит соединение крайних контактов переключателя. Получается, что когда кнопка нажата, контакты соединяются между собой. При чем это происходит с средним и левым контактами. Когда кнопка отпущена, соединяются крайние контакты.
Так как метал имеет свойство накапливать усталость, пружина деформируется и теряет свое свойство. Именно поэтому кнопка отказывается работать. Может быть, микропереключатель удастся отремонтировать.
Разобрать, вынуть пружину и выпрямить ее. Но мне не приходилось ремонтировать переключатель таким образом. Если вы имеете старую шариковую мышку, разберите ее и выпаяйте микропереключатель.
Выпаивать лучше тот, который располагается под колесиком. Он используется реже всего и зачастую, исправен. Если колесико отсутствует, возьмите переключатель правой кнопки. Только обратите внимание, на то, как он устанавливается. Выводы на переключателе располагаются симметрично друг другу, ошибиться легко.
Если старая мышка отсутствует, поменяйте переключатели местами. На место левой кнопки установите переключатель с колесика и наоборот. Если положение крайне безвыходное, не остается ничего, как ремонтировать микропереключатель.
По материалам сайта: ydoma.info
Как предохранить кабели от перекручивания и перегиба
Однажды мы будем жить в мире, полностью основанном на беспроводных технологиях, но до тех пор нам придется иметь дело с множеством кабелей, которые временами кажутся такими, как будто они созданы для того, чтобы превратить нашу жизнь в ад. Кабели для питания наших ПК и сетевых устройств, кабели для передачи аудиосигналов на наушники и кабели, чтобы наши мыши и клавиатуры максимально быстро реагировали на эти длительные игровые сессии. И хотя у многих из этих устройств есть жизнеспособные альтернативы беспроводной связи, они могут быть дорогими, а некоторые работают не так хорошо, как их проводные аналоги.
Самый простой способ сохранить прямые кабели – использовать длину, подходящую для работы. Если ваш маршрутизатор находится в пяти футах от компьютера, вам не нужно налаживать пятидесятифутовый беспорядок. Но, если вы не Макгивер, вам не всегда придется создавать свои собственные кабели, и вам придется работать с тем, что у вас есть.
Устранение перегибов
Чтобы удалить петли из тонких кабелей, таких как кабели наушников для телефона, опустите их по всей длине и возьмитесь за кабель за один конец большим и указательным пальцами.Затем начните перекатывать кабель между пальцами вперед и назад с некоторым усилием, постепенно опускаясь вниз по всему кабелю. Это быстрый метод удаления нежелательных локонов и изгибов.
Для более толстых кабелей, например кабелей Ethernet, вы можете намотать их в круг. Затем возьмитесь за узел, как за руль, и покачивайте его обеими руками вперед и назад. Это помогает более жестким кабелям обрести новую форму.
Поднимите эти кабели вверх или над ними
Это случилось со всеми нами, вы собираете свою машину, начинаете подключать устройства, и к тому времени, когда вы заполните последнюю розетку на вашей панели питания, у вас останется куча кабелей на полу вашего офиса.Это не только некрасиво, но и делает ваши кабели уязвимыми для наступления на них, спотыкания и, в конечном итоге, скручивания и постоянного сгибания. Используя такой продукт, как Cable Corral, вы можете прикрепить лишние кабели к нижней части стола. Кабели, которые нельзя поднять наверх, всегда можно закрепить вдоль основания стены.
Связанные и взвешенные
Составьте план, прежде чем начинать прокладывать кабели. Чем эффективнее вы прокладываете объекты, тем больше кабелей вы можете связать вместе.Связанные кабели более устойчивы к изгибам, а их сборка помогает избежать запутывания, которое впоследствии может быть раздавлено и перекручено. Используйте липучки или многоразовые застежки-молнии, чтобы иметь возможность менять вещи позже, не ломая ножи.
Кабели некоторых периферийных устройств, например мыши, нельзя закрепить на месте. Возможность перемещать их является неотъемлемой частью их работы; однако вы можете предотвратить скручивание этих кабелей, используя утяжелители, чтобы они не двигались больше, чем это необходимо.
Хранение
Как хранить кабели, когда устройство не используется, так же важно, как и то, как вы их организовываете. Это особенно верно для устройств с более тонкими кабелями, которые имеют меньшую изоляцию для защиты нижележащего провода. Мусорная свалка – кладбище наушников, владельцы которых лениво бросали их в рюкзаки или на пол, оставляя кабель в скрученном, сломанном беспорядке – к счастью, есть способ получше.
Когда вы откладываете какие-либо кабели, независимо от того, подключено ли устройство, лучшее, что вы можете сделать, это намотать кабель в свободный круг.Старайтесь не наматывать кабели вокруг устройств, это может выглядеть аккуратно и аккуратно, но если вы плотно обернете кабель, вы можете столкнуться с трудностями при устранении изгибов в проводе. Некоторым людям нравится использовать метод «Рисунок 8», который подходит для этих очень толстых наружных удлинительных кабелей, но для большинства кабелей вы получите пилообразный изгиб, когда в следующий раз воспользуетесь ими.
Кабели могут со временем испытывать стресс от использования и, в зависимости от приложения, может привести к нежелательным проблемам. Следите за здоровьем своих кабелей и время от времени делайте им массаж.
Лучшая банджи для мыши для игр (июль 2021 г.)
Многие люди спорят о важности банджи для мыши, и, на мой взгляд, однократное вложение в этот компонент значительно улучшит ваш общий опыт и сделает стол чистым и свободным от проводов.
Банджи для мыши Best обеспечивает исключительное управление кабелями и обеспечивает более плавное и точное перемещение курсора.
Банджи для мыши предназначены для упрощения прокладки кабелей, чтобы вы могли значительно улучшить общее впечатление.
Итак, если у вас есть компьютер, но вы по-прежнему предпочитаете проводную мышь, а не беспроводную, вот полное руководство по покупке вместе с десятью лучшими пряжками для мыши, которые вы можете получить в 2021 году.
Top 10 Best Best Mouse Bungee 2021
Прежде чем мы начнем, вы должны иметь в виду, что банджи для мыши довольно доступны по цене, поскольку они входят в бюджет в 30 долларов. Более того, они длятся несколько лет, что делает их достойным вложением в улучшение общего опыта, особенно если вы заядлый геймер.Итак, без лишних слов, давайте проверим лучшие держатели проводов для мыши.
НАШ ЛУЧШИЙ ВЫБОР Razer Bungee v2 |
| Проверить цену → |
BenQ Zowie CAMADE |
| Проверить цену → |
Лучшее соотношение цены и качества Enhance Pro |
| Проверить цену → |
Cougar CGR- XXNB-MB1 |
| Проверить цену → |
Casethrone Mouse Bungee |
| Проверить цену → |
Razer Mouse Bungee |
| Проверить цену → |
Thermaltake Tt Gaming Mouse Bungee |
| Проверить цену → |
BUDGET PICK Generic Mouse Bungee |
| Проверить цену → |
Enhance LED |
| Проверить цену → |
NPET H01 |
| Проверить цену → |
- Имеет противоскользящие ножки.
- Он оснащен нержавеющим пружинным рычагом.
- Утяжеленное основание обеспечивает большую устойчивость.
- Имеет кабельное управление до 3,2 мм.
Если вы действительно увлекаетесь компьютерными играми, вы должны знать о Razer. Это пионер индустрии компьютерных игр, предлагающий продукты премиум-класса с выдающимися характеристиками.Razer Gaming Mouse Bungee v2 – не исключение. Как следует из названия, это вторая и более совершенная версия Razer Gaming Mouse Bungee.
Дизайн простой, но элегантный. Он полностью черного цвета с классическим логотипом Razer на передней части эластичной основы. Взвешенная база – это основная причина, по которой люди идут на это. Он остается на своем месте даже во время самых жестких игровых сессий. Следовательно, для идеального управления шнуром и более плавного игрового процесса это ваша эластичная мышь.Пыленепроницаемая пружина означает, что вам не придется беспокоиться о покупке новой, по крайней мере, в ближайшие несколько лет.
Изящный дизайн и способность удерживать провод в воздухе означает, что он выглядит стильно, но делает то, что делает лучше всего – обеспечивает более плавное движение мыши и снижает сопротивление.
С другой стороны, зажим, фиксирующий провод, немного острый, что означает, что при неосторожном использовании он может повредить кабель. Более того, он не поддерживает более толстые провода.Следовательно, вам необходимо проверить, подходит ли к нему провод вашей мыши или нет, прежде чем покупать его.
Безусловно, это доступный брендовый эластичный пояс для мыши, который отлично выглядит и идеально подходит для использования дома или в офисе. Если у вас больше компонентов Razer, это идеальный тарзан для мыши, так как он стоит всего около 20 долларов.
PROS
- Основание с хорошим взвешиванием.
- Доступно.
Минусы
- Мыши с толстой проводкой не поддерживаются.
- Острый зажим.
- Имеет уникальную регулируемую пружину.
- Резиновые ножки для надежного захвата.
- Легкость и широкая совместимость.
- Его уникальный дизайн обеспечивает удобную мобильность.
Устройство для организации кабелей BenQ Zowie – это флагманский продукт черно-красного цвета. Это очень простой, но практичный продукт, который предотвращает спутывание провода мыши. Резиновые ножки обеспечивают устойчивый и надежный захват, поэтому он не сдвигается с места.Он весит всего 0,54 фунта, что позволяет легко перемещаться.
Этот эластичный пояс для мыши имеет прочную конструкцию с регулируемым резиновым зажимом и пружиной. Таким образом, вы можете отрегулировать высоту банджи в соответствии со своими потребностями и сделать работу максимально комфортной. Кроме того, он также позволяет снимать верхнюю головку красного цвета, чтобы вы могли легко ее очистить. Поскольку его легко чистить, в отличие от многих других банджи, он увеличивает его долговечность, что делает его отличным вариантом. Вам никогда не придется беспокоиться о скоплении пыли или грязи в самом банджи, что может привести к его нестабильности.
Однако это немного дороже, учитывая, что это очень простой на вид трос для мыши. Он стоит около 30 долларов, что примерно на 50% больше, чем предлагает Razer.
В целом, если вам нужен прочный эластичный пояс для мыши с регулируемой высотой, он отлично подойдет.
ПРОФИ
- Регулируемый рычаг и зажим.
- Надежное качество сборки.
Enhance Pro – лучшее соотношение цены и качества
- Он имеет 6 цветов светодиодов и режим динамической радуги.
- Поставляется с 4 портами USB 2.0.
- Обладает противоскользящим покрытием и утяжеленной конструкцией.
- Имеет компактную конструкцию для экономии места.
Банджи для игровой мыши ENHANCE Pro – один из самых ярких компонентов, которые вы можете получить для своей мыши. Он имеет семь различных режимов светодиодного освещения, которые могут улучшить внешний вид больше, чем любой другой тросик для мыши. Компактный дизайн позволяет ему поместиться, не занимая все пространство на столе, и обеспечивает более плавную работу, как и другие.
Светодиодные фонари имеют семь различных режимов, включая режим радуги. Этот уникальный режим освещает четыре отдельные зоны освещения, которые медленно меняют цвет. Вы также можете полностью выключить свет, когда захотите, просто нажав и удерживая кнопку освещения.
Если яркости было недостаточно, USB-концентратор заставил бы вас выбрать именно его.
Он оснащен четырьмя портами USB 2.0, которые можно использовать для подключения различных компонентов, таких как клавиатура, мышь или гарнитуры.Вам не нужно снова тянуться к компьютеру, чтобы подсоединить провода, если у вас на столе висит этот трос для мыши.
Банджи для игровой мыши ENHANCE Pro Gaming Mouse Bungee имеет металлический диск на 3,7 унции в основании, который обеспечивает устойчивость, и нескользящую рукоятку под ним, предотвращающую скольжение.
Напротив, надежность USB-портов на этом подвесе для мыши вызывает сомнения. Это не так надежно, как на задней панели ПК. Более того, качество сборки не такое надежное, как у других тросиков для мышей с аналогичной ценой.
В целом, если говорить о соотношении цены и качества для этого продукта, он того стоит. Для банджи для мыши, который стоит чуть более 20 долларов и имеет USB-концентратор с яркими светодиодами, стоит обязательно подумать.
ПРОФИ
- Яркие светодиодные фонари.
- Встроенный концентратор USB.
МИНУСЫ
- Качество сборки среднее.
- Ненадежные порты USB.
- Имеет резиновый рычаг и вакуумную присоску.
- Отличается портативностью и компактностью.
- Очень гибкий резиновый рычаг.
Cougar Gaming Mouse Bungee – привлекательное периферийное устройство для мыши, позволяющее полностью контролировать шнур. Если вам нужен трос для мыши, обеспечивающий максимальную стабильность, портативность и долговечность, это то, что вам нужно. Гибкий резиновый рычаг на банджи обеспечивает пользователю свободу и плавность, необходимые для управления мышью.Кроме того, регулируемая канавка для проволоки позволяет поддерживать проволоку разных размеров.
Запатентованная конструкция этого банджи также имеет уникальную коллоидную присоску для идеальной устойчивости и устойчивости при использовании мыши. Он остается на своем месте независимо от того, насколько агрессивно вы используете мышь. Если вы геймер, у которого есть серьезные проблемы, вам, вероятно, стоит пойти на это.
Кроме того, сверхлегкий и компактный дизайн делает его также очень портативным.Его также легко чистить, и вы можете снова сделать основу липкой после длительного использования, промыв ее водой.
С другой стороны, это может быть немного дороже по сравнению с другими эластичными ремнями для мышей.
В двух словах, Cougar Gaming Mouse Bungee по-прежнему остается одной из лучших в плане стабильности и долговечности. Он работает довольно долго, но стоит около 30 долларов. Если вы готовы потратить так много на простой, но прочный трос для мыши, это идеально.
ПРОФИ
- Прочный и портативный.
- Отличное качество.
- Гибкая канавка для проволоки.
- Он оснащен шнуром управления без перетаскивания.
- Он состоит из АБС-пластика, силикона и нержавеющей стали.
- Съемная силиконовая головка.
- Масштабируемый дизайн.
Банджи для игровой мыши CASETHRONE с масштабируемой конструкцией выводит управление кабелями мыши на новый уровень. Он имеет трехступенчатую конструкцию с силиконовой головкой сверху, пружинами из ABS и основанием из нержавеющей стали с логотипом CASETHRONE посередине.Все эти материалы сочетаются, что делает эластичную тесьму прочной и долговечной.
Треугольная форма этого банджи обеспечивает большую площадь основания для повышенной устойчивости и значительного сцепления. Таким образом, эта тарзанка не будет перемещаться по всему столу, когда вы используете мышь. Для большего сцепления и стабильности под эластичной тесьмой находится противоскользящий материал, обеспечивающий дополнительную устойчивость во время интенсивных игровых сессий.
Кроме того, верх этого эластичного банджи для мыши очень гибкий и мягкий.Металлические катушки, составляющие держатель, адаптируются к движению шнура, и он также может удерживать толстые провода. Таким образом, кабель надежно закреплен, независимо от его толщины.
Верхняя силиконовая головка этого эластичного ремня для мыши съемная. Вы можете быстро снять его и очистить трос для мыши от любой грязи, которая могла там застрять, а также улучшить общую гладкость.
С другой стороны, из-за его чрезвычайно легкого веса, если он не прилипает к столу, он спрыгнет со стола, если мышь будет двигаться немного быстро.
В целом, это замечательное банджи для мыши, которое стоит менее 16 долларов. Дизайн и материалы делают его прочным и долговечным, а значит, достойным конкурентом другим эластичным тросам в той же ценовой категории.
ПРОФИ
- Недорого.
- Съемная головка.
МИНУСЫ
- Он может легко упасть, если прикреплен неправильно.
Razer Mouse Bungee – минимальный дизайн и исключительная производительность
- Управление шнуром без перетаскивания.
- Экономия места.
- Противоскользящие ножки с исключительной стабильностью.
- Глянцевая поверхность с минималистичным дизайном.
Как вы, возможно, уже знаете, Razer – один из ведущих производителей игровых компонентов. Razer Mouse Bungee – это, по сути, первая версия Razer Mouse Bungee v2. Несмотря на то, что он старше, он по-прежнему попадает в наш список десяти лучших подвесок для мышей благодаря своему минималистичному дизайну и исключительной производительности.Это даже дешевле, чем версия 2, но по-прежнему работает как шарм.
Сама тарзанка черного цвета с глянцевой поверхностью. В этом продукте нет уникальных особенностей, за исключением того, что он приятен для глаз и является продуктом Razer. Он имеет утяжеленное основание для устойчивости и туго натянутый пружинный рычаг для шнура. Более того, благодаря своему внешнему виду он действительно хорошо сочетается с чистым и элегантным компьютером.
Однако, как и у версии 2, у этого банджи есть и свои недостатки.Во-первых, из-за своего размера и конструкции он подходит только для более тонких и небольших шнуров. Если вы вставите толстый провод, жесткий пластик может со временем повредить его, а также вызвать другие проблемы совместимости.
В целом, это качественный продукт от Razer, идеальный и еще более доступный выбор, так как он стоит чуть менее 15 долларов. Самое приятное, что вы не столкнетесь с какими-либо недостатками, если будете использовать мышь Razer, поскольку она полностью с ними совместима. Следовательно, если вам нужен продукт Razer по еще более низкой цене для мыши Razer, вам следует выбрать именно его.
PROS
- Прочная утяжеленная база.
- Идеально подходит для мышей Razer.
- Он имеет невысокую стоимость для продукта Razer.
МИНУСЫ
- Не универсален.
- Жесткий пластиковый зажим.
- Имеет нескользящую основу с магнитным рычагом.
- Лаконичный и легкий дизайн.
- Универсальная совместимость с различными мышами.
Игровая мышь Thermaltake Tt Gaming Mouse обладает одним важным преимуществом – магнитными свойствами.Это одна из самых удобных резиновых подушек для мыши, которые вы можете получить на рынке прямо сейчас. В нем используется магнитная головка, которая прикрепляется к основанию эластичного ремня и удерживает кабели на месте. Съемная головка также упрощает ее очистку, что очень важно для продления срока службы изделия.
Кроме того, универсальная поддержка различных мышей – еще одна изюминка этого эластичного ремня для мышей. Как только вы его получите, вам не придется беспокоиться о его изменении, даже если вы обновите или замените мышь.Он поддерживает мышей с толстым и тонким проводом.
Резиновое покрытие на основании делает его устойчивым и устойчивым. Если вы заядлый геймер и не хотите доставлять неудобств во время игры, прочная и прочная основа этого банджи для мыши обеспечит вам наилучшие впечатления.
Устройство весит всего 1 фунт, а магнитные свойства делают разборку чрезвычайно простой. Поэтому носить с собой эту тарзанку для мыши совсем не проблема. Жесткая трехногая основа в сочетании с прорезиненной ручкой обеспечивает гибкость и баланс, необходимые для оптимального уровня удовольствия и концентрации.
С другой стороны, долговечность этого эластичного ремня для мышей сомнительна по сравнению с другими эластичными ремнями для мышей. Но при правильном уходе он прослужит пару лет, если не больше.
В конечном счете, если вы хотите, чтобы тарзанка для мыши была удобной, красивой и недорогой, это то, что вам нужно. При цене всего около 20 долларов он стоит своих денег.
PROS
- Удобство в использовании.
- Элегантный дизайн с учебными материалами.
- Пластиковые и металлические конструкции.
- Совместимость с любой проводной мышью.
- Имеет регулируемый зажим для проволоки.
Банджи для мышей Generic Mouse от AOBOR – это самый дешевый банджи для мышей, который вы можете получить прямо сейчас. Имеет пластиковый верх с металлической основой. У него очень простой дизайн без каких-либо необычных функций, и он едва справляется со своей работой. Самое приятное в этой тарзанке то, что она совместима с большинством существующих мышей.
В нем есть все основные элементы, которые вы можете найти в эластичном ремне для мыши, например, прочное и устойчивое основание и держатель для шнура. Вот только об этом. В этом нет ничего привлекательного. Но для банджи для мыши, который стоит менее 10 долларов, это все еще отличное предложение для начинающих геймеров, которые хотят увидеть, действительно ли им нужен банджи для мыши или нет. Он отлично подходит для пробного использования, прежде чем вы потратите больше денег на какую-нибудь другую тарзанку для мышей.
Из-за своей цены вам тоже придется столкнуться с некоторыми неудачами.Хуже всего в этой тарзанке то, что она может сильно раскачиваться, если вы много двигаете мышью во время игры. У него недостаточно взвешенная база по сравнению с другими банджи для мышей, рассмотренными в этой статье. Кроме того, может возникнуть необходимость отрегулировать трос, поскольку пластиковый держатель троса не такой устойчивый, как у других более дорогих эластичных тросов. Наконец, пластиковая конструкция снижает его общую прочность и долговечность.
В конце концов, для банджи для мыши, который стоит менее 10 долларов, это все еще хороший вариант, особенно если вы новичок и не хотите вкладывать слишком много денег в то, что вы не уверены, нужна она вам или нет.Для нормального использования или использования в офисе этого более чем достаточно для более плавной работы.
ПРОФИ
- Очень дешево.
- Подходит для цели и несложно.
МИНУСЫ
- Не такой прочный.
- Облегченное основание.
- Он может похвастаться гибким силиконовым эластичным держателем.
- Имеет встроенный 4-портовый USB-концентратор.
- Он отличается яркими светодиодными акцентами.
- Поставляется с трехлетней гарантией производителя.
Банджи для игровой мыши ENHANCE LED похожа на свою неброскую версию, то есть на банджи для игровой мыши ENHANCE Pro. Рукав изготовлен из гибкого силикона, что позволяет легко регулировать его для более плавного и расслабленного использования. Более того, этот банджи для мыши отлично удерживает плетеные и не плетеные мышиные шнуры.
Самое лучшее в этой резиновой подушке для мыши такое же, как и в версии Pro от ENHANCE. Он имеет 4 встроенных порта USB 2.0. Вы можете легко подключаться к другим вычислительным компонентам с помощью этого эластичного ремня для мыши, вместо того, чтобы дотягиваться до задней части процессора или монитора.
Одна вещь, которая отличает эту тарзанку от версии Pro, – это светодиодная функциональность. На выбор предлагается три цвета: синий, красный и зеленый. Вы можете выбрать один из них или полностью выключить светодиоды, если они вам не удобны или не в настроении. Они выглядят великолепно, если у вас есть общая настройка со светодиодами, особенно игровая клавиатура.
И последнее, но не менее важное: у этого троса для мыши есть три прорезиненных ножки, которые обеспечивают оптимальную устойчивость во время игры.Вам не нужно беспокоиться о том, что тарзанка будет перемещаться по столу, когда вы играете в игру. Более того, он крошечный и подходит практически везде. Он не займет много места на столе, а также предоставит дополнительный USB-концентратор!
С другой стороны, долговечность этого продукта сомнительна, но это все.
В целом, этот банджи для мыши стоит своих денег и стоит каждого пенни. Он выглядит стильно и обладает большей функциональностью, чем обычная игровая мышь, что очень полезно в долгосрочной перспективе.Более того, он не только стоит менее 20 долларов, но и имеет 3-летнюю гарантию!
PROS
- Соответствующая гарантия.
- Мигающие светодиоды.
- USB-концентратор.
NPET H01 – Лучшая банджи для мыши для начинающих
- Имеет синюю светодиодную подсветку.
- Имеет съемную конструкцию с прорезиненными накладками.
- Широкая совместимость.
- 30-дневный возврат денег и 24-месячная гарантия на замену.
Если вы новичок и не хотите слишком много тратить на трос для мыши, но все же нуждаетесь в банджи для мыши, который предоставляет вам несколько интересных функций, то банджи для игровой мыши NPET H01 – это то, что вам нужно. Этот продукт представляет собой очень доступный трос для мыши, который имеет характеристики, которые вы найдете в более дорогом тросе.
Голубая светодиодная подсветка по всему периметру делает его эстетичным и отлично сочетается с остальной частью установки. Кроме того, у вас есть возможность полностью отключить их, если вы хотите, с помощью кнопки питания на основании банджи.
Этот эластичный пояс для мыши в форме скорпиона имеет гибкий силиконовый эластичный рычаг, который помогает поддерживать шнуры мыши в здоровом состоянии и позволяет легко и комфортно наслаждаться соревновательными играми.
USB-концентратор оснащен 4 портами USB 2.0, которые легко подключаются и запускаются. Для его работы не требуется никакого дополнительного программного обеспечения. Все, что вам нужно сделать, это подключить другие периферийные устройства к тросу для мыши, и все готово. Обеспечивается стабильная передача данных от устройства к подвесу для мыши, что предотвращает задержку ввода или другие проблемы, помогая вам наслаждаться более плавным игровым процессом.
Наконец, нескользящие прорезиненные ножки этого эластичного ремня для мыши предотвращают скольжение даже во время самых интенсивных игровых сессий. Просто положите его на стол, прикрепите мышь и все. Наслаждайтесь необыкновенным игровым процессом без каких-либо трудностей. Также, благодаря широкой совместимости, вы можете без проблем переключать мыши.
Однако, за небольшую цену, это связано с затратами. Качество сборки этого троса для мыши среднее. Это не так хорошо, как другие более дорогие тросики для мышей.
Помимо этого, это идеальная универсальная тарзанка для игровой мыши, которую вы можете получить всего за 10 долларов. Он поставляется с 30-дневной политикой возврата и 2-летней гарантией на замену. Если вы новичок, который хочет лучшего за небольшую цену, NPET H01 Gaming Bungee – лучший вариант для вас.
ПРОФИ
- Отличное соотношение цены и качества и доступная цена.
- Имеет светодиоды и USB-концентратор.
Руководство покупателя
Теперь, когда вы знаете о десяти лучших подвесах для мышей, доступных на рынке прямо сейчас, некоторые из вас могут задаться вопросом, стоит ли их покупать.
Скажу откровенно. Это стоит небольших вложений.
Банджи для мыши предназначены для упрощения прокладки кабелей, чтобы вы могли значительно улучшить общее впечатление.
Мышь – единственный компонент компьютера, который постоянно движется, и ее провод может вызвать затруднения, если он запутается или станет мешать. Если вы являетесь обычным игроком, возможно, вы понимаете важность плавности движения мыши для улучшения игрового процесса.
Многие геймеры не решаются покупать беспроводную мышь, потому что это может вызвать очень раздражающую задержку ввода. Лучшие беспроводные мыши без задержки ввода стоят очень дорого. Банджи для мыши избавляют от необходимости в беспроводной мыши, управляя проводом таким образом, чтобы он больше не имел значения. Вы можете наслаждаться играми без задержки ввода и с минимальными вложениями.
Поскольку теперь вы знаете, что эластичные ремни для мыши действительно играют большую роль в улучшении игрового процесса, давайте рассмотрим некоторые ключевые факторы, которые необходимо учитывать при покупке эластичного ремня для мыши.
Ножки и основание
Самая важная вещь, о которой вам нужно помнить, – это ножки банджи для мыши, которую вы выбираете для покупки. Банджи для мыши с противоскользящими ножками очень важен для вас, поскольку постоянные движения мыши могут также перемещать банджи для мыши, а вы этого категорически не хотите. Вы должны выбрать ту, которая имеет хорошее сцепление и будет оставаться на своем месте даже в самый напряженный игровой момент. Как правило, лучшие тросики для мышей – это те, у которых прорезиненные ножки, поскольку они предотвращают любое движение.
Кроме того, необходимо также учитывать вес основы троса для мыши. Чем больше он весит, тем стабильнее. Это предотвращает полет троса мыши через всю комнату от одного сильного рывка мышью.
Таким образом, вы должны учитывать эти наиболее важные факторы, особенно если вы активный геймер с серьезными проблемами!
Плечо и размер
Плечо эластичного банджи для мыши удерживает провод на месте и предотвращает его спутывание.
Банджи для мыши с гибким рычагом – самый удобный, который адаптируется к тому, как вы используете мышь. Кроме того, при анализе самой руки следует иметь в виду зажим в верхней части руки. Вам понадобится трос для мыши с более мягким зажимом, который идеально сочетается с вашим шнуром для мыши. Если он будет слишком толстым, можно повредить провод. Точно так же, если он слишком тонкий, кабель может снова и снова выходить из зажима, что будет очень раздражать.
Также важен размер эластичного ремня для мыши, особенно если у вас стол меньшего размера.Обычный трос для мыши занимает немного места на вашем столе, и вы не хотите, чтобы все было перегружено. Поэтому учитывайте размеры самого банджи, чтобы он не занимал большую часть свободного места на вашем игровом столе.
USB-входы
Немного незначительно, но все же стоит отметить. В настоящее время многие тросики для мышей поставляются с концентраторами USB с 2–4 портами USB 2.0.
Они не совсем помогают в улучшении игрового процесса, но помогают упростить работу за столом.Вы можете подключать другие вычислительные периферийные устройства непосредственно к подвесу для мыши, вместо того, чтобы тянуться полностью назад к процессору или монитору. Это делает вещи более практичными. Вы также можете зарядить свой смартфон прямо на столе!
Таким образом, трос для мыши с USB-концентратором может стоить немного дороже, чем стандартный трос для мыши, но он того стоит. Это очень удобно и дает вам целый концентратор прямо на столе всего в футе от ваших рук.
Светодиодная подсветка
Наконец, кому не нравится яркая светодиодная подсветка на игровой установке? Если вы поклонник светодиодной подсветки и у вас есть мышь и клавиатура или другие компоненты со светодиодной подсветкой, вам следует выбрать трос для мыши, который их тоже поддерживает.
Они выглядят чрезвычайно привлекательно в игровой приставке, и самое приятное то, что вы можете полностью отключить их, когда захотите. Следовательно, он дает вам варианты для светодиодов, не отменяя выбора более темной настройки.
Опять же, это не влияет на игровой процесс, но добавляет больше к общей эстетике игровой установки.
Часто задаваемые вопросыЧасто задаваемые вопросы Полезны ли резиновые крючки для мыши?
Банджи для мышей значительно упрощают работу.Они предотвращают спутывание провода мыши и мешают работе или игре на компьютере. Кроме того, он сохраняет рабочий стол без проводов, поэтому он выглядит намного чище и аккуратнее.
В чем разница между эластичным шнуром для игровой мыши и обычным эластичным шнуром для мыши?В целом, у двух резинок для мышей больше общего, чем различий. Банджи для игровой мыши имеет большую стабильность и более гибкую руку по сравнению с обычными. Другие отличия могут включать в себя светодиодное освещение и необычные функции, такие как концентраторы USB.
Какую игровую мышь выбрать?Из сотен доступных подвесов для игровых мышей в этой статье рассматриваются десять лучших подвесов для игровых мышей, которые вы можете получить в 2021 году. Три лучших из этих десяти – Razer Gaming Mouse Bungee v2, ENHANCE LED Gaming Mouse Bungee и Cougar Gaming CGR-XXNB-MB1.
Где разместить тарзанку для мыши?Как правило, тросик для мыши помещается на расстоянии нескольких дюймов от мыши, чтобы он не соприкасался с ней при перемещении самой мыши.Тем не менее, это по-прежнему в основном вопрос личных предпочтений, поскольку некоторые люди размещают его в другом месте в соответствии с их комфортом.
Как долго длится банджи для мыши?Обычно банджи для мышей служат около 2-3 лет, если не больше. Однако это во многом зависит от того, как вы его используете, и правильно ли вы его обслуживаете. При надлежащем уходе они могут длиться до пяти лет. Это может длиться не более года, если они используются грубо.
Заключение
Вкратце, подвесы для мыши – довольно крутое дополнение, особенно если вы геймер с исключительной настройкой.
Убедитесь, что у вас одна из лучших резинок для мыши, и ознакомьтесь с ключевыми факторами, прежде чем выбирать ее!
Сообщите нам, если у вас возникнут какие-либо вопросы, в комментариях ниже.
Связанные руководства:
tut3
tut3 Magic Tutorial # 3: Advanced Painting (Электромонтаж и вспашка) Джон Остерхаут
Вальтер Скотт
Отдел компьютерных наук
Электротехника и компьютерные науки
Калифорнийский университет
Беркли, Калифорния 94720
(Обновлено и другими.)
Это руководство соответствует версии Magic 7.
Руководства, которые нужно прочитать в первую очередь:
Magic Tutorial # 1: Приступая к работе
Magic Tutorial # 2: Basic Painting and Selection
Команды, представленные в этом руководстве:
массив , угол , залив , промывной , плуг , полигон , выпрямить , инструмент , провод
Макросы, представленные в этом руководстве:
<
>
Урок №2 показал вам основные возможности для размещения краски и ярлыки, выбор и управление вещами, которые выбрано.В этом руководстве описаны две дополнительные возможности для манипуляции с краской: проводка и вспашка. Эти команды не абсолютно необходимо, так как вы можете добиться того же эффекта с более простые команды Урока №2; однако проводка и вспашка позволяют гораздо быстрее выполнять определенные виды манипуляций чем вы могли бы иначе. Электромонтаж описан в Разделе 2; Это позволяет размещать провода, указывая на концы ножек, а чем за счет расположения коробки, а также обеспечивает удобный контакт размещение.Вспашка является предметом Раздела 3. Она позволяет переставьте части вашей схемы, не беспокоясь о создаются нарушения правил проектирования: вспашка автоматически перемещается вещи из пути, чтобы избежать неприятностей.
Парадигмы коробки и рисования, описанной в Уроке 2, достаточно. создать любой возможный макет, но это относительно неэффективно поскольку для рисования каждой новой области требуется три нажатия клавиш: два щелчки по кнопке для размещения блока и еще одна кнопка для раскрашивания материала.В этом разделе описан другой механизм рисования, основанный на провода . В любой момент времени есть актуальный проводной материал. и толщина проволоки. С помощью интерфейса подключения вы можете создать новый область материала одним нажатием кнопки: это рисует прямую линию сегмент текущего материала и ширина между концом предыдущего сегмента провода и положением курсора. Каждое дополнительное нажатие кнопки добавляет дополнительный сегмент. Проводка интерфейс также упрощает размещение контактов.
Прежде чем изучать проводку, вам нужно узнать об инструментах. В Уроке №1 все функции кнопок соответствовали «ящику орудия». В Урок # 2 мы рассмотрели инструмент для облегчения выбора, который называется «инструмент выбора». В разное время кнопки могут означать разные вещи. Значение кнопок мыши зависит от текущего инструмента . Каждый инструмент обозначается определенной формой курсора и значком особая интерпретация кнопок мыши. Первоначально текущая инструмент – это «ящик для инструментов»; когда активен прямоугольный инструмент, курсор имеет форма перекрестия.Чтобы получить информацию о текущем инструменте, вы можете ввести длинную командуинформация об инструменте
Эта команда выводит на печать название текущего инструмента и его значение. кнопок. Запустите Magic на ячейке tut3a и введите информация об инструменте . Tcl / Tk-включенный версия Magic использует сценарии Tcl для реализации инструментов. Ты сможешь получить немного другой результат с параметром “информация”, чем для Версия без поддержки Tcl / Tk.
Инструмент также может быть используется для переключения инструментов.Попробуйте это, набрав команду
инструмент
Magic распечатает сообщение о том, что вы используете “инструмент проводки”, и курсор изменится на стрелку форма. Использовать команда tool info чтобы увидеть, что означают кнопки сейчас. Вы будете использовать инструмент для подключения для большей части остальной части этого раздела. Макрос “” (пробел) соответствует инструменту . Попробуйте ввести пробел несколько раз: Magic будет циклически повторяться. через все доступные инструменты.В версии 7.4 Magic есть четыре инструмента: “коробочный инструмент”, о котором вы уже знаете, “электромонтажный инструмент”, который в этом руководстве вы узнаете об «инструменте списков цепей», который имеет форма курсора “цветок” и используется для редактирования списка соединений и “инструмент выбора”, с курсором в виде круглого перекрестия форме и было объяснено в Урок №2. Инструмент списка соединений описан в подробно в «Учебнике №7: Списки соединений и маршрутизация».
Текущий инструмент влияет только на значения мыши кнопки.Не меняет значения длинных команд. или макросы. Это означает, например, что вы все еще можете использовать все команды выбора, пока активен инструмент проводки. Переключите инструменты на инструмент для проводки, точка у некоторых нарисуйте tut3a и введите макрос s . Фрагмент выбирается так же, как и с помощью инструмента “Коробка”.
Существует четыре основных функции подключения: выбор материала для проводки, добавление участка, изменение ширины маршрута и добавление контакта. Этот Раздел описывает первые три команды.На этом этапе вам следует редактировать ячейку tut3a с активным инструментом проводки. В Первый шаг в электромонтаже – выбрать материал и ширину для проводов. Это можно сделать двумя способами. Самый простой способ – найти кусок материала нужного типа и ширины, наведите на него курсор, и щелкните левой кнопкой мыши. Попробуйте это в tut3a указав на метку 1 и щелкнув левой кнопкой мыши. Волшебные распечатки материал и ширина, которые он выбрал, выбирает квадрат этого материал и ширину вокруг курсора, помещает рамку вокруг квадрат, и переключается на “указывающую руку” курсор.Когда вы двигаете мышью, прямоугольник с тонкой рамкой (например, поля выбора) появляется и следует за курсором в Манхэттене направление (N, S, E или W), которое помещает конец прямоугольника ближе всего к положение курсора. Вы можете отменить окошко, щелкнув правая кнопка мыши, которая возвращает курсор в форма.
Попробуйте указать на различные места в tut3a и щелкните левой кнопкой мыши, затем щелкнув правой кнопкой мыши, чтобы увидеть, как магия выбирает разные материалы и проволоку ширина для прокладки проводов.
После того, как вы выбрали материал для проводки, интерактивный блок, который следующий за курсором показывает, где будет закрашен следующий участок провода. Средняя кнопка мыши заканчивает отрезок провода, закрашивая провод. материал внутри этой коробки. Щелкните левой кнопкой мыши по метке 1 , чтобы выберите красный материал, затем наведите курсор на метку 2 и щелкните средней кнопкой мыши. Это нарисует красный провод между 1 и 2 . Коробка размещена на кончике новой ноги, чтобы показать вам отправную точку для следующая проволочная нога.Добавьте к проводу дополнительные ножки, нажав левую кнопку. кнопка мыши на метке 3 , а затем на метке 4 . Использовать кнопки мыши, чтобы закрасить другой провод в синий цвет от метки 5 до label 6 to label 7 .
Каждая ветвь проволоки должна быть либо горизонтальной, либо вертикальной. если ты переместите курсор по диагонали, Magic по-прежнему будет рисовать горизонтальную или вертикальная линия (в зависимости от того, что дает самый длинный новый участок провода). Чтобы увидеть, как это работает, щелкните левой кнопкой мыши 8 в tut3a , затем щелкните средней кнопкой мыши 9 .У вас получится горизонтальная ножка. Сейчас отмените новую ногу (клавиша « u ») и щелкните средней кнопкой мыши 10 . На этот раз у вас получится вертикальная ножка. Вы можете заставить Magic переопределите поле выбора и закрасьте следующую ногу в конкретном направление с командами
провод горизонтальный
провод вертикальный
Попробуйте эту функцию, щелкнув левой кнопкой мыши на 8 в tut3a , наведя курсор на 10 и набрав провод горизонт (аббревиатуры работают для провод параметры команды так же, как и в других частях Magic).Эта команда создаст короткую горизонтальную ногу вместо более длинной вертикальной.
После выбора материала щелчком левой кнопки мыши размер провода можно изменить. Команда, которая это делает,Ширина приращения проволокиМыши с колесами прокрутки реализуют упрощенную “ширину провода”. функция увеличения / уменьшения ». При вращении колеса вверх ширину проволоки, и вращение колеса вниз уменьшает проволоку ширина.
Ширина приращения проволоки
Обратите внимание, что поле выбора не изменится по ширине, пока указатель мыши перемещается, и положение поля обновляется вместе с шириной.
Когда инструмент проводки активен, удерживая нажатой клавишу Shift, щелчок левой кнопкой мыши помещает контакты. Отменить все ваши изменится на tut3a , набрав команду промывка и ответ да на вопрос, который задает Magic. Это отбрасывает все изменения, внесенные в ячейку, и перезагружает ее с диска.Нарисовать синяя проволочная ветвь от ярлыка 5 до ярлыка 3 . Теперь нажмите клавишу Shift и щелкните среднюю кнопку мыши. Вы получите переходное отверстие (контакт металл1-металл2), помещенное в конце тока проволочная нога. Поле перемещается над контактом, а значок материал проводки и толщина меняются в соответствии с новым материалом тип. Теперь продолжите маршрут провода до метки 4 и нарисуйте маршрут, щелкнув правой кнопкой мыши. Вы увидите это Маршрут нарисован цветом metal2 (фиолетовый).Команда реализована комбинацией Shift-левой кнопкиТип приращения проволокино его действие зависит от определения правильных определений типов. в технологическом файле. Например, если вы рисуете маршрут с помощью слой “nwell” и нажмите Shift-левую кнопку, Magic говорит: “Нет маршрутизации слой определен “. Это означает, что файл технологии не определяет “nwell” как уровень маршрутизации и не определяет тип контакта для связи между nwell и другими слоями (см. «Руководство по технологическому файлу» Подробности по технологии файл , проводка раздела ).
Теперь, когда вы нарисовали металлический маршрут 2 до метки 4 , нажмите клавишу Shift и, удерживая ее, щелкните правой кнопкой мыши кнопка. Вы получите еще одно переходное отверстие (контакт металл1-металл2). Сейчас продолжайте движение до метки 2 . Вы обнаружите, что маршрут нарисован в metal1 (синий). Команда реализуется клавишей-кнопкой макрос “Shift + правая кнопка”
тип декремента проволокиИ имеет противоположный эффект опции «тип приращения»: она меняет тип материала проводки к тому, который на одну плоскость ниже текущий тип материала и рисует соответствующий тип контакта для электрически соединяя два материала.
В примерах, представленных до сих пор, каждая новая ветвь провода выглядела как нарисованный с конца предыдущий отрезок до позиции курсора. На самом деле, однако, новый Материал был нарисован из поля до позиции курсора. Магия автоматически перемещает поле при каждом нажатии кнопки, чтобы помочь установить готово к следующему этапу. Использование коробки в качестве отправной точки для проволочных ножек позволяет легко запускать провода в местах, которые не уже есть материал нужного типа и ширины. Предположим, что вы хотите чтобы начать новый провод в середине пустой области.Ты не можешь щелкните левой кнопкой мыши, чтобы начать там провод. Вместо этого вы можете щелкнуть левой кнопкой мыши в другом месте, где есть подходящий материал для проволоки, дважды введите пробел, чтобы вернуться к инструменту “Ящик”, переместите поле туда, где вы хотите, чтобы провод запустился, нажмите пробел еще раз, чтобы вернуться инструмент проводки, а затем щелкните правой кнопкой мыши, чтобы закрасить провод. Попробуй это на tut3a .
Когда вы впервые приступите к электромонтажу, вы не сможете найти нужный вид материала в любом месте экрана.Когда это произойдет, вы можно выбрать материал и ширину проводки с помощью команды
тип провода слой ширина
Затем переместите коробку, в которую вы хотите, чтобы провод начинался, переключите к инструменту проводки и щелкните левой кнопкой мыши, чтобы добавить ноги.
Каждый раз, когда вы рисуете новую ножку провода или контакт с помощью проводки команд, Magic выбирает новый материал так же, как если бы вы поместили наведите на него курсор и наберите s . Это делает это вам легко отрегулировать его положение, если вы не поняли его правильно первоначально.Растяжка команда (макросы клавиш Shift-Keypad) особенно полезна за это. В tut3a покрасьте проволочную ножку в синий цвет из 5 . к 6 (используйте промывной сбросить ячейку, если вы сделали много изменений). Теперь введите Shift-Keypad – 6 два или три раз вытянуть ногу вправо. Щелкните средней кнопкой мыши над фиолетовым материала, затем используйте Shift-Keypad – 2 , чтобы растянуть контакт вниз.
Часто бывает сложно расположить курсор так, чтобы отрезок провода выходил вправо. первый раз “на глаз”.Однако, когда интерактивное перекрестие включен, подключение становится очень простым. Включите интерактивное перекрестие (Только для Magic с поддержкой Tcl / Tk), выбрав кнопку меню Параметры , затем нажмите кнопку галочки Crosshair . Попробуйте проложить несколько проводов на ячейка tut3a , используя перекрестие для выравнивания. Обратите внимание, сколько проще разместить маршрут прямо на этикетках.
Magic предоставляет две дополнительные команды, которые полезны для работает жгутов параллельных проводов.Команды:
заполнить направление [ слоев ]
угол направление1 направление2 [ слоев ]
Чтобы увидеть, как они работают, загрузите ячейку tut3b . В fill comand расширяет все связка краски в заданном направлении. Он находит всю краску трогательной одна сторона коробки и расширяет эту краску на противоположную сторона коробки. Например, заполнить слева будет смотреться снизу правый край коробки для краски, и будет расширять эту краску в левую часть коробки.Эффект такой, как будто все цвета видимый под этим краем коробки была кисть; Магия перемещает кисть по коробке в заданном направлении. Поместите рамку на этикетку «Заполните здесь» в tut3b и введите заполните левый .
Рисунок 1 : Первоначальный макет учебного файла tut3a .
Команда corner – это аналогичен заливать за исключением что он генерирует L-образные провода, идущие по двум сторонам коробки, движется сначала в направлении 1 , а затем в направлении 2 .Поместите рамку на этикетку «Уголок здесь» в tut3b и введите угол вправо вверх .
В обоих заполните и угол , если слоев не указан, то заполняются все слои. Если указано слоев , то окрашиваются только эти слои. Поэкспериментируйте на tut3b с заполняем и угол команды.
Когда вы красите жгуты проводов, было бы хорошо, если бы там были удобным способом разместить контакты по всей связке чтобы переключиться на другой слой.Нет ни одного команду для этого, но вы можете разместить один контакт вручную и затем используйте массив команда для репликации одного контакта по всему пакету. Загрузите ячейку tut3c . Он содержит пучок проводов с одним контактом, уже нарисованным вручную на дне провод. Введите s , наведя курсор на контакт, и введите S с курсором над отрезком фиолетовой проводки материал рядом с ним. Теперь поместите рамку над меткой «Массив» и введите команду массив 1 10 .Этот скопирует выбранный контакт по всему пакету.
Синтаксис массива команда
массив xsize ysize
Эта команда превращает выделение в массив идентичных элементов. Xsize указывает, сколько всего должно быть экземпляров. по оси x, когда команда закончена, и размер ysize указывает, сколько всего экземпляров должно быть в Y-направление. В примере tut3c xsize был одним, поэтому никаких дополнительных копий в этом направлении не создавалось; Размер было 10, поэтому было создано 9 дополнительных копий.Коробка используется для определить, как далеко должны быть друг от друга элементы: ширина box определяет x-интервал, а высота определяет y-интервал. Новый материал всегда отображается сверху и справа от оригинала. копировать.
В tut3c используйте угол чтобы удлинить фиолетовые провода и включите их. Затем закрасьте контакт обратно в синий цвет в крайнем левом углу. проволоки, добавьте над ней огрызок синей краски и используйте массив к скопируйте их поверх пачки.Ну наконец то, используйте , снова заполните , чтобы вытяните синий пучок дальше вверх.
Magic содержит средство под названием , вспахивающее , которое вы можете использовать для растяжения и уплотнения клеток. Основная команда вспашки имеет синтаксисплуг направление [ слоев ]
где направление – это направление Манхэттена, например слева и слоев – это необязательный список слоев маски, разделенных запятыми. Команда плуга обрабатывает одну сторону ящика, как если бы это был плуг, и толкает плуг на другую сторону ящика.Например, “ вспахать ” лечит нижняя часть ящика как плуг, и перемещает плуг вверх коробки.
Как движется плуг, каждое ребро на своем пути выдвигается вперед (если слоев задан, то перемещаются только края на этих слоях). Каждая кромка, которую толкает плуг, толкает вперед другие кромки. из него таким образом, чтобы сохранить правила проектирования, возможности подключения, размеры транзисторов и контактов. Это означает, что материал перед плугом уплотняется до минимального расстояния разрешено правилами проектирования, и материал, который пересекал Исходное положение плуга вытягивается за плугом.
Вы можете уплотнить ячейку, поставив большой плуг сбоку от нее. ячейку и вспашку по всей ячейке. Вы можете открыть пространство в середине клетки, перетаскивая небольшой плуг по область, где вам нужно больше места.
Чтобы попробовать вспашку, отредактируйте ячейка tut3d , поместите рамку на прямоугольник с пометкой “Плуг здесь”, и попробуйте вспахать в различных направления. Также попробуйте вспахивать только определенные слои. Например, если установить рамку над надписью «Плуг здесь», пытаться
плуг правый металлический2
Ничего не произошло.Это потому, что нет металла2 кромок на пути плуга. Если бы вместо этого у вас было напечатанный
плуг правый металлический1
только металл был бы вспахан вправо.
Помимо вспашки ящиком, можно вспахать и выбор. Команда для этого имеет следующую синтаксис:
выбор плуга [ направление [ расстояние ]]
Это очень похоже на команду : stretch : it берет выделение и коробку и перемещает их так, чтобы левый нижний угол поля находится в положении курсора.Однако, в отличие от команды : stretch , выбор плуга гарантирует, что правильность правил проектирования и возможность подключения сохранились.
Загрузите ячейку tut3e и используйте a , чтобы выбрать область под меткой, которая говорит “выберите меня”. Затем наведите курсор на точка с надписью «точка здесь» и тип выбор плуга . Практикуйтесь в выборе и вспашке вещей. Как и команда : stretch , есть более длинный форма подбор плуга .Например, выбор плуга вниз 5 пашет выбор и коробку вниз на 10 единиц.
Выбор ячейки и вспашка – хороший способ переместить ячейку. Загрузите tut3f и выберите ячейку tut3e . Наведите указатель мыши на метку «укажите здесь» и увеличьте выделение с помощью выбор плуга . Обратите внимание, что все соединения с ячейкой остались подключенными. Однако выбранная вами ячейка должна находиться в ячейке редактирования.
Вспашка осуществляется таким образом, чтобы сохраняйте свой дизайн как можно более компактным.Для этого он вставляет выступы в проволоку вокруг плуга. Однако во многих случаях дополнительные пробежки – больше хлопот, чем они того стоят. К уменьшите количество ступенек, вставляемых вспашкой, введите команда
плуг nojogs
С этого момента Magic будет вставлять как можно меньше пробежек, когда вспашка, даже если это означает перемещение большего количества материала. Ты может повторно включить вставку изгиба с помощью команды
ступицы плуга
Загрузите ячейку tut3d снова и попробуйте вспахать как с вставкой толкателя, так и без нее.
Есть еще один способ уменьшить количество пробежек. вспахиванием. Вместо того, чтобы избегать пробежек в Во-первых, вспашка может свободно вводить их, но очищать как можно больше после этого. В результате получается более плотный макеты, но возможно больше пробежек, чем если бы вы включили плуг nojogs . Чтобы воспользоваться этим вторым методом для уменьшения толчков, повторно разрешите вставку толчков ( толчков плуга ) и включите очистку пробежки с помощью команды
плуг правый
С этого момента Magic будет пытаться выравнивать пробежки после каждая операция плуга.Чтобы отключить выпрямление, используйте команда
плуг без выпрямления
Может показаться бессмысленным отключать введение пробежки с плугом nojogs в то же время выпрямление включено с правка плуга . Хотя это правда, что плуг nojogs не представит любые новые пробежки для плуг править убрать, вспашка выпрямит любые пробежки после каждую операцию.
На самом деле есть отдельная команда, которая иногда полезно для очистки макетов с множеством пробежек, а именно команда
выпрямить направление
где направление – направление Манхэттена, e.г., до , вниз , вправо или влево . Эта команда начнется с одной стороны коробки и потянет бег трусцой к с той стороны, чтобы их выпрямить. Загрузите ячейку tut3g , поместите рамку над надписью “положите коробку сюда”, и введите , выпрямите левый . Отмените последнюю команду и введите вместо этого выпрямите правый . Поиграйте с выпрямить команду .
Есть еще одна особенность вспашки, которая иногда бывает полезной.Если вы работаете с большой ячейкой и хотите убедиться, что вспашка никогда не влияет на геометрию за пределами определенной области, вы можете разместить границу вокруг области, которую вы хотите воздействовать с помощью команды
граница плуга
Поле используется для указания области, на которую вы хотите повлиять. После этой команды последующие плуги будут влиять только на область внутри этой границы.
Загрузите ячейку tut3h поместите коробку на этикетку “поставить границу здесь” и ввести граница плуга .Теперь уберите коробку. Вы увидите границу выделены пунктирными линиями. Теперь поместите коробку над областью с надписью «положите здесь плуг» и вспахайте. Этот плуг вызовет геометрию вне границы, на которую будет воздействовать, поэтому Magic достаточно сокращает расстояние от плуга, чтобы предотвратить об этом и предупреждает вас об этом факте. Теперь отмените последний плуг и удалите границу с помощью
плуг безграничный
Поместите ящик над надписью «поставьте плуг сюда» и снова вспахите. На этот раз не было границ, чтобы остановить плуг, поэтому все был перемещен на высоту ящика.Экспериментируйте с размещением граница вокруг области этой ячейки и вспашка.
Р. Тимоти Эдвардс 2006-02-17
Последнее обновление: 7 марта 2020 г., 12:47
Инструкции по установке восходящего кабеля
Инструкции по установке восходящего кабеля
Glorious Ascended Cable Краткое руководство по установке
Необходимые инструменты:
- Отвертка с плоским жалом
- Отвертка Philips
- Салфетка из микрофибры
Быстрые действия:
- Удалите два нижних конька G-Skate под логотипом с помощью отвертки с плоским жалом.Не беспокойтесь о повреждении коньков, так как каждый комплект для замены кабеля будет поставляться с новыми коньками G-Skates.
- Открутите корпус отверткой с крестообразным шлицем.
- Отсоедините корпус, потянув за корпус по направлению к колесу прокрутки, а затем осторожно потяните вверх. Обратите внимание на черные полосы, прикрепленные к печатной плате. Не удаляйте их.
- Отсоедините старый кабель, осторожно потянув за белый штекер. Снимите проводку с основания мыши. Затем снимите кабель SR под колесом прокрутки.
- Возьмите новый кабель Ascended и вставьте белый штекер в плату мыши. Обязательно используйте правую сторону вилки.
- Проложите проводку между двумя штифтами на основании мыши и поместите кабель SR вашего нового кабеля Ascended в предназначенный для этого корпус перед колесом прокрутки. Убедитесь, что перед колесом прокрутки достаточно места.
- Установите корпус на место и прикрутите их.
- Протрите область корпуса G-Skate.
- Снимите клей G-Skate и поместите его соответственно в область границы G-Skate. Сильно нажмите на несколько секунд, чтобы закрепить G-Skate на вашей модели O.
- ПРИМЕЧАНИЕ. Если ваша мышь не работает или работает частично, когда вы подключаете ее к компьютеру (нет реакции RGB или датчика, но кнопки мыши работают), то вам необходимо запустить программное обеспечение Glorious Model O / O как администратора и нажмите Восстановить, , затем нажмите ПРИМЕНИТЬ.
- Теперь можно идти.Оставайся славным!
Возьмите здесь комплект восходящего кабеля.
Повреждение вакуумного шнура: 4 распространенных причины
Горячие шнуры: аспект вакуумного ремонта, о котором часто забывают
Помимо продажи новых пылесосов, пакетов и расходных материалов, большая часть нашего бизнеса связана с ремонтом старых пылесосов. Обычно мы замечаем обрыв или неработающий шнур. «Горячий шнур» – одна из самых частых жалоб, которые мы слышим.Вам следует знать, что современные вакуумные двигатели большие и мощные (часто до 12 ампер). В результате вакуумные силовые шнуры и вилки нагреваются до высоких температур. Некоторое нагревание и изменение температуры являются нормальными и ожидаемыми, но если электрический шнур или вилка становится слишком горячими, это может быть очень опасно из-за того, что горячий шнур обычно вызван неисправностью провода внутри шнура или неисправной розеткой. . Если температура шнура или вилки становится опасно высокой, отнесите пылесос в местную ремонтную мастерскую.
4 Распространенные проблемы с “горячим шнуром” и способы их предотвращенияРастяжение шнура – Когда люди пылесосят, они часто пытаются дотянуться слишком далеко, чтобы не менять розетки! В результате из стены вылетает вакуумная пробка, и машина отключается. Такое растяжение шнура приводит к тому, что электрические провода в шнуре разрываются, эффективно останавливая передачу электричества к вашей машине. Это не всегда легко увидеть; часто пользователь не осознает, что это происходит постепенно или уже произошло.
В нашем магазине часто можно увидеть, как люди вытаскивают вилку из стены, дергая за сам шнур. Это повредит шнур, а также может сломать металлические штыри, входящие в розетку. Ради здоровья пылесоса давайте обязательно возьмемся за вилку, когда вынимаем ее из розетки.
Разорванный шнур – Мы часто видим, как клиенты приносят в наш магазин пылесосы с огромными разрывами на шнурах. Часто, пытаясь починить шнур, покупатели обматывают поврежденный участок изолентой, пытаясь скрыть участок оголенных проводов там, где он изношен посередине.Мы можем объяснить это тем, что пылесосом перебирали шнур.
Иногда это вызвано ленью (мы были виноваты в этом раз или два), а иногда по ошибке. В любом случае, ваш шнур не предназначен для того, чтобы противостоять агрессивному щеточному валику на дне вашего пылесоса. Чтобы этого не произошло, удерживайте шнур за провисание, которое в данный момент не нужно. Это значительно сокращает излишки шнура на земле, которые могут переехать.
Укушенный / жеванный шнур – Как бы забавно это ни звучало, мы получаем пару пылесосов в месяц, которые повредили шнуры в результате уничтожения домашних животных.Некоторые домашние животные (в основном собаки) не любят пылесос. Когда пылесос включается или даже когда они видят, что он выходит из туалета, они покидают комнату и прячутся. Многие владельцы домашних животных рассказали нам, что, если они не уберут пылесос сразу после того, как пропылесосят, они обнаружат, что их собака или кошка разрушили вакуумный шнур.
Может быть, наши питомцы умнее, чем мы думаем !? Лучше всего, если у вас есть домашнее животное, которому не нравится пылесос, держите его вне поля зрения, подальше от домашних животных в туалете или закрытой комнате, когда он не используется.
Скрученный шнур – Часто мы видим, что резиновое покрытие шнура сильно перекручено и искажено одним из концов вакуума. Это вызвано тем, что пользователь наматывает шнур от вилки к машине или от машины к вилке, когда вилка все еще находится в розетке. Если скрутить шнур любым из этих двух методов, шнур больше не сможет распрямиться. Правильный способ – отсоединить шнур от стены и начать наматывать шнур, начиная со стороны машины, тем самым позволяя вилке скручиваться и поворачиваться, однако она сконструирована из-за того, что она ни к чему не прикреплена.В свою очередь, это предотвратит перекручивание и разрыв проводов внутри вашего шнура.
Перечисленные выше причины являются основными причинами, по которым мы видим, что пользователям требуются новые шнуры для своих пылесосов. Конечно, время от времени случается «плохой шнур», но обычно повреждение вакуумного шнура можно ограничить, применяя хорошие методы. Если в вашем шнуре когда-либо были оголенные провода, он порвался или нагревается «выше нормы», отнесите его в местный магазин по ремонту пылесосов.Это может быть опасно и, как правило, легко исправить, если о нем позаботиться заранее.
Мы надеемся, что эта информация поможет вашему пылесосу служить дольше и работать лучше. Мы понимаем, что вы, возможно, не купили свой пылесос у нас, но если у вас есть какие-либо вопросы о вакуумном шнуре, который вы используете, не стесняйтесь обращаться к нам с вопросами.
Станок для правки проволоки со специальными характеристиками
Станок для правки проволоки со специальными характеристиками
Выпрямитель для проволоки специальных различных спецификаций
Основные характеристики
Chong Yu производитель и поставщик лучших выпрямителей для проволоки.Наш заказной автоматический выпрямитель проволоки с плоскостностью режущей кромки, прямолинейностью и погрешностью длины соответствует международным стандартам. Множественные патенты, экономическая прибыль, автоматизация, специалист по специализации, технический в технологическом.
Если вы заинтересованы, свяжитесь с нами по электронной почте для получения более подробной информации!
▍Спецификация
| Тип | CYA-104 и CYA-105 |
|---|---|
| ДИАМЕТР СТРУН | Длина провода Диаметр диаметра в соответствии с требуемым |
| ДЛИНА | 57 ДЛИНА СТРУН|
| м ~ 2.5M | |
| ПОДАЧА | 1HP |
| РЕЗКА | 2HP |
- Специальная длина, например: менее 10 м / м, может быть изготовлена по индивидуальному заказу.
- Использование: Hex. Гаечный ключ, наборы инструментов для самостоятельной сборки, металлические детали и материалы различных форм для кабелей или проводов и т. Д.
▍Характеристика
- Плоскостность режущей поверхности, прямолинейность и погрешность длины – все в пределах международного стандарта. Множественные патенты, экономическая прибыль, автоматизация, специалист по специализации, технический в технологическом.
Последнее обновление: 2020-07-17 Загружается …
Ваш запрос отправлен
Шаг 1 Заполните форму Шаг 2 Завершение
Миссис Мэгги, Се, ЧОНГ Ю МАШИНОСТРОИТЕЛЬНОЕ ПРЕДПРИЯТИЕ, ООО.
Требуется сообщение 0 /1500Форматы файлов: htm, html, doc, docx, pdf, txt, jpg, gif, png, odt, ods.Максимум 3 файла (всего 10 МБ).
Общий размер: 0
{{/если}} {{#ifCond ttLoginType 3}}Подтвердите пароль
{{/ ifCond}} {{#if isLogin}} Просмотр и изменение {{/если}}Порекомендуйте других поставщиков, если этот поставщик не отвечает.
Пожалуйста, заполните все обязательные поля.
ОКСписок полезных сочетаний клавиш Cadence или горячих клавиш для Virtuoso
Какие сочетания клавиш являются наиболее полезными в Cadence ? С этими клавишами привязки вы будете более продуктивны и будете работать быстрее
Cadence Virtuoso – это уже очень сложный инструмент EDA, поэтому вам потребуются месяцы (и даже годы), чтобы освоить и правильно управлять им. Если вы знаете (и используете) сочетаний клавиш , вы продвинете на один большой шаг вперед на по крутой кривой обучения каденсу !!
В этом списке я суммировал наиболее полезных клавиш на клавиатуре сочетаний клавиш или горячих клавиш для использования Cadence Virtuoso и Layout.Я разделил его на Схема и макет , базовый и расширенный.
Изучение bindkeys – лучший способ эффективно работать с этим сложным инструментом.
Ярлыки для Cadence Virtuoso (схема)
Основыf -> По размеру экрана. Автоматическое масштабирование схемы до размера вашего окна
i -> вставить экземпляр из библиотеки
w -> добавить провод
м -> инструмент перемещения
c -> скопировать ( также удерживая SHIFT и перетаскивая компонент)
q -> редактировать параметры выбранного экземпляра
l -> пометить провод
ESC (или Cntrl + D) -> отменить выбор фактического инструмента ( отменить выделение текущего выбранного устройства)
u -> отменить действие
Shift + x -> Проверить + Сохранить схему (важно! после «проверки + сохранения» вы не можете вернуться к предыдущему состоянию)
x -> проверка схемы
Если вы «отметите + сохраните», вы увидите окно подсказки, которое показывает вам предупреждения, но вы больше не можете отменить .Если вы хотите проверить предупреждения, но, возможно, отменить, но вы можете нажать только x .
Advancedнавигация
Shift + прокрутка мышью -> прокрутка схемы по горизонтали
Ctrl + прокрутка мышью -> прокрутка схемы по вертикали
Z или выберите область с помощью правая кнопка мыши -> увеличить рамку с помощью мыши
Shift + E -> спуститься на внутренний уровень ( e -> спуститься на внутренний уровень только для чтения)
Cntrl + E -> подняться или выйти на более высокий уровень
Cntrl + TAB или Cntrl + Shift + Tab -> Перемещение между вкладками (как в Windows)
Cntrl + w -> закрыть вкладку
Shift + Delete -> Закомментировать / раскомментировать блок
Shift + щелчок -> Добавить компонент к выделению
Ctrl + щелчок -> Удалить компонент из выделения
Комментировать схемы 9000 3
Shift + N -> вставить текстовое примечание
N -> вставить фигуру
меньше использовалось
P -> добавить штифт
(пробел) -> имея выбрал булавку или экземпляр.Он генерирует провода, прикрепленные к контактам с меткой
Ctrl + перетаскивание мышью
-> Удалить компонент из проводов
Нажав Control key , вы можете перемещать компонент, когда он прикреплен к проводам . Вы удаляете компонент из подключенных проводов, не перемещая провода.
до послеПримечание: , если вы сделаете то же самое, но с клавишей Shift , вы сделаете копию.
Сочетания клавиш мыши
Многие действия , можно выполнить напрямую с помощью кнопок мыши .
Для этого обратите внимание на вверху строки состояния (внизу окна) и найдите ярлыков мыши .
L : левая кнопка мыши
M : средняя кнопка или нажатие рулетки
R : правая кнопка мыши
Использование графиков или графиков
Ctrl + R -> перезагрузить или обновить графики новыми данными
h -> новый горизонтальный маркер
v -> новый вертикальный маркер
м -> новый маркер точки
Ctrl + E -> удалить все маркеры
Навигация
Ctrl + прокрутка мыши -> масштабирование по оси Y
Shift + прокрутка мышью -> масштабирование по времени
Редактор макетаОсновы
K (и Shift + K ) -> добавить правила для измерения расстояния (удалить все правила)
F4 -> переключение между выделением ребер или полигонов
e -> опции
r – > добавить прямоугольник
p -> добавить путь
a -> align
Ctrl + F или Shift + F -> переключиться между видимым и невидимым макетами экземпляров
Shift + G – > добавить защитное кольцо
Ctrl + Z или Shift + Z (также колесико мыши) -> увеличение / уменьшение
AdvancedX -> вид вниз (или двойной щелчок)
Shift + B -> вид возврата или подъема
Shift + M -> Объединение двух фигур
Shift + C -> Chop.Сделайте отверстие в форме макета
Как создать свои собственные пользовательские ярлыки
В Cadence, не так уж и просто, создать ваши пользовательские сочетания клавиш , как в других инструментах. По крайней мере, в текущей версии Cadence Virtuoso 6.17-64b
Команда
Каждое действие, выполненное в Cadence, соответствует текстовому вызову функции или команде .
Прежде всего, нам нужно знать команду.Но мы не знаем наизусть функцию , которую Cadence использует для выполнения действия , которое мы хотим сделать ярлыком.
Следовательно, небольшой обходной путь:- Выполните действие
- Прочтите журнал
Но… обычно вызовы функций отфильтровываются из окна CIW . Да, жизнь не из легких !!!
Чтобы активировать их:
В окне CIW -> перейдите в Параметры >> Фильтр журнала
Затем выберите , чтобы отобразить все (вы можете отменить выбор всех позже).
С этого момента каждое действие, меню или кнопка, которую вы нажимаете в Cadence, регистрируются. Ого !!
Фильтр отображения журналаПример настраиваемого ярлыка
В этом примере я хочу сделать ключ привязки «Создать через» в редакторе макета и прикрепить его к клавише ‘o’ .
создать через -> ‘o’
В этом случае я открываю редактор Cadence Layout и перехожу в меню Create >> via. После этого я перехожу в журнал CIW и читаю функцию:
Прочтите журнал, чтобы найти вызов функцииleHiCreateVia ()
Теперь мы переходим в Параметры >> Bindkeys…
В В разделе макета правой кнопкой мыши можно создать «новый ключ привязки».
Добавьте bindkeyПозже добавьте ключ, который вы хотите привязать, и скопируйте и вставьте функцию .
Заявление об ограничении ответственности: Это нормально, что клавиша, которую вы хотите назначить, уже определена по умолчанию для другой функции. Как видно на следующем рисунке. Просто удалите или переопределите предыдущее назначение клавиш и нажмите OK.
Повторяющиеся клавиши привязкиЧтобы сохранить свои ярлыки и использовать их позже или на другом компьютере…
Вы всегда можете сохранить свои собственные клавиши привязки для экспорта (или совместного использования) на другой компьютер или систему.Вы можете сохранить их в файл * .il, а затем загрузить его из файла .cdsinit при запуске Cadence.
Файл .cdsinit обычно используется для определения ключей привязки приложения и для загрузки клиентских утилит SKILL.
личный файл BindkeysThe. cdsinit файл выглядит так:
Пример моего файла cdsinit————————————————————————————————————— ————————————-
Надеюсь, этот пост был полезен для Вас. Поделитесь со своими людьми , которым это может понадобиться !! 🙂
.