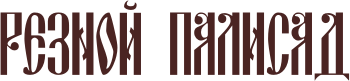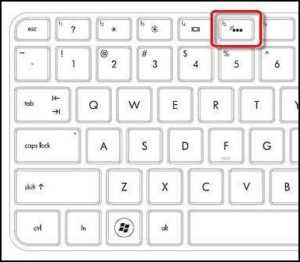Как включить, выключить или поменять цвет подсветки на клавиатуре ноутбука
Подсветку клавиатуры на всех ноутбуках можно включать и выключать с помощью сочетаний клавиш. Например, чтобы включить её на Lenovo ThinkPad серии T, нужно использовать клавиши Fn+Пробел. Многие пользователи ноутбуков часто спрашивают, есть ли в Windows 10 специальная настройка для регулировки яркости. Ответ – да и нет.

Настройка цвета подсветки на клавиатуре ноутбука.
Есть ли подсветка клавиатуры в ноутбуке
Не все ноутбуки имеют клавиатуру с подсветкой. Чтобы проверить, есть ли у вашего ноутбука клавиатура с подсветкой, перейдите на страницу поддержки на сайте разработчика или воспользуйтесь инструкцией к устройству. Найдите нужную модель и её параметры, а затем проверьте технические характеристики вашего ноутбука. Определить наличие такой возможности можно и визуально – внимательно изучите дополнительные функциональные клавиши на устройстве. Обычно они отмечены символами другого цвета на кнопках F1-F12 или на стрелках. В большинстве случаев для использования дополнительных функций горячих клавиш необходимо также удерживать кнопку Fn (Function), если таковая имеется.
Как включить подсветку
К сожалению, в Windows 10 нет встроенных компонентов для настройки подсветки кнопок. Но некоторые крупные производители для изменения настроек освещения кнопок по умолчанию предлагают своё собственное программное обеспечение. Например, Dell на Windows 10 предлагают настройки включения подсветки клавиатуры, регулировки яркости, автоматического отключения после 5, 10, 30, 60, 300 секунд бездействия. Чтобы просмотреть все настройки, пользователям Dell нужно открыть настройку «Свойства клавиатуры», а затем перейти на вкладку «Подсветка».
Asus и Acer
Включение подсветки на ноутбуке Asus проводится в пару нажатий. Для начала:
- Убедитесь, что функция включена в BIOS.
- Убедитесь, что вы обновили драйверы (введите свой номер модели и установите драйвер клавиатуры).
Когда датчик освещения активен, диоды кнопок ASUS автоматически включит/выключит светодиод в соответствии с окружающей обстановкой. Для ручной настройки в большинстве ноутбуков Asus используются Fn+F4 (для включения подсветки и увеличения её яркости) и Fn+F3 (для уменьшения яркости и полного выключения диодов). Если освещение клавиатуры ноутбука Acer не работает, используйте комбинацию клавиш Fn+F9, или специальную кнопку keyboard backlight, расположенную слева.

Sony и Lenovo
Sony также предлагает варианты стандартных настроек яркости клавиатуры на некоторых из своих моделей. Чтобы увидеть настройки, нужно открыть VAIO Control Center, а затем нажать «Клавиатура» и «Мышь» – «Подсветка клавиатуры». Здесь можно настроить программное обеспечение на автоматическое включения или выключение диодов на основе внешнего освещения. Как и Dell, Sony также предлагает возможность автоматического отключения диодов после бездействия операций с клавиатурой. Чтобы отключить функцию, снимите флажок рядом с кнопкой «Включить подсветку в условиях низкого освещения». Здесь же можно настроить автоматический режим и временной интервал – 10 с, 30 с, 1 минута или «Не отключать». Lenovo новых горизонтов использования диодов не открывает. Включить подсветку клавиатуры на ноутбуке Lenovo довольно просто – с помощью комбинации клавиш Fn+Пробел. То есть при одноразовом нажатии Fn+Пробел драйвер включит подсветку на средней яркости. Нажатие Fn+Пробел увеличит яркость. Ещё одно нажатие горячей клавиши полностью выключит подсветку клавиатуры.

HP
В дороге ночью или на презентации в темной комнате разглядеть клавиатуру ноутбука может быть довольно сложно. Чтобы избежать таких неприятностей, выберите модели HP Pavilion с подсветкой под клавиатурой, которая освещает каждую клавишу. Символ подсветки обычно отображается в левой части пробела. Если эта функция включена, для набора письма или другого текста включать свет не придётся. В зависимости от модели ноутбука диоды можно активировать несколькими способами:
- Включите ноутбук и нажмите клавишу «F5» или «F12» (в зависимости от модели).
- Найдите клавишу «Fn» рядом с кнопкой Windows в нижней левой части клавиатуры. Нажмите пробел, удерживая Fn, чтобы включить подсветку.
- Нажмите кнопку освещения клавиш, если ваша модель ноутбука её имеет. Специальная кнопка подсветки отмечена тремя точками в горизонтальной линии (встречается в моделях dv6-2022er, dv6-3250us и других ноутбуках серии dv6).
Если ни одна из комбинаций не сработала, проверьте весь ряд функциональных клавиш. Нужная клавиша может находиться в другом месте. Если по-прежнему ничего не происходит, проверьте настройки BIOS. Для этого в BIOS выберите BIOS Setup или BIOS Setup Utility, а затем с помощью клавиш со стрелками перейдите на вкладку «Настройка системы». Обязательно включите Action Keys Mode (поставьте в значение Enabled), если он выключен.
Если освещение действует всего несколько секунд, может потребоваться настройка тайм-аута в BIOS:
- Перезагрузите ноутбук и сразу нажимайте F10, пока не откроется BIOS.
- Затем с помощью клавиш со стрелками перейдите на вкладку «Дополнительно».
- Перейдите к параметрам встроенного устройства (Built-in Device Options) и нажмите Enter.
- Здесь выберите тайм-аут подсветки клавиатуры (Backlight keyboard timeout).
- Нажмите пробел, чтобы открыть настройки, затем выберите нужную задержку.
ВАЖНО. При выборе «Никогда» (Never) диоды будут активны постоянно, что приведёт к быстрому расходу заряда аккумулятора.
Если в BIOS такая настройка отсутствует, функция, скорее всего, не поддерживается. Более детальную информацию можно получить в инструкции по эксплуатации или на сайте производителя по модели ноутбука. Чтобы настроить яркость (если ноутбук поддерживает такую функцию), нажмите функциональную кнопку два или три раза подряд. Если не сработает, попробуйте вместе с функциональной клавишей нажимать Fn.
MacBook и Microsoft
Все последние модели MacBook автоматически регулируют яркость при слабом освещении с помощью встроенного датчика освещённости. Можно также настроить параметры вручную, используя горячие клавиши. Настройки для автоматического отключения диодов после определённого периода бездействия находятся в Boot Camp Control Panel. Чтобы открыть её, щёлкните правой кнопкой мыши значок Boot Camp на панели задач и выберите пункт «Boot Camp Control Panel». Пользователи Microsoft Surface для увеличения яркости клавиатуры могут использовать Alt+F2, для уменьшения – Alt+F1. Другие популярные производители, такие как HP, Asus и Toshiba, настройки для регулировки яркости клавиатуры не предлагают.
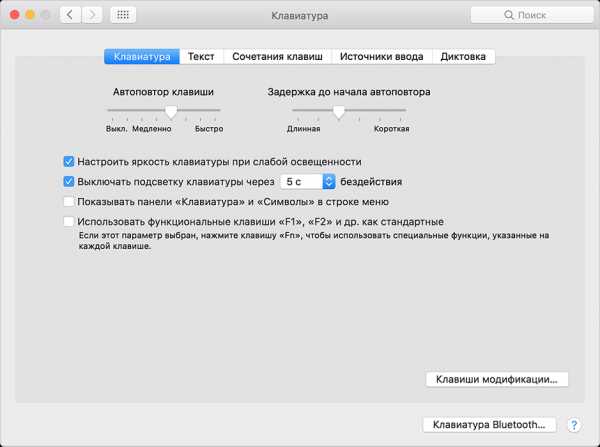
Выключение
Когда дело доходит до экономии батареи, один из самых эффективных методов – отключить подсветку клавиатуры устройства. Такая функция является огромным преимуществом всех портативных гаджетов. Но, к сожалению, её поддерживают далеко не все модели ноутбуков. Рассмотрим выключения освещения на примере Microsoft Surface Pro. Surface Pro оборудован встроенным датчиком, который активирует диод под кнопками, чтобы лучше их выделить. Если Surface подключён к сетевой розетке, проблем с потреблением энергии не возникнет. Но если он работает от аккумулятора, активация диодов ускорит разрядку аккумулятора в несколько раз!
ВАЖНО. Разработчики из Linus Tech Tips недавно провели тесты на энергосбережение, которые показали, что отключение подсветки продлевает использование батареи примерно на 16%.
Другие полезные настройки для экономии заряда батареи:
- Удаление периферийных устройств, мыши и клавиатуры (на 20%-30% больше времени автономной работы за один заряд).
- Уменьшение яркости дисплея до 50% (на 16% больше времени автономной работы).
Освещение автоматически включается и выключается с помощью встроенного датчика. Также предусмотрены элементы ручного управления опцией, но в более старых версиях клавиатуры Surface их может не быть. Первые две клавиши рядом с Esc – функциональные кнопки F1 и F2, управляют освещением на устройстве. Если просто нажать на них, ничего не произойдёт. Точнее, нажатие F1 или F2 не приведёт к изменению яркости подсветки или её отключению/включению. Для доступа к специальным функциям клавиатуры Surface нужно удерживать Alt:
- Увеличение яркости – Alt+F2.
- Уменьшение яркости – Alt+F1.
Если нужно выжать максимальную продолжительность работы батареи из Surface, от таких «плюшек» придётся отказаться. Конечно, в некоторых ситуациях, например, в тёмное время суток, подсветка просто необходима, поэтому производитель предусмотрел увеличение или уменьшение яркости.

Как поменять цвет подсветки клавиатуры
Некоторые модели ноутбуков оборудованы разными цветами. Например, Dell Latitude 14 Rugged 5414. Серия Latitude Rugged оснащена клавиатурой с подсветкой, которую можно настроить вручную. Предусмотрены следующие цвета:
- Белый;
- Красный;
- Зелёный;
- Синий.
В качестве альтернативы, в System Setup (BIOS) можно настроить систему на использование двух установленных дополнительных цветов. Чтобы включить/выключить диоды или настроить параметры яркости:
- Чтобы активировать переключатель, нажмите Fn+F10 (если включена функция Fn lock, клавиша Fn не нужна).
- Первое использование предыдущей комбинации кнопок включает освещение на минимальной яркости.
- Повторное нажатие комбинаций клавиш циклически меняет настройки яркости на 25, 50, 75 и 100 процентов.
- Попробуйте несколько вариантов, чтобы выбрать подходящий или полностью выключить свет под клавиатурой.
Чтобы изменить цвет диодов:
- Для просмотра доступных цветов нажмите клавиши Fn+C.
- По умолчанию активны белый, красный, зелёный и синий. В System Setup (BIOS) можно добавить до двух настраиваемых цветов.
Настройка клавиатуры с подсветкой в System Setup (BIOS):
- Выключите ноутбук.
- Включите его и, когда появится логотип Dell, несколько раз нажмите клавишу F2, чтобы открыть меню «Настройка системы».
- В меню «Настройка системы» выберите «Подсветка клавиатуры RGB». Здесь можно включать/отключать стандартные цвета (белый, красный, зелёный и синий).
- Чтобы установить пользовательское значение RGB, используйте поля ввода в правой части экрана.
- Нажмите «Применить изменения» и «Выход», чтобы закрыть «Настройка системы».
ВАЖНО. Клавиатура имеет функцию блокировки кнопки Fn. При её активации вторичные функции в верхней строке клавиш становятся стандартными и больше не требуют использования клавиши Fn. Блокировка Fn влияет только на кнопки от F1 до F12.
Чтобы заблокировать Fn, нажмите Fn+Esc. Другие вспомогательные функциональные клавиши в верхней строке не затрагиваются и требуют использования клавиши Fn. Чтобы отключить блокировку, снова нажмите Fn+Esc. Функциональные клавиши вернутся к действиям по умолчанию.
Сегодня большинство ноутбуков среднего и высокого класса предлагают клавиатуру с подсветкой. Клавиатуры с подсветкой упрощают печать в условиях низкой освещённости, особенно для тех, кто не может печатать вслепую. Если вы уже имеете опыт настройки подсветки клавиатуры на ноутбуке, поделитесь своими впечатлениями в комментариях под этой статьёй.
nastroyvse.ru
Как включить подсветку клавиатуры на ноутбуке
На сегодняшний день выпускаемые новые модели ноутбуков уже имеют функцию подсветки клавиатуры, это очень удобная и полезная функция в ноутбуке. Особенно комфортно будут себя чувствовать с такой функцией те, кому приходиться или кто любит работать в ночное время суток либо при не очень хорошем освещении. При наличии подсветки не нужно напрягать зрение, что бы увидеть тот или иной символ на клавиатуре. Существует несколько способов, как включить подсветку клавиатуры на ноутбуке, различия лишь в моделях либо фирмах выпускаемых производителей. Так же можно самостоятельно создать подсветку клавиатуры.Кстати, я неоднократно наблюдал в интернет — магазинах данный девайс и что приятно, он стоит не дорого. Также хочу отметить, что подсветка в бюджетных ноутбуков встречается редко, но проверить все такие стоит.

Включение подсветки
В первую очередь необходимо определить есть ли в вашем ноутбуке функция подсветки клавиатуры. Если такая функция есть, то включение подсветки не составляет никакого труда. Каждый производитель наносит на клавиши специальные символы, добавочные клавиши с символами на F1 – F12.
Для того что бы включить подсветку на клавиатуре необходимо нажать клавишу Fn и удерживая нажать еще одну дополнительную клавишу, которая у разных моделей может быть разной – это можно поэкспериментировать, нажимая F1 – F12. Можно попробовать, такие комбинации: Fn – F5/ Fn – F6/Fn – space (пробел)/Fn – стрелка вправо.

Единственное, что нужно учесть при нажатии дополнительных клавиш – это то, что при их нажатии могут активироваться и другие различные функции. Например, спящий режим, отключение Wi-Fi или выключение монитора. Что бы отключить/включить данные функции, нужно нажать ту же комбинацию клавиш повторно.
На изображении ниже, вы можете увидеть, как включить подсветку клавиатуры на ноутбуке HP:
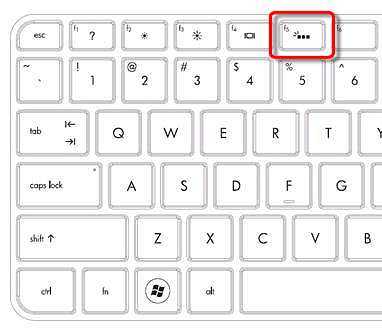
Есть еще один способ как включить подсветку клавиатуры на ноутбуке, если такой функции в вашем ноутбуке нет. Подсветку можно сконструировать самому – это внешняя подсветка.
Как сделать внешнюю подсветку
Инструкцию ниже я нашел в просторах интернета, если кто-то захочет заняться рукоделием, то это для вас.
Для этого вам понадобится – питание +5В от USB – разъема и светодиод белого цвета. Вставляем в разъем питания от USB. Однако учитывая, что светодиод имея напряжение 3,5В, а ток светодиода имеет 0,02А, при этом необходим резистор погашающий 1,5В, добавочный резистор имеет сопротивление 1,5В/0,02А — это 75Ом. Так как USB – разъем отдает до 0,5А, соответственно от него можно запитать 25 светодиодов, но в обязательном порядке необходимо контролировать потребляемый светодиодами ток, так как различие в 18 – 20 МА, сокращает срок службы светодиода.
Проверив сделанную вами внешнюю подсветку и яркость ее свечения, при необходимости увеличения яркости подсветки клавиатуры можно подключить параллельно еще один светодиод с таким же резистором. Нужный ток необходимо устанавливать подбором резистора. Подсветка, сделанная вашими руками готова, ее можно устанавливать и начинать работу на ноутбуке с подсветкой.
Мое мнение, конечно, лучше заказать готовую подсветку, так как стоит она дешево.
useroff.com
Используем подсветку клавиатуры на ноутбуке
Подсветка клавиатуры – одна из необходимых функций, позволяющая работать с ноутбуком в помещениях со слабым уровнем освещения или в
Как включить подсветку
Не все владельцы ноутбуков знают о наличии/отсутствии подсветки клавиш на своих лэптопах. Чтобы проверить, необходимо, в первую очередь, обратить внимание на верхнюю панель клавиатуры. Многие производители в опциональный ряд «F1-F12» добавляют специальные функции, обозначив их соответствующими пиктограммами.
Если же значков нет, тогда можно попробовать комбинацию кнопок «Fn+F1-
Также эту опцию может вызывать сочетание клавиш «Fn+space (пробел)» или «Fn+стрелка вправо».
Включение и выключение функции в разных моделях
Разные марки и модели лэптопов отличаются способом включения подсветки, если таковая имеется.
- Asus. Удерживая клавишу Fn, параллельно нажимаем F
- Lenovo. На клавише «space» клавиатуры ноутбуков данного производителя, зачастую нарисован фонарик, который и дает подсказку. Одновременное нажатие «Fn + пробел» активирует функцию.
- Acer. Комбинация кнопок «Fn+F5» управляет включением и отключением подсветки клавиатуры.
- НР. Также как и в ноутбуках фирмы Acer, добавить яркости клавишам поможет сочетание «

Подсветка своими руками
Если производителем вашего девайса не предусмотрена подсветка, то существует два варианта решения проблемы – заказать готовую или сделать своими руками.
Если для клавиатуры стационарного компьютера можно изловчиться и сконструировать, как внешнюю, так и внутреннюю подсветку, то для ноутбука выбирать не приходится. Чтобы осветить рабочую панель переносного ПК понадобится:
- светодиод любого цвета
- резистор
- штекер USB
- паяльник и клей
1-й и 4-й контакты штекера USB – это соответственно «плюс» и «минус», а 2-й и 3-й предназначены для передачи данных.
Последовательность выполнения
- Необходимо припаять резистор к минусу штекера, полярность в данном случае, не имеет значения.
- Следующий этап – припаять катод светодиода к резистору, а анод к плюсу USB-разъема.
- Вставить штекер в специальное отверстие для USB на ноутбуке для проверки правильности сборки.
- Выбрать оформление. Для этого можно использовать пластилин, пластиковые крышечки или специальные держатели, в которые удобно вставляется светодиод, давая возможность свету равномерно распределяться по всему периметру рабочей панели клавиатуры.


Читайте также:
composs.ru
Как включить и настроить подсветку клавиатуры на ноутбуке ASUS с помощью программы
Но, к сожалению, многие пользователи довольно часто сталкиваются с проблемой того, что подсветка клавиатуры на ноутбуке asus не горит.
Определение модели ноутбука
Прежде чем читать дальше, стоит убедиться, что ваш ноутбук asus из тех моделей, в функционал которых включена подсветка на ноутбуке: примером подобного ноутбука является лэптоп АСУС модели n56v. Сделать это можно при помощи специальной программы, которая позволяет определить модель вашего ноутбука: операция схожа с операцией определения модели материнской платы или поисковика. Если у вас нет на это времени или желания, то модель ноутбука asus легко определить некоторыми другими способами: часто на корпусе имеется наклейка с краткими характеристиками лэптопа. Аналогичную наклейку можно обнаружить на батарее ноутбука или месте, куда она крепится.
Если ваш asus с подсветкой клавиатуры, но подсветка не работает, то имеется несколько способов это исправить.
Установка драйвера АТК
Одной из причин неисправности может являться отсутствие драйвера для подсветки клавиатуры asus. Чтобы исправить это необходимо перейти на сайт, затем указать вашу модель и перейти на её страницу. После этого выберите «Драйверы и утилиты», укажите свою ОС, найдите среди продуктов драйвер АТК, после чего распакуйте установочный файл в папку.
Потом вам следует зайти в настройки компьютера, нажать на «Приложения и возможности», там найти «Программы и компоненты», а оттуда удалить ранее установленный драйвер АТК. Когда драйвер удалится, нажмите «Да», чтобы перезагрузить компьютер. После включения ПК найдите скачанный установочный файл в загрузках, дважды нажмите на ATKPackage_WIN10 64 _VER100039, чтобы открыть. Запустите установочное приложение. После того как все установится, нажмите закрыть и перезагрузите ноутбук.
Но, вполне возможно, что проблема не столь серьёзна и вам не нужна программа АТК. Однако, чтобы убедиться в этом, вам необходимо немного поэкспериментировать с клавишами. Для начала зажмите клавишу Fn. Если клавиатура не загорелась, то клавишу Fn стоит зажимать вместе с клавишей F4. Как правило, именно она отвечает за яркость подсвечивания, а клавиша F3, наоборот, убавляет яркость.
Постоянная подсветка
Большинству людей не очень удобно каждый раз при запуске ПК включать подсветку клавиатуры. К большому счастью, чтобы не делать этого, существуют настройки, позволяющие избежать монотонного повторения одних и тех же действий. Таким образом, если вам не хочется при каждом перезапуске включать подсветку, то этот процесс легко автоматизировать.
Чтобы это сделать, надо
- Зайти в «Панель управления».
- Открыть раздел «Система и безопасность».
- Зайти в подраздел «Администрирование» и дважды щёлкнуть на «Планировщик заданий». Это позволит вашему компьютеру выполнять указанные задания по чёткому расписанию.
- В верхнем меню выбираем «Действие», «Создать задачу», после чего появится окно «Создание задачи».
- Даём задаче название — «Подсветка клавиатуры», чуть ниже в описании можете написать то же, что и в названии.
- А дальше ставим «Выполнять вне зависимости от регистрации пользователя» и «Выполнять с наивысшими правами».
- После этого нажимаем на «Триггеры» и «Создать». Появится окошко «Создание триггера».
- Указываем условия «При запуске» и нажимаем «ОК».
- Теперь рассмотрим вкладку «Действия»: здесь также жмём «Создать», выбираем действие «Запуск программы» и указываем программку Hcontrol. exe, отвечающую за подсветку клавиатуры лэптопа. Она располагается в C:\Program Files (x86)\ASUS\ATK Package\ATK Hotkey\HControl.exe.
- Дальше настроим условия. Для экономии заряда батареи компьютера в списке «Питание» желательно оставить галочку «Запускать при питании от электросети».
- Далее следует снять галочку «Останавливать задачу, выполняемую дольше». А теперь нажимаем «ОК» и все готово.
Таким образом, если у вас не работает подсветка на ноутбуке asus, то проблема легко решается. Главное — это удостовериться, что ваш персональный компьютер имеет возможность подсвечивать клавиатуру. Для этого стоит проверить модель вашего ПК на такую возможность. В противном случае, этого сделать невозможно.
komp.guru
USB подсветка клавиатуры ноутбука своими руками
Наверное, всем знакома ситуация, когда приходится работать за ноутбуком (набирать текст, или обрабатывать другую информацию) в темноте, а свет по тем или иным причинам включить нельзя.
Справиться с этой бедой вам поможет сделанная своими руками подсветка клавиатуры ноутбука. Изготовить ее сможет без преувеличения каждый, кто хотя бы немного знаком с электроникой, и может держать в руках паяльник. Итак, меньше слов, пора за дело.
Для работы нам с вами понадобится: паяльные принадлежности, резистор сопротивлением 820 ом, ферритовое кольцо (можно взять из любой материнской платы, или компьютерного блока питания), немного кросировки, термоусадочная трубка, толстая проволока, любой n-p-n транзистор, в моем случае КТ3102, яркие светодиоды белого свечения, можно использовать стандартные круглые. А можно и не просто светодиоды, как в моём случае. У меня была битая матрица от ноутбука, и я использовала часть ленты подсветки от нее.
Начнем изготовление с того, что намотаем трансформатор (если его можно так назвать) на ферритовом кольце. Для этого надо равномерно уложить по всему периметру кольца 18 – 22 витка провода. Мотать нужно двумя проводами одновременно, для удобства лучше взять провода с изоляцией разного цвета. В итоге получится, что-то похожее на это:
Дальше соединяем конец белого провода с началом синего. К этой спайке будет подключаться плюс USB разъёма. Начало белого провода через резистор (его ставит обязательно, иначе транзистор будет греться, а трансформатор свистеть и ничего работать не будет) соединяем с базой транзистора. Кстати, цоколевка транзистора, если смотреть на него не со стороны среза, эмиттер база коллектор. Коллектор соединяем с концом синего провода. Позже к эмиттеру подключится минус от USB разъёма. Светодиодная линейка подключается плюсом к коллектору минусом к эмиттеру. Устройство этого самодельного осветительного девайса просто и понятно, поэтому схему не прилагаю.

Все нюансы видны и понятны из фото. Прочие разглагольствования по поводу конструкции этой самоделки — подсветки клавиатуры ноутбука неуместны. Дизайн и конструкцию каждый проработает для себя сам. Исходя из имеющихся материалов. Не ограничивайте свою фантазию.
samodelka.info
Самодельная подсветка клавиатуры или как работать за клавиатурой в темноте
Многие пользователи компьютеров сталкивались с такой проблемой, когда необходимо работать за клавиатурой ночь и при этом нельзя включать в комнате свет. Обычно это происходит у тех людей, которые проживают с родителями или имеют маленьких детей. Хотя большинство пользователей предпочитают работать за компьютером именно в темноте из-за более контрастной видимости монитора. При этом подсветка клавиатуры в таких случаях просто необходима.

Дело в том, что в темноте нельзя рассмотреть знаки, написанные на кнопках, поэтому приходится ставить клавиатуру ближе к монитору или же включать свет. Некоторые производители компьютерной техники учли такую особенность работы и наладили выпуск специальных клавиатур или ноутбуков, у которых реализована внутренняя подсветка. При этом свет выходит из самой клавиатуры через отверстия в кнопках, которые выполнены в виде букв. Такая подсветка клавиатуры очень удобна, но имеет значительный недостаток, поскольку начинающие пользователи не владеют “слепым” набором текста, а значит, постоянно смотрят на клавиши, через которые идет свет. Это отрицательно сказывается на зрении и при длительном использовании такого устройства ощущается усталость глаз.

Решает обе эти проблемы подсветка клавиатуры своими руками. Дело в том, что она делается самим пользователем, а значит, в процессе изготовления можно учесть все необходимые моменты. При этом существует два самых распространенных метода изготовления такой подсветки.
Первый метод предполагает наличие специального компьютерного стола, который оснащен специальной полкой для клавиатуры, расположенной под крышкой стола. Такая подсветка клавиатуры изготавливается из светодиодной ленты или же группы светодиодов, которые закрепляются под крышку стола, над полкой с клавиатурой. Подключают же ее через блок питания с соответствующим напряжением.

Второй способ предполагает, что подсветка клавиатуры будет смонтирована непосредственно на ней. Для этого на нее крепят гибкие шланги с проводами, на конце которых припаян светодиод. Эти шланги сгибают в виде уличных фонарей, которые должны освещать необходимое пользователю место. Второй конец проводов, идущих от светодиода, можно припаять на место клавиатурной лампочки, которая загорается при нажатии клавиши “Scroll Lock”. Таким образом, при нажатии на эту клавишу будет произведено включение освещения, а при повторном нажатии отключение. Такая подсветка очень удобна и легко управляется.

Если же необходима подсветка для клавиатуры ноутбука, и при этом не хочется терять мобильность, то можно воспользоваться самым простым методом. Необходимо приобрести небольшой и маломощный фонарик, который имеет крепление в виде зажима. Его можно закрепить на ноутбуке в удобном для пользователя положении и при необходимости включить. Если же найти фонарик с зажимом проблематично, то можно воспользоваться обычным маленьким фонариком и двусторонним скотчем. Также можно использовать специальные фонарики с питанием от USB.
fb.ru
Как сделать подсветку клавиатуры: видео, пошаговая инструкция
В одной из наших статей мы уже рассматривали, как сделать подсветку шкафа, теперь по просьбе наших подписчиков мы решили рассказать, как сделать подсветку клавиатуры компьютера в домашних условиях. Сразу хотим отметить, что способ получился очень простым и дешевым. Так что, каждый человек сможет все выполнить без особых усилий. Такая подсветка позволит вам работать в ночное время суток, не мешая другим людям, ведь свечение будет гармоничным.
Как сделать подсветку клавиатуры
Сразу хотим обратить ваше внимание, такой способ подойдет только для тех, у кого есть специальный стол, из которого и выезжает клавиатура. Конечно, можно придумать и другие способы крепления, но здесь уже думайте сами, как все сделать. Мы расскажем самый эффективный и простой способ.
Какие материалы нужны
- Светодиодная лента 12 Вольт. 20 сантиметров будет достаточно, цвет выбирайте исходя из своих предпочтений. Хотя оптимально использовать синий или белый.
- Кабель витая пара, два метра хватит.
- Выключатель, можно использовать с бра. Ведь подсветка не должна светить постоянно.
Делаем подсветку шкафа своими руками: пошаговая инструкция
- Чтобы сэкономить средства во время установки, мы рекомендуем не покупать блок питания, ведь можно использовать блок питания от компьютера. Светодиодную ленту к нему можно подключить с помощью витой пары. Присоединяем провода к разъемам питанию типа Molex. Изначально нужно их зачистить, далее делаем скрутку проводов, для пущей уверенности можно их спаять между собой. Далее подключаем желтый разъем на 12 Вольт, и черный, где «ноль». Вот так это выглядит на фото:
- Далее нужно подключить выключатель бра. Во время подключения помните о полярности. Такой выключатель мы рекомендуем использовать, ведь держать подсветку включенной не всегда логично, она быстро надоест.
- Крепим провода к светодиодной ленте. Чтобы вы не сделали здесь ошибку, рекомендуем почитать: как соединить светодиодную ленту, там вы найдете подробную инструкцию.
- Крепим ленту к столу. Для этого можно использовать двухсторонний скотч. Клей лучше не используйте, его будет сложно оторвать в результате.
- Включаем компьютер и наслаждаемся подсветкой.
Вот и вся инструкция, как правило, сделать подсветку клавиатуры таким способом можно за несколько минут. Материалы нужны минимальны, так как 20 см светодиодной ленты стоят не много, а выключатель можно найти и так.
Обратите внимание! Подсветка начнет работать только после того как компьютер будет включен, ведь блок питания вступает в работу только так.
Никогда не включайте блок питания, если он не подключен к компьютеру. Это может вывести его из строя. Скажем честно, один блок таким способом мы спалили.
Подсветка клавиатуры видео
Также мы решили собрать несколько видео из интернета, с помощью которых вы сможете сделать подсветку клавиатуры своими руками без особых сложностей.
Вот такой способ можно назвать довольно простым.
Здесь придется немного помучаться, но результат будет того стоить.
Также читайте: как спрятать провода в доме.
vse-elektrichestvo.ru