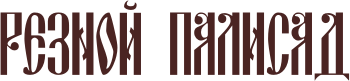Как подключить монитор к телевизору: все возможные варианты
Посмотреть фильм на большом экране, собравшись вечером всей семьей – вполне неплохой семейный досуг, особенно в холодную пору. Только вот незадача, как правильно подключить монитор к телевизору? Есть несколько решений этой задачи, и зависят они от того оборудования, что есть у вас в наличии.
Особенности подключения
При подключении кабелями по схеме: компьютер – монитор – телевизор обычно начинаются проблемы с выводом изображения, звуком, сигналом и т. д. Схема может работать только в том случае, если в мониторе будет материнская плата, встроенный графический чип и звуковая карта. А таким оснащением владеет уже не дисплей, а ноутбук или моноблок. В любом случае без компьютера никак, и мы возвращаемся к схеме компьютер – монитор и компьютер – телевизор.
А вот подключить и дисплей, и TV к компьютеру можно множеством способов, при этом два дисплея могут работать в различных режимах: как дублировать изображения, так и разделять видимую и рабочую область.
Использование телевизора в качестве монитора для компьютера – это самый простой вариант, где нужен специальный кабель или Wi-Fi адаптер.
Но, а если надо подключить монитор к телевизору без компьютера, тут все зависит от дисплея и платы, установленной в него. Возможно, она оснащена декодером для получения изображения. Если же нет, то следует менять плату – а это удовольствие может стоить больше, чем купить небольшой TV.
О способах соединения ПК и ТВ смотрите следующее видео:
youtube.com/embed/hmpCaAFc4R4?feature=oembed” frameborder=”0″ allow=”accelerometer; autoplay; encrypted-media; gyroscope; picture-in-picture” allowfullscreen=””/>Проводное подключение телевизора к компьютеру
Соединить ПК и телевизор можно с помощью кабелей с одинаковыми коннекторами или переходниками.
К таким кабелям (папа-папа) относятся:
- Display Port – стандарт сигнального интерфейса для цифровых экранов (поддерживает 8K).
- HDMI – интерфейс мультимедиа высокой четкости (поддерживает 8K).
- DVI – устаревший интерфейс для передачи видеоизображения на ЖК мониторы, проекторы (максимальное разрешение 1920×1200 пикселей)
- VGA – устаревший интерфейс соединения экранов на электро-лучевых трубках (макс разрешение 1280×1024 пикселей).
Кроме этого, можно использовать переходники (первый коннектор подключается к видеокарте, второй к телевизору):
- HDMI – DVI;
- Display Port – HDMI;
- HDMI – Display Port;
- Display Port – DVI;
- DVI – VGA.

Если соединяете одновременно дисплей для ПК и телевизор, подключайте только к одной видеокарте. Не подключайте включенные к электропитанию устройства, чтобы это не привело к выгоранию портов.
В настройках Windows для выбора режима:
- Откройте командой Win+Iпараметры и перейдите в «Система» – «Дисплей».
- Опуститесь вниз к разделу «Несколько дисплеев» и выберите нужный вариант.
Беспроводное подключение ПК к телевизору
В этом случае монитор уже подключен к ПК через кабель. Чтобы подсоединить его к телевизору «по воздуху», нужно соблюдение следующих условий:
- В компьютере был установлен Wi-Fi адаптер.
- Телевизор был SMART или же подключался к TV-box.
Технология Miracast поддерживается Windows, Android, Tizen, webOS и прочими системами, поэтому подключить по Wi-Fi два устройства очень просто. На компьютере Windows:
- Нажмите Win+P и выберите «Подключение к беспроводному дисплею».

- Начнется поиск устройств.
- В это время на телевизоре запустите аналогичный поиск через функцию
- Выберите найденное устройство и дождитесь завершения соединения.
Готово. С помощью технологии Miracast проецируется содержимое экрана монитора на экране ТВ.
Создание телевизора из монитора
По теме раздела есть отличное видео:
Создать полноценный ТВ из дисплея можно с помощью:
- Смарт приставки (TV-box) – соединение через Ethernet или Wi-Fi, использование IPTV.

- Тюнера для подключения к материнской плате компьютера (устанавливается в системном блоке ПК).
- Внешней платы, подключаемой к компьютеру/ ноутбуку через ExpressCard.
- Внешний TV-тюнер, соединяемый c монитором напрямую по HDMI.
Первый и четвертый варианты – это два независимых устройства, подключаемые к монитору напрямую. Первый – через сетевой витопарный кабель, второй – через коаксиальный телевизионный кабель.
Не во всех дисплеях есть встроенные колонки, поэтому к устройствам через специальный аудио выход или mini-jack нужно будет подключить аудио аппаратуру. Если в мониторе колонки присутствуют, а соединили вы устройства по HDMI – звук будет проигрываться через них.
Второй и третий – это дополнительные устройства, работающие только с подключением к компьютеру.
Заключение
Подключить монитор к телевизору можно через компьютер, или в том случае, если у дисплея есть собственная материнская плата. Если нужно подключить два дисплея, это можно сделать с помощью кабелей или переходников. А если нужно соорудить из монитора телевизор, в этом помогут ТВ-тюнеры или умные Android-приставки.
Если нужно подключить два дисплея, это можно сделать с помощью кабелей или переходников. А если нужно соорудить из монитора телевизор, в этом помогут ТВ-тюнеры или умные Android-приставки.
КАК ИЗ МОНИТОРА СДЕЛАТЬ ТЕЛЕВИЗОР — что нужно для этого
Покупка телевизора — удовольствие не из дешевых, а переделка б/у монитора в телевизор — приемлемое по средствам занятие. Пишем о секретах, с помощью которых можно все сделать своими руками. В помощь — этот мануал в 5 подходов превратить дисплей в полноценный TV.
Читайте: Топ-10 лучших мониторов с разрешением Full HD — рейтинг популярных моделей
Из какого монитора можно сделать телевизор
Из любого. Будь-то новейшие IPS, Амолед, TFT или устаревшие ЭЛТ экраны. Разновидность матрицы, формат и другие параметры прибора не помешают сделать телевизор из монитора своими руками, если подобрать правильный метод.
Единственное различие — в зависимости от используемой модели может меняться качество выводимого изображения.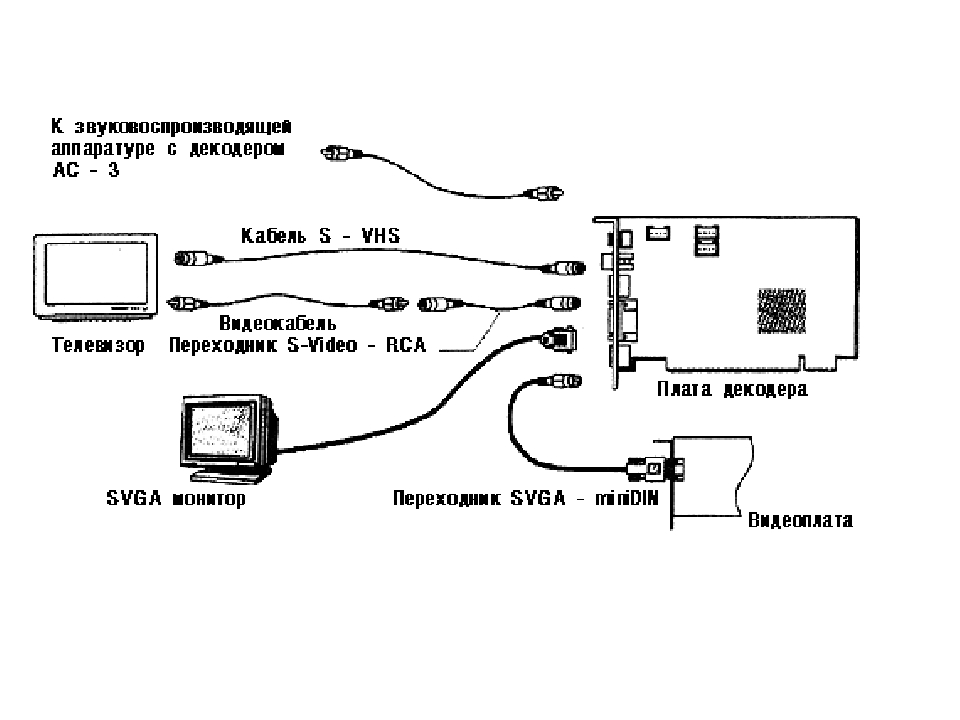 Ну, и удобство использования (куда же без этого).
Ну, и удобство использования (куда же без этого).
Как из монитора сделать телевизор
Без дополнительных аксессуаров не обойтись. Даже если приходится иметь дело с приставкой подороже или с бюджетным переходником. Поэтому нужно внимательно изучить нижеописанные способы и выбрать то, что устроит по затратам.
Приставка Smart TV
Большинство устройств коннектятся через HDMI. Если у экрана, как в P2418D, предусмотрен такой разъем — считай, дело в шляпе. Один конец эйчдиэмай шнура подсоединяется к приставке, второй — к экрану.
Если же устройство оснащено другими гнездами, придется брать переходник с HDMI на VGA или DVI. Или подключаться через конвертер.
Дополнительно пригодятся:
- переходник с аудиовыходом, поскольку VGA и DVI передает только картинку. Без звука;
- колонки, которые нужно подсоединить к аудиоразъему на конвертере;
- доступ в Интернет, иначе приставка окажется бесполезной, т.к. без выхода во всемирную сеть «умный» гаджет работать не будет.

Нюанс: доступна будет только онлайн-трансляция каналов + серфинг инета.
Полезно: Что лучше для монитора: DVI или HDMI – сравнение 2 интерфейсов
ТВ-тюнер
Это компактное приспособление принимает телевизионный сигнал и передает на экран. Современные варианты, такие как 2E-T2001, имеют несколько входов для подсоединения того же HDMI. Поэтому провода с соответствующими разъемами и самого ресивера достаточно, чтобы превратить монитор в ТВ.
Использовать тюнер — надежный способ, как из монитора (допустим, VG240Y) сделать телевизор без компьютера. И вот почему:
- Через «тюльпаны» можно дополнительно подключить к приемнику другие девайсы, например, проектор, DVD и пр.
- Наличие mini jack позволяет беспроблемно подсоединить к тюнеру внешнюю акустику. Некоторые варианты имеют встроенный динамик, можно обойтись без колонок.
- В комплекте предоставляется пульт, а значит можно «клацать» каналы на мониторе так же, как на TV.

Важно: если на дисплее нет подходящего разъема для прямого коннекта, тюнер можно подключить через переходники типа VGA to HDMI либо HDMI-DVI.
Телевизионный тюнер, как и телек, потребует подключения комнатной или внешней антенны. Зато не нужен будет выход в инет.
Телефон или планшет
Мобильные гаджеты оснащены разъемами USB в micro-формате или Type-C. Часто эти гнезда не совпадают с портами на мониторе. Выход на поверхности.
|
Инструкция |
Разъемы монитора | |
| HDMI | VGA | |
| Что нужно | Адаптер MHL | Переходник с USB-C на VGA |
| Порядок действий | 1. Подключить конвертер к телефону или планшету. | |
2. 2.Один конец шнура присоединить к переходнику со стороны HDMI или VGA, другой — в аналогичный разъем монитора. |
||
| Установка драйверов | Не потребуется | |
Смотреть ТВ-каналы проще через инет. Можно зайти на официальные странички телеканалов или воспользоваться онлайн-кинозалами, типа Мегого. Если нет выхода в Сеть на дисплей, можно выводить видео или картинки, хранящиеся в памяти планшетника, телефона.
Читайте: Как подключить планшет к телевизору или монитору: 7 способов на все случаи жизни
Компьютер или ноутбук
Выбираем, исходя из наличия техники, которая есть у пользователя:
|
Инструкция |
ПК | Ноут |
|---|---|---|
| Подоготовка | Проверить наличие 2-х одинаковых интерфейсов подключения на мониторе и ПК или ноуте. Если совпадений нет — приобрести соответствующий переходник.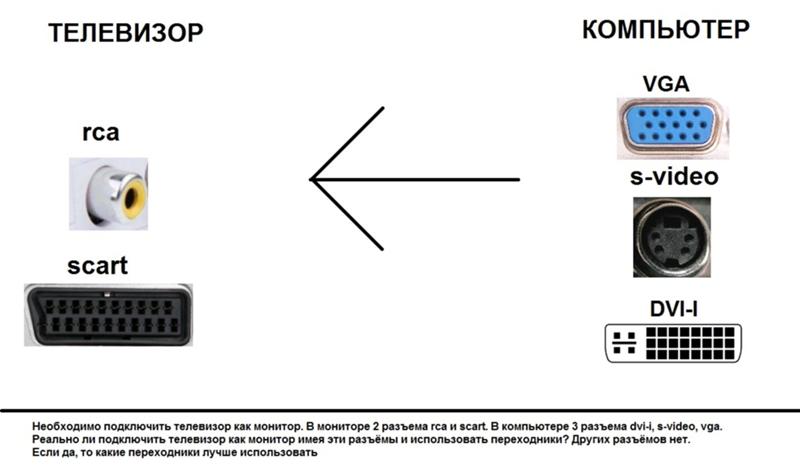 |
|
| Основные действия | Кабелем соединить оба устройства, учитывая вид разъема на приборах. | |
| Настройки | Перейти в настройки экрана, чтобы изменить при необходимости разрешение, ориентацию и пр. | Можно изменить режим работы внешнего дисплея. Например, выбрать «Дублировать» или «Только второй экран». |
Полезно: Как подключить монитор к системному блоку: 4 шага
Покупка специальной платы
Для начала нужно приобрести универсальную плату или скайлер.
Инструкция, как из компьютерного монитора (такого как G24C4) сделать телевизор.
- Отвинтить заднюю панель экрана.
- Отыскать и отсоединить плату расширения от шлейфа.
- Установить новую, припаять шлейф.
- С помощью джампера выставить ток на матрицу (это 12 В, но надежнее — смотреть в инструкции к плате).

- Поставить ИК-сенсор (внутри или снаружи корпуса).
- Поместить снятые запчасти обратно.
- Поставить заднюю крышку на место.
- Приступить к тестированию работы монитора в качестве ТВ.
Наглядно этот процесс показан в видео в конце статьи.
Важно: если на устройство не истекла гарантия, лучше отказаться от затеи перевоплощения экрана в телевизор. Если что-то пойдет не так, ремонтировать придется за свой счет.
Как сделать звук
Можно использовать:
На заметку: по HDMI можно передавать картинку и звук. VGA и DVI транслируют только изображение.
Рекомендуем: Типы мониторов – какие виды мониторов существуют: 7 разновидностей экранов
Так что не обязательно выбрасывать б/у монитор. Немного времени, небольшие затраты и он «превратится» в TV, который можно поставить на кухне или на даче. Каким образом модернизировать электронику — на выбор читателя, который уже знает, как из ЖК или ЭЛТ монитора сделать телевизор для дома, офиса, загородного строения своими руками.
Как Подключить Телевизор к Компьютеру в Качестве Монитора Через Кабель HDMI, Провод VGA или USB для Передачи Звука и Экрана без WiFi
Существует несколько ситуаций, когда необходимо подключить телевизор к компьютеру по кабелю HDMI или VGA в качестве монитора, чтобы транслировать изображение и звук без использования беспроводной сети WiFi. Благо, что современные модели Смарт ТВ полностью поддерживают возможность передачи картинки с компьютера или ноутбука через телевизор. Способ подключения ТВ по кабелю HDMI или VGA самый распространенный и подходит для любой модели — Samsung, LG, Philips, Sony и т.д. Поэтому уверен, что эта информация будет вам полезной.
Достаточно часто бывают такие ситуации, когда целесообразно подключать телевизор к компьютеру, чтобы иметь вместо маленького экрана монитор покрупнее. Например, если вы играете в игру, гораздо приятнее все смотреть на большом дисплее. Или если вы хотите посмотреть фильм из интернета напрямую на ТВ, а ваш зомбоящик не поддерживает подключение к интернету.
Или если вы хотите посмотреть фильм из интернета напрямую на ТВ, а ваш зомбоящик не поддерживает подключение к интернету.
Если с коннектом ТВ к беспроводным наушникам или колонке все понятно сразу — это делается просто через настройки Bluetooth, то здесь ситуация менее очевидна. Хотя по большому счету, в подключении телевизора к компьютеру ничего сложного нет — справиться с этим может даже ребенок. Главное — знать, какие входные разъемы есть у ТВ, который мы хотим задействовать в качестве монитора.
Как подключить телевизор к компьютеру вместо монитора?
Алгоритм подключения телевизора к ПК в качестве монитора следующий:
- Посмотреть соответствие разъемов на корпусе ТВ и материнской плате или видеокарте компьютера
- Подобрать подходящий кабель — HDMI, VGA, DVI, DisplayPort, Thunderbolt
- Подключить кабелем телевизор к компьютеру
- Настроить отображение экранов мониторов
Какой тип подключения выбрать — аналоговый или цифровой?
Не вдаваясь в подробности, которых не нужно знать простому потребителю телевизора, скажу, что есть два типа передачи и приема сигнала радиовещания с компьютера — аналоговый и цифровой.
При аналоговом станция-передатчик посылает сигнал из электромагнитных волн, которые вызывают колебания в антенне приемника, то есть телевизора, и дают представление, какую картинку и звук показывать на экране. Аналоговое вещание — это центральное телевидение, которое ловится всеми подряд, даже самыми древними, телевизорами.
При цифровом на станции-передатчике данный сигнал кодируется в цифровой код, который принимается и распознается приемником. Таким образом получается, что аналоговый сигнал может приходить с искажениями, вызываемыми другими волнами. Цифровой же, если он есть, приходит в абсолютно чистом виде. Также аналоговый сигнал могут принять любые устройства, которые настроены на работу по тому же принципу, что и передающая станция. Цифровой же надежно защищается кодом, который невозможно распознать, если ваше устройство не имеет к нему точного ключа.
Три способа подключить ТВ в качестве монитора ПК для трансляции экрана
Исходя из всего вышесказанного, есть три способа подключить телевизор к компьютеру в качестве монитора:
- через кабели с аналоговыми разъемами,
- с цифровыми,
- либо из цифровых в аналоговые через специальный конвертер.

Из одного типа в другой напрямую подключить через компьютер телевизор не получится. Все эти сложности происходят из-за того, что на вашем TV может не оказаться того единственного разъема, который есть на вашем компе. И хотя на современных моделях есть большинство из них и какой-то вариант прямого подключения должен обязательно подойти, иногда бывает такое, что у вас все-таки старый монитор или компьютер, где чего-то нет.
Также следует отделить подключение именно видео-сигнала и аудио — они в большинстве случаев происходят раздельно.
Кабели для передачи видео сигнала с компьютера на телевизор
Перечислю несколько основных типов передачи видео изображения с компьютера на телевизор.
VGA (или D-Sub)
Этот выход для подключения через компьютер телевизора имеют почти все мониторы, телевизоры и компьютеры, за исключением разве что только некоторых недорогих моделей ноутбуков и нетбуков. Стандартный, самый старый аналоговый способ соединения монитора с системным блоком.
DVI
Более продвинутое соединение, которое работает как с аналоговыми, так и с цифровыми мониторами. Имеет свои подгруппы:
- DVI-D — работает только с цифровым соединением
- DVI-A — только с аналоговым типом
- DVI-I — с обоими типами
Очень часто можно видеть, как через переходник кабель DVI-A или DVI-I соединяется с VGA.
S-Video
Еще один популярный разъем. В основном он присутствует на некомпьютерной технике, поэтому для подключения компьютера к телевизору по этому порту понадобится переходник, либо конвертер, если речь идет, например, о VGA.
RCA
Уже давно устаревший разъем, который однако встречается на всех версиях телевизоров и самый удобный для самостоятельного обжима в домашних условиях. Ведь достаточно просто купить обычные одножильные коаксиальные кабели и соединить их с повсеместно продающимися вилками-насадками. Состоит из трех проводов — два аудио и один видео. Его еще называют за характерную разноцветность разъемов «тюльпаны». При отсутствии соответствующих разъемов легко вспользоваться переходниками или конвертерами на S-video или VGA.
При отсутствии соответствующих разъемов легко вспользоваться переходниками или конвертерами на S-video или VGA.
Scart
Современный разъем, позволяющий добиться высокого качества картинки и передавать одновременно видео и аудио сигнал. Им оснащены все современные TV, но в компьютере может отсутствовать. В этом случае целесообразно также использовать переходник, например на VGA, RCA или S-Video с дополнительным звуковым проводом.
HDMI
Еще один современный разъем для подключения телевизора к компьютеру с одновременной передачей аудио и видео высокого качества. HDMI разъемы есть у современных компьютеров и ноутбуков, однако если предстоит подключить далеко расположенный монитор, то длинный кабель будет стоить очень дорого и целесообразнее будет подключиться к нему другими видами кабелей. Можно также использовать переходник на DVI-I. А вот организовать переходник с подключения HDMI на VGA не получится, так как через HDMI — сигнал цифровой, а VGA аналоговый. Для этого нужен специальный видеоконвертер, превращающий цифровой сигнал в аналоговый. Особенностью этого разъема является также одновременная передача аудио и видео сигналов.
Для этого нужен специальный видеоконвертер, превращающий цифровой сигнал в аналоговый. Особенностью этого разъема является также одновременная передача аудио и видео сигналов.
Есть еще несколько новых разъемов для подключения компьютера к телевизору и монитору. Такие как UDI, DisplayPort и Thunderbolt.
Несмотря на многообразие переходников, для минимальных потерь в качестве видеокартинки лучше все-таки использовать одинаковые разъемы на обоих устройствах. Скорее всего, из всего этого многообразия хотя бы один способ совпадет. Если же все-таки Вам нужен переходник из одного стандарта в другой, то не спешите покупать переходники.
Показать результатыПроголосовало: 12185
Проконсультируйтесь у продавца, сообщив ему точно из какого разъема в какой вам нужно перекодировать видео и что конкретно для этого нужно. В одних случаях будет достаточно просто переходников, в других — понадобятся специальные преобразователи.
Как передать звук от компьютера на подключенный телевизор?
Подключение звука от компьютера к телевизору происходит при помощи кабеля, у которого на одном конце стандартный компьютерный разъем MiniJack, а на другом — два аудио тюльпана (RCA) для стерео звучания.
Либо при помощи вставки в аудио-выход компьютера переходника для тюльпанов. В этом случае, опять же, сделать тюльпаны можно легко собственноручно.
На компьютере один конец, который MiniJack (обычная вилка стандартных наушников), вставляется в гнездо, рядом с которым нарисованы наушники. Обычно он зеленого цвета.
А в телевизоре в два входа для тюльпанов, обычно красного и белого (или черного) цветов.
Как подключить телевизор к компьютеру в качестве монитора через кабель HDMI?
Теперь давайте непосредственно на практике посмотрим, как происходит подключение ТВ в качестве монитора для компьютера при помощи провода. Возьмем самый простой и современный вариант — кабель HDMI, который позволит передать с ПК на телевизор одновременно и звук, и картинку. Данный разъем присутствует на всех выпущенных в последние годы моделях и очень часто имеется на ноутбуках и современных видеокартах в компьютерах.
Соединяем кабелем компьютер и ТВ кабелем через соответствующие разъемы HDMI.
Берем пульт от телека и нажимаем кнопку «Input», где выбираем в качестве источника сигнала порт HDMI под номером, который соответствует входу на ТВ, куда вы подключили кабель от ПК.
Автоматически видео и аудиосигнал будет пойман с вашего компьютера и на двух экранах появится идентичная картинка.
Если же телевизор не был обнаружен в Windows в качестве второго монитора для ПК, то необходимо зайти в параметры экрана с «Рабочего стола» и принудительно запустить поиск.
Если на компьютере отсутствует HDMI, то можно использовать один из других типов кабелей, но придется отдельно тянуть звук и видео. Например, через популярный старый разъем VGA, который присутствует на очень многих устройствах. А аудио провести через обычный тюльпан. Либо воспользоваться упомянутыми выше переходниками. В таком случае уже в ТВ в качестве источника аудио и видео нужно будет указать те разъемы, которые вы задействовали.
Однако иметь на двух мониторах одинаковое изображение не всегда бывает удобно, например, если хотите на ТВ смотреть фильм и одновременно работать на компьютере в какой-либо программе. Подробно о функциях разделения экрана я написал в статье про подключение второго монитора к ПК.
Если коротко, то есть четыре основных режима отображения картинки на экране:
- Только на компьютере
- Только на телевизоре
- Расширение пространства — когда монитор ТВ является продолжением компьютерного
- Дублирование экрана ПК на телевизоре
Нужный вам режим выбирается сочетанием клавиш «Win+P» в операционной системе Windows 10 на компьютере.
Как подключить телевизор к компьютеру без HDMI?
Бывает такая ситуация, когда на компьютере имеется только цифровой выход DVI, а на ТВ — HDMI, как их соединить в таком случае, ведь DVI не предназначен для передачи звука? Выход есть, но не всегда работает. Можно попробовать использовать переходник dvi-hdmi, подключенный к ПК. А к нему уже присоединить кабель hdmi и протянуть его до телевизора. При этом для передачи звука нужно на материнской плате с разъема встроенной звуковой карты S/PDIF (если он имеется, конечно) через внутренний кабель перекинуть аудио сигнал на аналогичный разъем видеокарты, чтобы он также подавался в выход DVI. Повторюсь — этот вариант может сработать не на всех моделях материнских плат и видеокарт, так что лучше выбирать способы попроще.
Как дублировать экран с компьютера на телевизор через wifi на Windows 7 или 10?
Вывод изображения экрана компьютера на телевизор можно реализовать не только по различным типам кабелей, но и по WiFi. Для этого есть несколько способов.
- На компьютерах с процессорами Intel и Windows 10 уже есть встроенная функция, которая называется Intel WiDi. С ее помощью легко без стороннего ПО дублировать экран компьютера на телевизор по беспроводному сигналу.
- Другой способ — использование технологии Miracast. Для этого нужно установить на телевизор отдельный MiraScreen адаптер. А на компьютер — приложение, с которым он будет работать. Этот вариант подходит для любой операционной системы, как Windows всей версий, так и для MacOS.
- Наконец, есть еще одно специально предназначенное для такого типа соединения устройство — видеосендеру. Об этом также поговорим в другой статье.
Вот такие способы подключить телевизор к компьютеру по кабелю HDMI или WiFi для трансляции с него изображения вместо монитора.
Видео инструкция
Спасибо!Не помоглоЦены в интернете
Александр
Выпускник образовательного центра при МГТУ им. Баумана по специальностям “Сетевые операционные системы Wi-Fi”, “Техническое обслуживание компьютеров”, “IP-видеонаблюдение”. Автор видеокурса “Все секреты Wi-Fi”
Задать вопрос
Как подключить телевизор к компьютеру
  windows | для начинающих
Идея подключить компьютер или ноутбук к телевизору может оказаться вполне разумной, если, к примеру, вы часто смотрите фильмы, хранящиеся на жестком диске, играете в игры, хотите использовать ТВ как второй монитор, да и во многих других случаях. По большому счету, подключение ТВ в качестве второго монитора компьютера или ноутбука (или же в качестве основного) для большинства современных моделей телевизоров не является проблемой.
В этой статье я подробно расскажу о том, как подключить компьютер к ТВ по HDMI, VGA или DVI, о различных типах входов и выходов, которые наиболее часто используются при подключении телевизора, о том, какие кабели или переходники могут потребоваться, а также о настройках Windows 10, 8.1 и Windows 7, с помощью которых вы сможете настроить различные режимы изображения с компьютера на телевизоре. Ниже рассмотрены варианты проводного подключения, если нужно без проводов, то инструкция здесь: Как подключить телевизор к компьютеру по Wi-Fi. Также может быть полезно: Как подключить ноутбук к телевизору, Как смотреть ТВ онлайн, Как подключить два монитора к компьютеру в Windows 10, 8 и Windows 7.
Пошаговая инструкция по подключению телевизора к ПК или ноутбуку
Начнем непосредственно с соединения ТВ и компьютера. Для начала, желательно выяснить, какой способ подключения будет оптимальным, наименее затратным и обеспечит наилучшее качество изображения.
Ниже не указаны такие разъемы как Display Port или USB-C/Thunderbolt, потому что такие входы на большинстве телевизоров в настоящее время отсутствуют (но не исключаю, что появятся в будущем).
Шаг 1. Определите, какие порты для вывода видео и аудио сигнала имеются на вашем компьютере или ноутбуке
- HDMI — Если у вас относительно новый компьютер, то очень вероятно, что на нем вы обнаружите порт HDMI — это цифровой выход, по которому одновременно может передаваться и видео в высоком разрешении и аудио сигнал. На мой взгляд, это оптимальный вариант, если вы хотите подключить телевизор к компьютеру, но способ может оказаться неприменим, если у вас старый телевизор.
- VGA — очень распространен (хотя на последних моделях видеокарт его и нет) и прост в подключении. Представляет собой аналоговый интерфейс для передачи видео, аудио по нему не передается.
- DVI — цифровой интерфейс передачи видео сигнала, присутствует почти на всех современных видеокартах. Через выход DVI-I может транслироваться и аналоговый сигнал, поэтому переходники DVI-I — VGA обычно работают без проблем (а это может пригодиться при подключении телевизора).
- S-Video и композитный выход (AV) — могут быть обнаружены на старых видеокартах, а также на профессиональных видеокартах для монтажа видео. Обеспечивают не самое лучшее качество изображения на телевизоре с компьютера, однако могут стать единственным способом подключить старый телевизор к компьютеру.
Это все основные типы разъемов, используемые для подключения ТВ к ноутбуку или ПК. С большой вероятностью, вам придется иметь дело с одним из вышеперечисленных, так как именно они обычно присутствуют на ТВ.
Шаг 2. Определите типы видео входов, присутствующих на телевизоре
Посмотрите, какие входы поддерживает ваш телевизор — на большинстве современных вы сможете найти HDMI и VGA входы, на более старых — S-video или композитный вход (тюльпаны).
Шаг 3. Выберите, какое подключение вы будете использовать
Сейчас я по порядку перечислю возможные типы подключения телевизора к компьютеру, при этом сначала — оптимальные с точки зрения качества изображения (кроме этого, используя данные варианты, подключить проще всего), а затем — пару вариантов на крайний случай.
Возможно, вам придется приобрести соответствующий кабель в магазине. Как правило, цена их не слишком велика, а обнаружить различные кабели можно в специализированных магазинах радиотоваров или же в различных торговых сетях, где продают потребительскую электронику. Отмечу, что различные HDMI кабели «с золотым покрытием» за дикие суммы нисколько не повлияют на качество изображения.
- HDMI — HDMI. Оптимальный вариант, достаточно приобрести кабель HDMI и соединить соответствующие разъемы, передается не только изображение, но и звук. Возможная проблема: Не работает звук по HDMI с ноутбука или компьютера.
- VGA — VGA. Также простой в реализации способ подключения ТВ, потребуется соответствующий кабель. Такие кабели есть в комплекте со многими мониторами и, возможно, у вас обнаружится неиспользуемый. Также можно купит в магазине.
- DVI — VGA. То же, что и в предыдущем случае. Может потребоваться либо переходник DVI-VGA и кабель VGA, либо просто кабель DVI-VGA.
- S-Video — S-Video, S-Video — композитный (через переходник или соответствующий кабель) или композитный — композитный. Не самый лучший способ подключения в связи с тем, что изображение на экране телевизора окажется не четким. Как правило, при наличии современной техники не используется. Подключение осуществляется аналогично подключению бытовых проигрывателей DVD, VHS и остальных.
Шаг 4. Подключите компьютер к телевизору
Хочу предупредить, что это действие лучше производить, полностью выключив телевизор и компьютер (в том числе выключив из розетки), в противном случае, хоть и не очень вероятна, но возможна порча оборудования вследствие электрических разрядов. Соедините нужные разъемы на компьютере и телевизоре, после чего включите и то и другое. На телевизоре выберите соответствующий входной видео сигнал — HDMI, VGA, PC, AV. При необходимости, ознакомьтесь с инструкцией к телевизору.
Примечание: если вы подключаете ТВ к ПК с дискретной видеокартой, то вы можете заметить, что на задней панели компьютера есть два расположения разъемов для вывода видео — на видеокарте и на материнской плате. Рекомендую подключать телевизор в том же расположении, куда подключен монитор.
Если все было сделано правильно, то, скорее всего, экран телевизора начнет показывать то же, что и монитор компьютера (может, и не начать, но это решаемо, читайте далее). Если же монитор не подключен, то будет показывать только ТВ.
Несмотря на то, что телевизор уже подключен, вы скорее всего, столкнетесь с тем, что изображение на одном из экранов (если их два — монитор и телевизор) будет искаженным. Также, возможно, вы захотите, чтобы телевизор и монитор показывали разные изображения (по умолчанию устанавливается зеркальное отображение — одинаковое на обоих экранах). Перейдем к настройке связки ТВ-ПК сначала на Windows 10, а затем — в Windows 7 и 8.1.
Настройка изображения на ТВ с ПК в Windows 10
Для вашего компьютера подключенный телевизор является просто вторым монитором, соответственно и все настройки производятся в параметрах монитора. В Windows 10 можно выполнить необходимые настройки следующим образом:
- Зайдите в Параметры (Пуск — значок шестеренки или клавиши Win+I).
- Выберите пункт параметров «Система» — «Дисплей». Здесь вы увидите два подключенных монитора. Чтобы узнать, номер каждого из подключенных экранов (они могут не соответствовать тому, как вы их расставили и в каком порядке подключили) нажмите кнопку «Определить» (в результате соответствующие номера появятся на мониторе и телевизоре).
- Если расположение не соответствует фактическому, вы можете перетащить один из мониторов мышью вправо или влево в параметрах (т.е. изменить их порядок, чтобы он соответствовал фактическому расположению). Это актуально только в случае, если вы используете режим «Расширить экраны», о чем далее.
- Важный пункт параметров находится чуть ниже и озаглавлен «Несколько дисплеев». Здесь вы можете установить, как именно работают два экрана в паре: Дублировать эти экраны (одинаковые изображения с важным ограничением: на обоих можно выставить только одинаковое разрешение), Расширить рабочий стол (на двух экранах будет разное изображение, один будет являться продолжением другого, указатель мыши будет передвигаться с края одного экрана на второй, при правильно заданном расположении), Отображать только на одном экране.
В целом, на этом настройку можно считать завершенной, разве что следует убедиться, что для ТВ установлено правильное разрешение (т.е. физическое разрешение экрана телевизора), настройка разрешения производится после выбора конкретного экрана в параметрах дисплея Windows 10. Если у вас не отображается два дисплея, может помочь инструкция: Что делать, если Windows 10 не видит второй монитор.
Как настроить изображение на телевизоре с компьютера и ноутбука в Windows 7 и Windows 8 (8.1)
Для того, чтобы настроить режим отображения на двух экранах (или на одном, если вы собираетесь использовать только телевизор в качестве монитора), кликните правой кнопкой мыши в пустом месте рабочего стола и выберите пункт «Разрешение экрана». Откроется окно следующего вида.
Если у вас одновременно работают и монитор компьютера и подключенный телевизор, но вы не знаете, какой из них какой цифре (1 или 2) соответствует, вы можете нажать кнопку «Определить», чтобы выяснить это. Также вам потребуется уточнить физическое разрешение вашего телевизора, как правило, на современных моделях это Full HD — 1920 на 1080 пикселей. Информация должна иметься в инструкции по эксплуатации.
Настройка
- Выберите кликом мыши миниатюру, соответствующую телевизору и установите в поле «Разрешение» то, которое соответствует его реальному разрешению. В противном случае, картинка может оказаться не четкой.
- Если используется несколько экранов (монитор и ТВ), в поле «Несколько дисплеев» выберите режим работы (далее — подробнее).
Можно выбрать следующие режимы работы, некоторые из них могут потребовать дополнительной настройки:
- Отобразить рабочий стол только на 1 (2) — второй экран отключается, изображение будет отображаться только на выбранном.
- Дублировать эти экраны — на обоих экранах отображается одинаковое изображение. В случае, если разрешение этих экранов разное, вероятно появление искажений на одном из них.
- Расширить эти экраны (Расширить рабочий стол на 1 или 2) — в данном случае рабочий стол компьютера «занимает» сразу оба экрана. При выходе за границы экрана вы переходите на следующий экран. Для того, чтобы правильно и удобно организовать работу вы можете перетаскивать миниатюры дисплеев в окне настройки. Например, на картинке ниже экран 2 — это телевизор. При подведении мыши к правой его границе я попаду на монитор (экран 1). Если я хочу изменить их расположение (потому что они на столе стоят в другом порядке), то в настройках я могу перетащить экран 2 в правую часть, так чтобы первый экран оказался слева.
Примените настройки и пользуйтесь. Оптимальный вариант, на мой взгляд — это расширить экраны. Сначала, если вы никогда не работали с несколькими мониторами, это может показаться не совсем привычно, но потом, скорее всего увидите преимущества такого варианта использования.
Надеюсь, всё получилось и работает исправно. Если же нет и с подключением телевизора есть какие-то проблемы, задавайте вопросы в комментариях, я постараюсь помочь. Также, если задача — не передача изображения на телевизор, а простое воспроизведение видео, хранящегося на компьютере на вашем Смарт ТВ, то, возможно, более оптимальным способом будет настройка DLNA сервера на компьютере.
А вдруг и это будет интересно:
Телевизор в качестве монитора | Televizor-info.ru
На большом экране телевизора любое изображение выглядит более красочно и эффектно. Именно поэтому многие владельцы компьютеров задумывались о том, как использовать телевизор в качестве монитора. Можно использовать телевизор как в качестве дополнительного, так и в качестве основного монитора.
data-ad-client=”ca-pub-2575503634248922″
data-ad-slot=”3433597103″
data-ad-format=”link”>
Все зависит исключительно от Ваших предпочтений. Конечно, можно приобрести компьютерный монитор большой диагонали и не поднимать вопрос подключения телевизора. Однако такая покупка однозначно влетит в копеечку, ведь телевизоры большим экраном стоят гораздо дешевле, чем мониторы. Итак, в данной статье мы рассмотрим все варианты подключения, которые позволят Вам использовать телевизор в качестве монитора.
Всякий ли телевизор подойдет?
На самом деле существует несколько способов соединения. Все зависит от того, какая видеокарта установлена на Вашем компьютере и какие разъемы присутствуют на телевизоре. Но перед подключением давайте разберемся, какими параметрами должен обладать телевизор, чтобы стать полноценным монитором? Итак, одним из основных параметров, который повлияет на комфорт Вашей работы — это разрешение телевизора. Изображение на телевизоре с большой диагональю, но маленьким разрешением будет крупнозернистым, и с близкого расстояния будет выглядеть просто ужасно. Минимально рекомендуемое разрешение для телевизора-монитора составляет 1920×1080 пикселей, но лучше еще больше. Так для телевизора с диагональю более 30 дюймов этого будет уже мало.
Для того чтобы использовать телевизор в качестве монитора, лучше всего обратить внимание на широкоформатные телевизоры с минимальным разрешением 1920×1080 Full Hd и диагональю более 19−25 дюймов, иначе смысл использования телевизора вместе с компьютером вообще теряется. Если у Вас возникнут проблемы при использовании телевизора-монитора, прочитайте следующие советы.
Используем VGA разъем
На любой современной видеокарте можно обнаружить разъем VGA. Обычно он используется для вывода информации на монитор. Если Вы собираетесь использовать телевизор в качестве основного монитора можно использовать этот разъем. Для подключения Вам понадобится стандартный VGA кабель. Один конец кабеля подсоедините к разъему VGA OUTPUT на видеокарте компьютера, а второй — к VGA INPUT на панели телевизора. При таком соединении вся информация будет выводиться на экран телевизора. Однако такой вариант не всегда удобный. На большом экране можно очень комфортно смотреть фильмы, играть в видеоигры, но в некоторых ситуациях для работы проще использовать небольшой монитор. При использовании телевизора в качестве основного экрана появляется необходимость его постоянной работы, что не всегда удобно.
Так телевизор чаще используют в качестве дополнительного монитора. Для этого на видеокарте должно быть два разъема VGA. Уместно вспомнить, что такую модель найти практически невозможно, да и, наверное, не имеет смысла. На современных видеокартах практически всегда можно найти разъем DVI, который пригодится для подключения телевизора. Очень часто в комплекте с видеокартой идет переходник DVI-VGA. При его наличии мы фактически получаем в наше распоряжение два разъема VGA, которые можно выгодно использовать для подключения телевизора. В итоге Вам понадобится пара VGA кабелей. Один для подключения к видеокарте стандартного монитора, второй — для телевизора.
Для того чтобы подключенные устройства нормально работали нужно произвести определенные настройки. Кликните правой кнопкой мыши по рабочему столу и зайдите в «Разрешение экрана». В появившемся меню необходимо определить какой монитор будет основным, а какой дополнительным. Также при желании можно установить разрешение и ориентацию изображения.
Пункт «Несколько экранов» определяет варианты использования дополнительного экрана. Выберите «Расширить эти экраны». Теперь вся информация будет выводиться на основной монитор, а дополнительный будет его расширять. Это значит, что при желании можно при помощи мыши перетащить любое видео на экран телевизора и наслаждаться большим, качественным изображением.
Используем HDMI разъем
Если на видеокарте и телевизоре имеется разъем HDMI, можно его использовать для цифрового подключения. Вам понадобится кабель HDMI-HDMI с помощью которого необходимо соединить разъем HDMI на видеокарте и HDMI IN на телевизоре. Качество передачи сигнала при таком соединении на высоком уровне. Если есть возможность, постарайтесь при использовании телевизора в качестве монитора осуществлять подключение именно с помощью HDMI соединения.
Используем разъем DVI
Для того чтобы в максимальной степени насладиться качественным изображением на широкоформатном телевизоре, можно использовать разъем DVI. Он используется на большинстве видеокарт и если такой порт установлен на Вашем телевизоре, то с помощью кабеля DVI— DVI можно осуществить подключения высокого качества и использовать телевизор в качестве монитора. Учтите, что существует несколько типов разъемов DVI, и это обязательно нужно учитывать при покупке кабеля иначе изображение не будет передаваться. Обязательно уточните, какого типа порты DVI Вы имеете.
DVI-D — передача цифрового сигнала высокого качества, используется для качественной передачи видео информации.
DVI-A — передача аналогового сигнала, пониженное качество связанное с преобразованием сигнала из «цифры в аналог».
DVI-I — универсальная передача как цифрового, так и аналогового сигнала.
Используем S-Video
Разъем S-Video продолжают устанавливать на некоторых видеокартах. С его помощью можно подключить телевизор к компьютеру и использовать его в качестве монитора. Сигнал будет передаваться в аналоговой форме. Вам понадобится S-Video кабель, при помощи которого нужно соединить выход S-Video на видеокарте и вход S-Video IN на телевизоре. Следует отметить, что при таком соединении достигается нормальное качество передачи сигнала.
Композитный разъем
Довольно распространенный метод подключения — с помощью композитного разъема. Данный разъем наверняка присутствует на Вашем телевизоре. Качество передачи сигнала оставляет желать лучшего. Использовать данное подключение лучше только тогда, когда другие варианты невозможны. Для соединения Вам понадобится обычный композитный кабель с «тюльпанами» на концах. Соедините композитный разъем видеокарты с разъемом VIDEO IN на телевизоре. Интересный момент, в большинстве случаев по умолчанию на видеокартах установлен режим передачи видеосигнала по S-Video. Когда Вы подключаете композитный кабель, происходит автоматическое распознавание соединения и переключение на передачу сигнала по композиту. Если этого не произошло, необходимо в настройках видеокарты явно указать способ передачи видеосигнала.
Еще одна возможная трудность состоит в том, что видеокарты некоторых производителей неохотно переключаются на передачу изображения по композиту. Даже в том случае, когда это указано в настройках. При этом изображение получается искаженным и черно-белым. Если Вы столкнулись с такой проблемой. Используйте кабель на одном конце которого разъем S-Video (подключить к видеокарте), а на другом — «тюльпан» (подключить к телевизору).
Важно!!! Все манипуляции по подключению телевизора к компьютеру проводите при выключенной и обесточенной технике во избежание ненужных повреждений. Настройки телевизора как монитора проводятся аналогично как в первом способе подключения (с помощью VGA).
Выводы
Использовать телевизор в качестве монитора, несомненно, можно. Если Вы хотите наслаждаться качественным изображением на большом экране, а материальных средств на покупку большого монитора нет, можно смело использовать телевизор. Способов подключения телевизора несколько и Вы всегда можете выбрать самый оптимальный для своего случая. И, конечно же, стоит обращать внимание на параметры телевизора. Так если разрешение Вашей модели невысокое, то с близкого расстояния будут видны пиксели, что не очень комфортно при работе.
на Ваш сайт.
Как одновременно подключить к компьютеру монитор и телевизор
Главная » Статьи » Как одновременно подключить к компьютеру монитор и телевизорКак подключить телевизор или второй монитор к компьютеру
В сегодняшней статье мы решили описать процесс подключения телевизора к компьютеру. Согласитесь, куда удобнее смотреть видео и игры на большом экране телевизора. Тем более, что современные видеокарты оснащены для этого специальным выходом. К тому же, не менее практичным было бы использовать дополнительный монитор. Особенно при работе с ноутбуком. Итак, в данной статье мы подробно расскажу о том, как осуществить подключение телевизора или второго монитора к компьютеру, в какой последовательности и какие изменения необходимо произвести в настройках видеокарты.
Сперва давайте вкратце рассмотрим какие распространенные выходы на видеокарте компьютера можно сегодня встретить:
D-sub (больше известен как VGA). Тип передаваемого сигнала — аналоговый. Этот интерфейс практически потерял позиции на рынке. Однако до сих для совместимости со старым типом мониторов многие видеокарты оснащены таким разъемом. С появлением цифрового телевидения он стал не удовлетворять необходимым параметрам и взамен ему уже давно придумали новые типы передачи сигнала.
DVI. Первый цифровой видеоинтерфейс. Благодаря нему качество передаваемого изображения на порядок выше чем у VGA. Но все же имеет на сегодняшний день определенные ограничения, а именно — отсутствие поддержки очень высоких разрешений экранов и возможность передачи только видео сигнала.
HDMI. Современный цифровой видеоинтерфейс с помощью которого появилась возможность одновременно передавать видео и аудио сигнал высокого качества на ультра высоких разрешениях экрана.
В этой статье мы продемонстрируем подключение телевизора к компьютеру именно через HDMI интерфейс. Почему? Сейчас объясним. Конечно же, на устаревших компьютерах может и не оказаться HDMI выхода. Произвести подключение через другие интерфейсы также возможно. Но тогда возникает ряд нюансов. Во-первых, вы не сможете насладиться высоким качеством изображения при больших значениях разрешения, не говоря уже о 3D. Во-вторых, процесс подключения усложняется техническими ограничениями, а именно: VGA и DVI умеет передавать только видео сигнал (хотя и встречаются редкие исключения, когда DVI поддерживает аудио), поэтому необходим будет дополнительный провод для соединения аудио разъемов между телевизором и компьютером, что скорее всего периодически будет создавать рассинхрон между картинкой и звуком. Несмотря на то, что существуют переходники c HDMI на DVI и обратно, качество при использовании таковых также значительно снижается. И последняя причина почему мы намеренно решили не приводить примеры подключения через устаревшие интерфейсы заключается в том, что сегодня это уже попросту не актуально, т.к. вся современная техника уже давно оснащена цифровым высококачественным интерфейсом HDMI.
Однако нужно учитывать следующее. HDMI разъем может быть разной версии. В идеале если на вашей технике современный стандарт HDMI — не менее 1.4 (на данный момент последняя версия HDMI 2.0). Тогда вы сможете насладиться поддержкой 3D изображения и ультравысоким разрешением телевизоров 2K/4K форматов. Но для этого нужно, чтобы разъемы на всех устройствах соответствовали такому стандарту, в том числе и используемый для соединения кабель. К примеру, если на компьютере и телевизоре у вас установлены разъемы HDMI версии 1.4, а HDMI кабель – 1.0, то преимущества стандарта HDMI 1.4 не будут доступны. Поэтому при покупке кабеля обращайте внимание на этот нюанс. Идеальный вариант, если HDMI кабель оказался в комплекте к вашему телевизору, в противном случае необходимо приобрести его в магазине, теперь уже зная на какой параметр необходимо обращать внимание.
Итак, для начала убедитесь в наличии нужных разъемов на компьютере и телевизоре.
В нашем случае – телевизор SAMSUNG, приобретенный несколько лет назад и по нынешним меркам не самый лучший, однако он имеет два HDMI входа
Если у вас стационарный компьютер, то сзади системного блока на видеокарте убедитесь также в наличии разъема HDMI
На ноутбуке, он обычно расположен слева
HDMI кабель был в комплекте с телевизором.
Теперь переходим непосредственно к самому подключению компьютера к телевизору.
Отключите оба устройства
Подсоедините один конец кабеля к HDMI разъему телевизора с цифрой 2
А другой к HDMI входу на компьютере или ноутбуке
Включите компьютер и телевизор. При этом телевизор необходимо переключить в режим AVI.
Скорее всего, сначала вы увидите надпись, сообщающую, что кабель не подключен или нет сигнала.
Необходимо открыть на телевизоре меню, где отображается список источников сигнала. Как, правило, для того, чтобы вызвать его на пульте есть специальная кнопка «Source». У нас она выглядит так:
Находясь в этом меню, выбираем источником сигнала HDMI 2, т.к. мы подключали кабель к разъему HDMI с цифрой 2 и нажмите кнопку подтверждения
Теперь все что на рабочем столе компьютера, также идентично будет отображаться и на экране телевизора.
Однако может случиться и так, что изображение по-прежнему будет не доступно или вам захочется изменить разрешение экрана. Тогда нажмите правой кнопки мыши по любой свободной части рабочего стола и выберите во всплывающем контекстном меню «Разрешение экрана». Откроется окно настроек.
сли подключенный телевизор не определился автоматически, то нажмите кнопку «Найти» и дождитесь окончания поиска телевизора.
В пункте экран выберите «Несколько мониторов».
Разрешение, как правило, выставляется автоматически, но если необходимо можете поэкспериментировать с этим параметром.
И последний пункт, который нам нужен – «Несколько экранов». Выставьте в нем «Дублировать рабочий стол на 1 и 2» или «Дублировать экраны».
Нажмите «Применить» и «Ok». После этого на экране телевизора появится то, что вы видите на мониторе компьютера.
Если на колонки телевизора не поступает звук, то необходимо предпринять ряд следующих действий.
Нажмите правой кнопкой мыши по аудио значку в трее
И во всплывающем окне выберите пункт «Устройства воспроизведения»
Чтобы отключить звук с компьютерных колонок, отключите его аудиоустройство (как правило, это Realtek) и динамики, нажав правой кнопкой мыши на соответствующие пункты и выбрав «Отключить».
А для того, чтобы направить звук в колонки телевизора выберите его в устройствах и нажмите «Включить»
После чего жмите «Применить» и «Ok». Вот и все.
www.commix.ru
Подключение телевизора к компьютеру | Настройка компьютера с двумя мониторами
Наверное, вы уже не раз задумывались: “Как подключить свой жк телевизор к компьютеру?”. Большой экран телевизора и выглядит как то эффектнее, и в игры на нем играть интереснее, да и фильм становится более динамичным. Многие считают, что сделать это крайне сложно, но это не так. Тогда как это сделать? Очень просто. Практически любой компьютер или ноутбук имеет видео-разъемы. Это могут быть D-Sub, DVI и TV-Out. Большинство современных ноутбуков уже содержат разъем hdmi.
Если в вашем телевизоре имеется один из этих компьютерных входов, то подключить телевизор к компьютеру не составит большого труда. Для этого нужно с помощью соответствующего кабеля соединить видеовыход вашей видеокарты с соответствующим разъемом на телевизоре. По существу, проделав это, вы просто замените ваш стандартный монитор на широкоформатный экран телевизора.
Замечание: Соединять кабелем HDMI только ВЫКЛЮЧЕННЫЕ приборы, т.е. НЕРАБОТАЮЩИЕ ! При соединении кабелем HDMI работающих приборов разница потенциалов в гнёздах HDMI приводит к повреждению одного из приборов.
И тут же возникает другой вопрос: “Как подключить телевизор, не отключая монитора, то есть использовать телевизор, как дополнительный монитор?” Тут все немного сложнее. Ваша видеокарта должна иметь два видеовыхода. Если у вас все два выхода, то полдела уже сделано. Далее нужно подключить телевизор к компьютеру по старой схеме, как описано выше, а потом в свойствах видеокарты указать, что подключен второй монитор и выбрать его разрешение. На этом и заканчивается вся ваша работа. Но несложная операция, описанная выше касается только телевизоров нового поколения, которые имеют современные видеовходы. Это ЖК или плазменные телевизоры.
А если видеовыход один? Можно использовать 2-х портовый видеосплиттер – это кабель-разветвитель монитора:
Кабель-разветвитель монитора используется для одновременного подключения двух мониторов к одному компьютеру.
Что же делать, если у вас “далеко не новый” телевизор? В этой ситуации на помощь вам придет разъем TV-Out,
который есть на сегодняшний день в любой видеокарте и в любом телевизоре. Данный разъем имеет круглую металлическую гильзу, в которой находятся два ряда штырей. В первом ряду их три, а во втором четыре. Если у вас имеется соответствующий кабель, то проделываем то же самое, то есть соединяем ваш компьютер и телевизор этим кабелем.
И смотрим и играем на большом экране телевизора.
pcholic.ru
Подключение второго монитора (телевизора). Переключение между мониторами в Windows. +104
Иногда встает вопрос подключения к компьютеру внешнего монитора, телевизора или проектора. Причины к этому действию могут быть разные: не хватает рабочего пространства одного монитора, появилось желание посмотреть видеофильм или поиграть на новом телевизоре с большой диагональю, или необходимо провести презентацию, подключив к компьютеру проектор.
Подключение второго монитора. Типы разъемов
Чтобы воплотить в жизнь одну из вышеперечисленных задач, или что-то подобное, во-первых, нужно обзавестись необходимым оборудованием. Для подключения второго монитора или телевизора к компьютеру нужна видеокарта, имеющая не менее двух выходов (HDMI, DVI, VGA и т.п.). Большинство современных видеокарт оснащены двумя или тремя выходными разъемами, так что с этим проблем возникнуть не должно
Внимание! Все подключения к видеокарте, осуществляйте при выключенном компьютере.
Если все подключено правильно, то сразу после включения компьютера изображение будет показываться на обоих мониторах, но через несколько секунд, дополнительный экран погаснет. Это объясняется тем, что управление выводом изображений осуществляет видео драйвер, и до момента его загрузки будут работать два монитора.
Настройка Windows на работу с двумя мониторами
Теперь остается настроить отображение на основном и дополнительном мониторах. Дело в том, что компьютер определяет один монитор как основной, другой — как дополнительный. Настроить режимы работы с двумя мониторами в Windows 7 можно в окне Настройки экрана. Для этого нужно перейти по ссылке Разрешение экрана из контекстного меню рабочего стола
В этом окне можно назначить основной монитор и дополнительный, установить разрешение экрана, выбрать ориентацию отображения, а также выбрать режим отображения на двух мониторах.
В настройках возможно поменять их ролями и местами. Возможно четыре варианта вывода изображения при подключении второго монитора (проектора, телевизора):
- Отобразить рабочий стол только на 1 В этом случае изображение будет отображаться только на основном мониторе.
- Отобразить рабочий стол только на 2 Вариант аналогичен предыдущему, только изображение выводится на дополнительный монитор.
- Дублировать эти экраны При активном данном режиме изображение дублируется на оба монитора.
- Расширить эти экраны При активации данного режима панель задач будет отображается только на основном мониторе, а второй монитор расширяет границы первого. По-умолчанию, открываемые программы будут отображаться на основном мониторе. Их можно с легкостью перетащить на дополнительный экран, захватив за заголовок окна мышью.
В зависимости от расположения основного и дополнительного мониторов пространство может расширяться в разные стороны. Взаимное расположение двух мониторов можно настроить простым перетаскиванием значков мониторов в окне настроек экрана
Кнопка Определить позволяет определить за каким монитором вы в настоящее время находитесь. При нажатии на нее, на каждом из мониторов появляется крупная цифра, обозначающая номер монитора в настройках windows.
Очень удобно переключать режимы вывода изображения на мониторы с помощью сочетания горячих клавиш Win + P. При нажатии win + P доступны все 4 варианта вывода изображения на мониторы. Переключение между мониторами осуществляется следующим образом: нажать одновременно Win + P и, не отпуская Win, нажимать P до выбора нужного режима
Также комбинация горячих клавиш Win + P может понадобиться в следующем случае. Вы использовали два монитора, а затем убрали из системы один из них, и при том основной. При следующем включении компьютера с одним монитором, экран может быть черным. Вот здесь-то и понадобиться комбинация Win + P чтобы переключить режим.
Если у вас видеокарта ATI и при выводе на телевизор или проектор изображение занимает не весь экран, а по краями вы видете черные полосы, то вам нужно в настройках драйвера видеокарты Catalyst Control Center выключить режим масштабирования scaling, поставив ползунок в 0. Режим масштабирования применяется в том случае, если разрешение дополнительного монитора либо телевизора больше основного.
+104populyarno.com
Подключение второго монитора (телевизора)
Иногда встает вопрос подключения к компьютеру внешнего монитора, телевизора или проектора. Причины к этому действию могут быть разные: не хватает рабочего пространства одного монитора, появилось желание посмотреть видеофильм или поиграть на новом телевизоре с большой диагональю, или необходимо провести презентацию, подключив к компьютеру проектор. Чтобы воплотить в жизнь одну из вышеперечисленных задач, или что-то подобное, во-первых, нужно обзавестись необходимым оборудованием. Для подключения второго монитора или телевизора к компьютеру нужна видеокарта, имеющая не менее двух выходов (HDMI, DVI, VGA и т.п.). Большинство современных видеокарт оснащены двумя или тремя выходными разъемами, так что с этим проблем возникнуть не должно Внимание! Все подключения к видеокарте, осуществляйте при выключенном компьютере. Если все подключено правильно, то сразу после включения компьютера изображение будет показываться на обоих мониторах, но через несколько секунд, дополнительный экран погаснет. Это объясняется тем, что управление выводом изображений осуществляет видео драйвер, и до момента его загрузки будут работать два монитора. Теперь остается настроить отображение на основном и дополнительном мониторах. Дело в том, что компьютер определяет один монитор как основной, другой — как дополнительный. Настроить режимы работы с двумя мониторами в Windows 7 можно в окне Настройки экрана. Для этого нужно перейти по ссылке Разрешение экрана из контекстного меню рабочего столаВ этом окне можно назначить основной монитор и дополнительный, установить разрешение экрана, выбрать ориентацию отображения, а также выбрать режим отображения на двух мониторах. В настройках возможно поменять их ролями и местами. Возможно четыре варианта вывода изображения при подключении второго монитора (проектора, телевизора):
В зависимости от расположения основного и дополнительного мониторов пространство может расширяться в разные стороны. Взаимное расположение двух мониторов можно настроить простым перетаскиванием значков мониторов в окне настроек экрана Кнопка Определить позволяет определить за каким монитором вы в настоящее время находитесь. При нажатии на нее, на каждом из мониторов появляется крупная цифра, обозначающая номер монитора в настройках windows. Очень удобно переключать режимы вывода изображения на мониторы с помощью сочетания горячих клавиш Win + P. При нажатии win + P доступны все 4 варианта вывода изображения на мониторы. Переключение между мониторами осуществляется следующим образом: нажать одновременно Win + P и, не отпуская Win, нажимать P до выбора нужного режима Также комбинация горячих клавиш Win + P может понадобиться в следующем случае. Вы использовали два монитора, а затем убрали из системы один из них, и при том основной. При следующем включении компьютера с одним монитором, экран может быть черным. Вот здесь-то и понадобиться комбинация Win + P чтобы переключить режим. Если у вас видеокарта ATI и при выводе на телевизор или проектор изображение занимает не весь экран, а по краями вы видете черные полосы, то вам нужно в настройках драйвера видеокарты Catalyst Control Center выключить режим масштабирования scaling, поставив ползунок в 0. Режим масштабирования применяется в том случае, если разрешение дополнительного монитора либо телевизора больше основного. |
| источник |
Page 2
Здравствуйте уважаемые читатели, сегодня я расскажу Вам о том, как стать фотографом, чтобы иметь возможность заниматься своим любым делом и получать за это довольно неплохие деньги. Самое первое, что должен понять человек, в одно прекрасное утро решивший брать за свое «умение» фотографировать деньги – это то, что не достаточно приобрести в ближайшем магазине любительскую зеркальную фотокамеру со стандартным объективом и поместить объявление в местной газете о предоставлении фото-услуг. Те, кто поступают, таким образом, уже на 2-3 заказе приобретают славу отвратительного фотомастера и полностью лишаются будущего в этом бизнесе. Прежде чем отправляться в фотомагазин определитесь для себя сможете ли вы позволить себе минимальный инструментарий в который обязана входить внешняя вспышка, хотя бы один светосильный объектив с переменным фокусным расстоянием (идеальным вариантом может стать комплект из двух стеклышек с фиксированным ф.р.) и постоянной диафрагмой f-2.8, небольшой отражатель света, и конечно же зеркальная фотокамера (в данном случае предпочтительнее полноформатные аппараты). Подсчитав бюджет у вас скорее всего получится сумма в 1500-3000 долларов, у тех, кто выбрал полноформатную зеркалку сумма автоматически увеличится примерно на 1000-1500 у.е. Отвечая на вопрос как стать фотографом, нужно также сказать, что просто приобрести перечисленный выше комплект будет не достаточно. Вы должны уметь использовать его на все 100%. Для этого обязательно внимательно прочитайте инструкцию к купленной технике и посетите парочку мастер классов по работе с внешними осветительными приборами, подбору ракурса съемки и построения кадровой композиции. Без этих знаний вам ни за что не удастся создать качественные фотографии, которые придутся по нраву заказчикам и их знакомым и которые вы сможете включить в свое портфолио для привлечения новых клиентов. Прежде чем давать объявление о платных услугах проведите 2-3 бесплатных фотосессии. Сфотографируйте несколько свадеб в тандеме с каким-нибудь знакомы представителем фотоискусства. Если таковых знакомых нет, дайте объявление о том, что вы ищите вакансию ассистента фотомастера. Только, поработав ассистентом у профессионального съемщика можно точно узнать, как стать фотографом, поскольку весь творческий процесс будет проходить на ваших глазах, и вы будете принимать непосредственное участие в создании очередного фото-шедевра. Если вы уверенны в своих силах, а окружающие вас люди восхищаются сделанными фотокарточками, не стоит сразу браться за денежный заказ на фотосессию. Подтвердите свое умение достаточно простым способом – поучавствуйте в каком-нибудь фотоконкурсе, основанном на зрительском голосовании. Если вам удастся попасть хотя бы в первую десятку «победителей» то можете смело приступать к фото-практике, однако если за ваш снимок никто не проголосовал, то стоит задуматься над тем, чтобы повысить свою квалификацию, прочитав несколько книг по фотографии (наиболее доступным языком изложены книги американского автора Ли Фроста, в которых вы найдете конкретные фото-примеры использования тех или иных фото-приемов), и приняв участие, в нескольких мастер классах. После проделанной работы снова примите участие в конкурсе и вам наверняка улыбнется удача и вы, скорее всего попадете в первую пятерку призеров. Это будет означать, что вы уже знаете, как стать фотографом и вам осталось воплотить свои знания в жизнь. Начинающим фотолюбителям, которые имеют достаточный набор знаний можно дать одну рекомендацию – фотографируйте как можно больше и тогда ваш профессионализм многократно возрастет. |
very-useful-information.blogspot.com
Как из монитора сделать телевизор с помощью тюнера или приставки
Есть несколько простых способов, как из монитора сделать телевизор. Для процедуры потребуется сам монитор, а также специальное приспособление, тип которого будет зависеть от выбранного способа.
Содержание:
-
Способы сделать из монитора телевизор
-
ТВ-тюнер
-
Смарт-приставка
-
Плата
-
Другие варианты
Способы сделать из монитора телевизор
Перед тем, как сделать телевизор из монитора своими руками, потребуется выбрать вариант переделки и подготовить все необходимое. Вся процедура является простой. Что может потребоваться:
- старый компьютер с ЖК дисплеем. Реже используют ЭЛТ, но существенной разницы, за исключением качества изображения нет;
- адаптер hdmi, который соединяет экран со второй частью;
- приставка или тюнер, в зависимости от выбора способа.
При различных вариантах может потребоваться ряд дополнительных устройств. Обязательными при большинстве случаев являются сам монитор, которые является рабочим, а также адаптер, позволяющий соединить экран с приставкой или любым устройством ТВ. Важным моментом является требования к монитору.
Чаще всего выбирают ЖК вариант, хотя ЭЛТ при необходимости также может быть превращен в телевизионное устройство. Все зависит от его возраста, а также рабочего состояния. Если техника неисправна, то потребуется ремонт монитора, а только после этого его запуск в работу в качестве экрана телевизора.
Есть несколько популярных способов, которые позволяют сделать из монитора полноценный телевизор. У каждого варианта есть свои особенности, поэтому требуется сразу определиться со способом, который будет использован.
ТВ-тюнер
Для превращения монитора в телевизор потребуется использование самостоятельного устройства. Одним из вариантов является ТВ-тюнер. Он считается самостоятельным телевизором, которому необходим экран. Монитор будет выступать в его роли при помощи проводного соединения.
Для создания соединений используется комплексный кабель RCA, который нуждается в антенне аналогового типа. Дополнительно, для тех, кто хочет использовать цифровое телевидение, потребуется ресивер DVB T2.
Обычно в стандартном комплекте тюнера есть пульт управления, которым можно будет переключать программы и менять настройки. Есть важный момент в виде необходимости вывода звука на дополнительные колонки, так как большинство мониторов не имеют динамиков достаточной мощности.
Особенности установки тюнера:
- нет необходимости в драйверах;
- расположение в любом месте благодаря компактности;
- удобство и простота подключения;
- присоединяется к любому типу антенны, то есть как к внешней, так и к внутренней;
- использование в качестве комнатного хаба для различных видео и аудио-систем;
- необходимость использования дополнительных динамиков или подключения к музыкальному центру, домашнему кинотеатру.
При использовании тюнера предпочтительней внешний вариант, если отсутствует интернет.
Смарт-приставка
С помощью приставки телевизором с хорошим изображением может стать обычный тип монитора. Такой способ отличается от цифрового варианта тюнера с добавлением ресивера, так как смарт-приставка изначально имеет улучшенный функционал. С ее помощью можно играть, просматривать веб сайты, смотреть телевизор, а также посещать социальные сети без компьютера и другого варианта устройства.
Полезных качеств и плюсов использования у смарт-приставки много, например, подключение беспроводного типа к интернету, а также четкий сигнал с высокой точностью изображений. Все действия производятся быстро за счет хорошего процессора. Но у техники есть и недостатки. Без интернета приставка становится бесполезной. Дополнительно она требует конвертор HDMI-VGA типа и имеет очень высокую стоимость.
Еще одним минусом будет требования к покупке добавочных динамиков. Получается, что в ряде случаев использование Смарт-приставки актуально, но для большинства вариантов оно не подойдет.
Плата
Плата, или скайлер, может использоваться при вариантах без тюнеров. Моделей плат очень много, но использовать стоит только те, которые имеют универсальность, а также включают в себя видеодекодер и необходимые входы HDMI и USB.
Выделяют три варианта моделей. Первый в виде MV29.P относят к бюджетному варианту с наличием прошивочного USB-порта. MV56U уже имеет необходимую поддержку USB. Последний тип VST.3463.A уже является универсальным и позволяет обеспечить любой тип телевидения.
Для переделки монитора в телевизор необходимо разобрать экран и заменить плату LVDS на выбранную. Дополнительно производится замена шлейфа и добавление блока питания. Такую процедуру можно производить только при наличии рабочей матрицы.
Другие варианты
Способов создания телевизора может быть очень много. Например, можно использовать специальную программу и установить на ПК IPTV-плеер с загрузкой списка каналов.
Также монитор можно использовать в качестве экрана по простому соединению проводного типа или с помощью маршрутизатора с дополнительным оборудованием. Примером, может служить соединение смартфона или планшета с монитором и вывод на него видеофайлов в виде телепередач.
При необходимости можно использовать встраиваемый блок, который должен быть вставлен в системник, внешний приемник с подключением через ExpressCard или сетевой вариант тюнера с установкой на ПК дополнительного ПО.
Переделать монитор в телевизор можно несколькими способами. У каждого из них есть свои сложности, но при желании подобрать оптимальный вариант достаточно просто. Для этого потребуется наличие определенных дополнительных устройств и элементов, а также выполнение требований по подключению.
Можно ли использовать телевизор в качестве монитора компьютера? – Plug
Если вы хотите, чтобы у вашего компьютера был экран большего размера, можно подключить его к телевизору и использовать его в качестве монитора. Новые телевизоры можно легко подключить к большинству современных компьютеров с помощью кабеля HDMI (мультимедийный интерфейс высокой четкости) или кабеля DP (порт дисплея). Вот как можно использовать телевизор в качестве монитора компьютера и если нужно.
Как использовать телевизор в качестве монитора компьютера
Чтобы использовать телевизор в качестве монитора компьютера, все, что вам нужно сделать, это подключить их с помощью кабеля HDMI или DP.Затем убедитесь, что ваш телевизор настроен на правильный вход / источник, а разрешение вашего компьютера такое же, как и у вашего телевизора.
Сначала убедитесь, что на вашем компьютере и телевизоре есть порт HDMI или DP. Затем с помощью кабеля подключите компьютер к телевизору. Затем убедитесь, что ваш телевизор находится на правильном входе / источнике. Вы можете сделать это, нажав кнопку входа / источника на пульте дистанционного управления или на телевизоре.
Порты HDMI на телевизореПодключив телевизор к компьютеру с помощью кабеля HDMI или DP, убедитесь, что разрешение вашего ПК соответствует разрешению телевизора.Для этого перейдите к Settings на вашем ПК и щелкните System > Display > Advanced display settings > Display adapter properties for Display 1 . Затем нажмите Список всех режимов и выберите разрешение, соответствующее вашему телевизору.
Если вы используете ноутбук и хотите, чтобы телевизор увеличивал размер монитора, ознакомьтесь с нашим руководством по настройке двух мониторов на ПК с Windows 10 здесь.
Если ваш компьютер немного более старой модели и у вас более старая материнская плата или видеокарта, есть вероятность, что вам придется использовать кабель DVI (цифровой визуальный интерфейс).DVI – это более крупный разъем, но он использует ту же технологию передачи видео, что и HDMI.
Если у вас разные порты на вашем телевизоре и компьютере, вы также можете купить конвертеры, например, кабель DVI-to-HDMI.
Что мне покупать: монитор или телевизор для компьютера?
Если вы используете компьютер для обычных задач, вам, вероятно, следует использовать монитор вместо телевизора. Однако, если вы в основном используете компьютер в развлекательных целях, вы можете использовать телевизор в качестве монитора.
Если вы используете свой компьютер для просмотра веб-страниц, чтения электронной почты или работы, вы можете понять, что телевизор с большим экраном не идеален.В то время как монитор компьютера требует, чтобы вы двигали глазами, чтобы просмотреть всю страницу, телевизор с большим экраном требует, чтобы вы много двигали шеей. В идеале уровень ваших глаз должен быть на два-три дюйма ниже верхнего края монитора.
Если вы используете компьютер для потоковой передачи, игр и других развлекательных целей, возможно, имеет смысл использовать телевизор в качестве монитора. Просто убедитесь, что ваш телевизор имеет правильное разрешение, плотность пикселей, задержку ввода, время отклика и частоту обновления.
Вот некоторые из функций, которые вы должны проверить перед использованием телевизора в качестве монитора компьютера:
Особенности, которые следует учитывать перед переключением монитора на телевизор
Разрешение и плотность пикселей
При использовании большого экрана телевизора это важно учитывать разрешение и плотность пикселей.Разрешение относится к размерам вашего экрана в пикселях, а плотность пикселей – это количество пикселей на дюйм (ppi).
Например, 55-дюймовый телевизор и 27-дюймовый компьютерный монитор могут иметь одинаковое разрешение. Однако при использовании телевизора большего размера качество изображения может казаться нечетким. Это особенно верно, когда речь идет о чтении мелкого текста, что может быть затруднительно на большом телевизоре.
Вам также следует проверить плотность пикселей вашего монитора и телевизора. Например, 15-дюймовый экран ноутбука с разрешением 1080p будет иметь плотность пикселей 141ppi, тогда как 55-дюймовый телевизор с тем же разрешением 1080p будет иметь гораздо меньшую плотность пикселей – 40ppi.Чем ниже эта плотность пикселей, тем менее резким и четким будет изображение.
Большинство телевизоров не имеют высокой плотности пикселей, потому что обычно вы сидите достаточно далеко, и это будет трудно сказать. В то время как мониторам нужна более высокая плотность пикселей, потому что вы сидите намного ближе к ним. Таким образом, если смотреть на 15,6-дюймовый монитор с расстояния двух футов, то он может выглядеть не так хорошо на 55-дюймовом телевизоре с такого же расстояния.
Задержка ввода
Задержка ввода – это термин, используемый для обозначения задержки между движением, которое вы делаете с помощью мыши, и временем, которое требуется для отображения этого движения на экране.Большинство новых компьютерных мониторов имеют очень низкую задержку ввода, а телевизоры – нет.
Это означает, что ваш телевизор может задерживать на несколько миллисекунд каждый раз, когда вы что-то делаете. Хотя это может показаться несущественным, через некоторое время эта задержка может вас разочаровать.
Итак, при использовании телевизора в качестве монитора компьютера требуется время задержки менее 20 миллисекунд. Чем меньше время задержки, тем лучше он будет вас искать.
Сжатие цветов
Еще один фактор, который следует учитывать при использовании телевизора в качестве монитора компьютера, – это сжатие цветов.Это когда ваш экран уменьшает размер изображения, что приводит к снижению качества изображения.
Большинство телевизоров сжимают изображения сильнее, чем мониторы, и вы не заметите этого при просмотре фильма с дивана. Однако когда вы находитесь прямо от телевизора, вы можете видеть, насколько размытым выглядит изображение, особенно когда вы пытаетесь прочитать текст.
Для получения наилучшего изображения обязательно используйте телевизор с субдискретизацией цветности 4: 4: 4 или, по крайней мере, 4: 2: 2. Вы также можете изменить настройки изображения вашего телевизора на «компьютер», чтобы включить правильный цвет 4: 4: 4.
Если вы хотите оптимизировать цвета на телевизоре, ознакомьтесь с нашим руководством по калибровке монитора на ПК с Windows 10.
Время отклика
Время отклика – это количество времени, которое требуется пикселям на экране для изменения цвета. Компьютерные мониторы обычно имеют меньшее время отклика, чем телевизоры. Таким образом, телевизор с гораздо более медленным временем отклика может дать вам некоторый эффект «ореола».
Хорошая новость в том, что на некоторых HDTV есть настройка игрового режима. Установка вашего телевизора в игровой режим сократит время обработки изображения, улучшив как время отклика, так и задержку ввода.
Частота обновления
Частота обновления дисплея также является важным фактором, который следует учитывать. Это количество раз, когда ваш дисплей обновляет изображение в секунду. В то время как компьютерные мониторы могут иметь частоту обновления до 240 Гц, большинство телевизоров имеют частоту обновления только 60–120 Гц.
Итак, если вы используете свой компьютер для динамичных игр и вам нужен отзывчивый и плавный игровой процесс, убедитесь, что ваш телевизор имеет частоту обновления не менее 120 Гц.
Если вы просто ищете экран большего размера, ознакомьтесь с нашим списком лучших компьютерных мониторов на 2020 год.
Как использовать компьютерный монитор в качестве экрана телевизора
Smarter Home Guide поддерживается аудиторией. Когда вы совершаете покупки по ссылкам на нашем сайте, мы можем получать партнерскую комиссию. Узнайте больше здесь.
Использование монитора компьютера в качестве экрана телевизора может сэкономить несколько долларов, а также сэкономить место. Мы так привыкаем к многоцелевым устройствам в нашей жизни. Технологии начинают красиво сливаться.
Когда я был ребенком (в 90-х), я мечтал обо всем, что связано.Электрические устройства, то есть. Я никогда не мог понять, почему мой телевизор не может быть подключен к Интернету. Я также не понимал, почему мы не можем смотреть кабельное телевидение на нашем компьютере. Для меня цветной экран должен быть цветным. Что ж, к счастью, это в значительной степени так в течение некоторого времени (подробности об этом можно немного оспорить).
Независимо от того, пытаетесь ли вы перепрофилировать существующий монитор, который не используется, или покупаете новый монитор для двойного назначения, в этой статье будут рассмотрены все тонкости. В этом полезном руководстве вы найдете все, что вам нужно знать об использовании монитора компьютера в качестве экрана телевизора.
В чем разница между компьютерным монитором и телевизором?
У телевизорови компьютерных мониторов много общего. В конце концов, оба устройства имеют HD-дисплеи для различных занятий. Их функциональность, размер и даже цена могут совпадать. Хотя различия между телевизорами и компьютерными мониторами сужаются, в целом есть некоторые различия.Вот где они могут отличаться:
| Телевидение | Компьютерный монитор |
| Доступны в основном большие размеры | Обычно доступны меньшие размеры |
| Обычно предлагает стандартное соотношение сторон 16: 9 | Может иметь более широкий или более узкий соотношение сторон |
| Обычно поставляется с экраном высокого разрешения | Может отображать изображения с высоким разрешением |
| Поддерживает широкий спектр портов, включая USB, VGA и HDMI | Поддерживает большинство портов, похожих на экран телевизора кроме подключения коаксиального кабеля |
| Будет переключаться между несколькими входами | Может поддерживать несколько аксессуаров и режимов отображения, но не обязательно несколько входов |
| Все телевизоры имеют встроенные динамики | Не все компьютерные мониторы поставляются со встроенными в аудиоразъемах или динамиках |
Как видите, оба типа дисплеев сопоставимы, но имеют ключевые различия.Еще один аспект, который вы, возможно, захотите рассмотреть, – это ценообразование. Вы получаете то, за что платите, с обоими типами дисплеев. Самые дешевые телевизоры могут стоить менее 100 долларов, но они могут достигать 50000 долларов, в зависимости от всех функций, разрешения, портов, типа экрана, входов и многого другого. С компьютерными мониторами вы можете получить что-то всего за 80 долларов или потратить до 5000 долларов.
Самые модные компьютерные мониторы не так дороги, как новейшие телевизоры. Основная причина в том, что в новейших телевизорах используется технология отображения, которая еще не адаптирована для использования с компьютерными мониторами.Телевизоры и компьютерные мониторы теперь могут поддерживать разрешение до 8K.
Вы будете искать разрешение, размер экрана и порты ввода, наиболее подходящие для этой задачи.
Можно ли превратить компьютерный монитор в телевизор?
Да, если ваш монитор обладает определенными современными возможностями, его можно довольно легко использовать в качестве телевизионного экрана. Однако для многих моделей это не так просто, как просто подключить кабельную коробку к монитору компьютера. В первую очередь следует учесть некоторые детали.В зависимости от монитора и источника мультимедиа вам может потребоваться внести некоторые изменения в настройки развлечения:
- Есть ли на мониторе компьютера вход HDMI? В настоящее время это основное средство подключения для домашнего аудио / видео.
- Если у вас уже есть монитор с разъемом VGA или DisplayPort, вы всегда можете преобразовать его в HDMI с помощью адаптера.
- Имеется ли в мониторе вашего компьютера встроенный звук? Если вы хотите использовать монитор компьютера в качестве экрана телевизора, вам необходимо его слышать.
- Наконец, необходимо учитывать разрешение экрана монитора. Не все компьютерные мониторы имеют самое высокое разрешение. Если вы ищете что-то, на чем можно смотреть телевизор, в идеале вам следует приобрести компьютерный монитор, поддерживающий как минимум 720p.
Как преобразовать монитор компьютера в экран телевизора
В идеальном мире преобразование монитора вашего компьютера в экран телевизора может быть относительно простым. У вас будет порт HDMI на мониторе компьютера, который позволит вам подключать его к большинству современных устройств.Однако есть некоторые старые мониторы, у которых нет входа HDMI. Входы VGA были стандартом до появления HDMI.
Если у вас есть компьютерный монитор без порта HDMI, вы можете использовать преобразователь HDMI в VGA, подобный приведенному ниже от Jide Tech (можно найти здесь, на Amazon). Все, что вам нужно сделать, это подключить выход HDMI вашего потокового устройства, DVD-плеера или кабельной приставки к этому адаптеру и подключить монитор вашего компьютера к разъему VGA адаптера.
Примечание. Ваш медиаисточник должен иметь выход HDMI.В противном случае вы не сможете использовать это устройство для преобразования сигналов для входа VGA монитора вашего компьютера. Этот адаптер может помочь вам получить как сигнал дисплея, так и звук.
Этот переходник тоже поможет вам со звуком. Также имеется аудиовыход, который позволит вам убрать аудиосигнал с HDMI-соединения. Вы можете подключить звуковую панель прямо к этому устройству.
Даже если в вашем мониторе есть встроенный звук, вы вряд ли будете довольны его качеством.Я бы порекомендовал использовать дополнительное устройство, чтобы улучшить звук вашего недавно переделанного компьютерного монитора.
Вам не обязательно тратить много денег на дорогую систему объемного звучания. Небольшая звуковая панель, подобная этой от Bomaker (найденная здесь, на Amazon), будет иметь огромное значение. Это может позволить вам наслаждаться более качественным звуком, которого вы, вероятно, не получите на мониторе компьютера.
Использование ТВ-тюнера с монитором
Чтобы подключить к монитору кабель или антенный сигнал, вам понадобится ТВ-тюнер.ТВ-тюнер декодирует входящий сигнал и преобразует его в изображение.
Телевизоры, выпущенные после 2006 года, должны иметь встроенный ТВ-тюнер *, который преобразует сигнал кабеля или антенны в видео и аудио. Это позволяет напрямую подключать антенну или кабельную линию к телевизору без использования внешнего ТВ-тюнера **.
Компьютерные мониторы не поставляются со встроенными тюнерами . Далее мы рассмотрим, как использовать монитор в качестве телевизора с телеприставкой или тюнером.
Во-первых, я хотел бы предложить альтернативу. Это мое личное решение, и оно мне намного проще. Я использую Amazon Fire Stick со своим монитором, и я могу смотреть все, что захочу, без каких-либо кабелей или ТВ-тюнеров. Fire Stick – моя приставка 21 века, если хотите. Все, что вам нужно для этого, – это подключить его к порту HDMI вашего монитора.
Похоже, что в наши дни в большинстве домашних хозяйств есть хотя бы одна огненная палка. Они могут поддерживать несколько подписок, таких как Netflix, Hulu, Amazon Prime и даже Sling.Вы можете получить подписку на любую из этих услуг НАМНОГО МЕНЬШЕ, чем за кабель.
Я считаю, что базовый план Netflix по-прежнему составляет 8,99 доллара в месяц. Hulu и Sling могут предоставить вам все каналы и прямой эфир, которые могут предоставить кабельные, но дешевле. (Вы можете проверить текущую цену Amazon Fire Stick здесь.)
* Некоторые производители телевизоров решили эту проблему, продавая определенные модели как «Дисплеи» вместо «Телевизоры».
** Вы будете получать ограниченное количество каналов без кабельной приставки, и вам не будет хватать интеллектуальных функций, меню, меню по запросу и / или цифрового видеорегистратора вашего поставщика услуг кабельного телевидения.
Для получения более подробной информации о ТВ-тюнерах перейдите по этой ссылке.
Подключение кабельной коробки к монитору
Использование кабельной приставки с монитором вашего компьютера – довольно простой процесс. Если ваш монитор имеет приличный встроенный звук с портом HDMI, на самом деле это то же самое, что и использование вашего телевизора. Подключите один конец кабеля к выходу HDMI на кабельной приставке. Подключите второй конец кабеля к входу HDMI вашего монитора.
Если на вашем мониторе есть вход HDMI без звука (или звук низкого качества):
Вам понадобится HDMI Audio Extractor (см. Ссылку и схему ниже). Кабель HDMI выйдет из кабельной приставки прямо в экстрактор HDMI. Оттуда второй кабель HDMI подключится к вашему монитору для видеосигнала. Кабель аудиовыхода соединит экстрактор звука с динамиком.
Опять же, конвертер HDMI в VGA потребуется, если ваш монитор имеет только вход VGA .Это будет последнее устройство в очереди перед подключением к вашему монитору.
Подключение телевизионной антенны к монитору компьютера
Предположим, у вас нет кабельной приставки, нет Wi-Fi и / или вы не хотите создавать интеллектуальный телевизор. Использование монитора ПК с антенной и ТВ-тюнером тоже вполне осуществимо. Вам просто нужны правильные инструменты и вы понимаете, как заставить их работать.
Очевидно, что цель здесь – подключить телевизионную антенну к монитору вашего компьютера.Ваш монитор, скорее всего, не будет иметь встроенного ТВ-тюнера. Это означает, что вам понадобится не только ТВ-антенна, но и конвертер OTA. Цифровой конвертер Homeworx (можно найти здесь, на Amazon) от Mediasonic в сочетании с антенной цифрового телевидения GESOBYTE HD (можно найти здесь, на Amazon) – идеальная установка для бесплатных телеканалов на мониторе вашего компьютера.
Ниже вы найдете подробную схему от Mediasonic о том, как подключить вашу новую антенну.
- Подключите коаксиальный кабель телевизионной антенны к ВЧ-входу тюнера.
2. Подключите кабель HDMI к монитору, как показано на рисунке с телевизором.
- Это редко, но некоторые компьютерные мониторы могут иметь вход AV, как показано на телевизоре выше. Если монитор вашего компьютера имеет AV-соединение, вы также можете использовать AV-кабели для подключения тюнера к монитору вашего ПК.
- Как и в других примерах, если монитор вашего компьютера не имеет входа HDMI (или AV), вам необходимо подключить преобразователь HDMI в VGA между блоком преобразователя и монитором.
- Помните, что рекомендуемый HDMI Coverter также будет иметь аудиовыход для внешнего динамика или звуковой панели.
- Если на вашем мониторе есть вход HDMI без встроенного звука, не забудьте взять экстрактор звука из следующего раздела (или аналогичную модель).
HDMI Audio Extractor (можно найти здесь, на Amazon).
Это устройство позволит вам подключить внешний динамик к вашей развлекательной системе, у которого иначе не было бы хороших динамиков.В примере с большинством компьютерных мониторов у вас может вообще не быть звука.
Взвешивание опционов
Как видите, есть несколько способов использовать монитор компьютера в качестве экрана телевизора. Конечно, вам, вероятно, потребуется купить дополнительное оборудование. Некоторым людям может показаться, что покупка слишком большого количества устройств слишком хлопотна.
Возможно, вам будет проще или столь же рентабельно инвестировать в доступный телевизор. Сегодня на рынке есть действительно разумные варианты, которые всего несколько лет назад были бы довольно дорогими.
Вот несколько альтернативных предложений:
Insignia Fire TV Edition
Insignia NS-32DF310NA19 32-дюймовый Smart HD-телевизор – Fire TV Edition- Доступный
- Качество изображения 720p, глубокий черный цвет и насыщенные цвета.
- Компактность – Размеры (Ш x В x Г): телевизор без подставки: 28,9 x 17,3 x 3 дюйма, телевизор с подставкой: 28,9 x 19 x 8,2 дюйма.
- Встроенный Fire TV предоставляет десятки тысяч каналов, приложений и навыков Alexa, включая Disney +, Netflix, YouTube, Prime Video, Hulu, SHOWTIME и STARZ.
- Несколько вариантов ввода / вывода устройств: 3 HDMI, включая 1 с ARC, USB, композитный вход, антенный / кабельный вход, цифровой выход (оптический), аудиовыход, Ethernet.
- С легкостью управляйте телевизором с помощью прилагаемого голосового пульта дистанционного управления с Alexa, а также запускайте приложения, ищите названия, воспроизводите музыку, переключайте входы, управляйте устройствами умного дома и т. Д., Используя только свой голос.
Цены взяты из Amazon Product Advertising API на:
Цены на продукты и их наличие действительны на указанную дату / время и могут быть изменены.Любая информация о цене и доступности, отображаемая на [соответствующих сайтах Amazon, если применимо] во время покупки, будет применяться к покупке этого продукта.
Insignia Fire TV Edition – это 24-дюймовый телевизор с отличным соотношением цены и качества. Insignia, возможно, и не один из самых дорогих брендов телевизоров, но он производит фантастические устройства с более доступной ценой.
Insignia Fire TV Edition – достойный светодиодный телевизор с поддержкой HD.Возможно, вы не получите разрешение 8K, но оно поддерживает разрешение 720p для четкого и ясного изображения. Помимо стандартного подключения к телевизору, он имеет функцию Smart TV. Вы можете подключить его к Wi-Fi по беспроводной сети и даже транслировать видео прямо со своего смартфона.
Интеграция AlexaFire TV встроена в сам пульт. Вы можете сказать «Алекса, найди боевики». Если в вашем доме правильно настроены умные устройства, вы можете сказать «Алекса, выключи свет», чтобы настроить Netflix и….расслабиться на свидании.
Версия Fire TV объединяет все стандартные параметры ввода телевизора с возможностью использовать прямые телетрансляции и потоковые каналы через Интернет. Вы получите лучшее из обоих через Интернет, используя Fire TV Edition TCL Insignia.
Принимая во внимание цену, которую вам, возможно, придется заплатить за аппаратное преобразование некоторых моделей мониторов в телевизоры, это может стать исключительной инвестицией. Ценник крайне приемлемый. Вы можете проверить более подробную информацию по ссылке выше.
TCL Roku Smart LED телевизор
TCL 32S325 32-дюймовый 720p Smart LED TV (2019)- Размеры (Ш x В x Г): телевизор без подставки: 28,8 x 17,1 x 3,1 дюйма, телевизор с подставкой: 28,8 x 19 x 6,8 дюйма
- Интеллектуальная функция обеспечивает доступ к вашему любимому контенту с более чем 500 000 фильмов и сериалов, доступным через простой и интуитивно понятный Roku TV.
- Разрешение 720p HD для четкого изображения.Расстояние между подставкой – 21,3 дюйма
- Светодиод с прямым освещением обеспечивает отличное качество изображения. Видео совместимости с форматами файлов USB, MKV (H.264), MP4, MOV (H.264), TS (H.264) Музыка AAC, MP3, WMA, WAV (PCM), AIFF, FLAC, AC3 Photo JPG, PNG, Гифка
- Входы: 3 HDMI 2.0 с HDCP 2.2 (один с HDMI ARC), 1 USB (медиаплеер), RF, композитный, разъем для наушников, оптический аудиовыход
- Совместим с Alexa и Google Assist
Цены взяты из Amazon Product Advertising API на:
Цены на продукты и их наличие действительны на указанную дату / время и могут быть изменены.Любая информация о цене и доступности, отображаемая на [соответствующих сайтах Amazon, если применимо] во время покупки, будет применяться к покупке этого продукта.
TCL Roku Smart LED TV – еще один доступный, но очень функциональный телевизор, который стоит рассмотреть. Это светодиодный телевизор Smart LED на базе Roku, который позволяет подключать его напрямую к Интернету через двухдиапазонное соединение Wi-Fi.
32-дюймовый экран заметно больше, чем у Insignia.Хотя разрешение не самое лучшее на рынке, оно по-прежнему позволяет вам наслаждаться четким дисплеем с разрешением 720p. Такое качество изображения и размер экрана будет сложно превзойти по цене.
Отметим, что в этой модели отсутствует встроенный пульт Alex, она совместима с Alexa. Это означает, что вы можете получить доступ к его интеллектуальным функциям с помощью устройства Amazon Echo.
Интеллектуальная функциональность обоих этих телевизоров позволяет осуществлять потоковую передачу по различным подпискам, таким как Netflix, HBO Go, Hulu и Amazon Prime, помимо любой стандартной кабельной службы, которая у вас может быть.За такой доступный ценник сложно превзойти функциональность.
Ознакомьтесь с нашей статьей о том, как превратить маленькую комнату в домашний кинотеатр с ограниченным бюджетом.
Заключение
Использование монитора ПК в качестве телевизора может быть полезно в некоторых случаях. Потребуется немного поработать и купить несколько дополнительных аксессуаров, но научиться использовать компьютерный монитор в качестве экрана телевизора не так уж и сложно.
Я надеюсь, что это руководство поможет вам преобразовать ваш монитор в другое (или многоцелевое).
Приятного просмотра!
Как превратить ваш телевизор во внешний монитор
В наши дни многие люди начинают работать из дома, но обнаруживают, что их 13-дюймовые экраны ноутбуков не всегда подходят для этого. Один вариант: у вас, вероятно, телевизор, который в несколько раз больше, чем дисплей вашего компьютера. Хотя телевизор не является идеальной заменой монитора, он может отлично работать в качестве большого экрана для проведения собраний Zoom, просмотра видео с вашего ноутбука или проведения презентаций для детей во время обучения на дому.Вот три простых способа превратить ваш телевизор в монитор, для которого может даже не потребоваться дополнительное оборудование.
Новичок в работе из дома? Мы запустили трехдневный курс по электронной почте, чтобы облегчить переход. Узнайте больше и зарегистрируйтесь здесь.
Подключите кабель HDMI к ноутбуку.
HDMI – это кабель, который вы используете для подключения цифрового видеорегистратора или проигрывателя Blu-ray к телевизору, но он также работает с компьютерами. Многие настольные компьютеры и некоторые ноутбуки имеют встроенные разъемы HDMI, поэтому все, что вам нужно сделать, это подключить кабель (и настроить некоторые параметры, как описано ниже).Если у вас есть компьютер, на котором отсутствует порт HDMI, но используется USB-C, например MacBook, адаптер USB-C – HDMI – дешевый вариант, который позволит вам подключить его к телевизору. Добавьте к этому дешевый кабель HDMI, и у вас будет все необходимое, чтобы использовать телевизор в качестве второго экрана.
ПК и телевизоры могут использовать один и тот же кабель HDMI, но они отправляют по нему немного разные данные. Чтобы получить наилучшее изображение на вашем телевизоре, вам необходимо сообщить ему, что сигнал исходит от ПК, выбрав правильный режим изображения.У Rtings есть руководство по выбору правильного режима в зависимости от модели вашего телевизора, а также по другим параметрам, которые вам, возможно, придется изменить.
Если вы смотрите телевизор издалека, вы можете настроить размер текста, чтобы его было легче читать. В Windows 10 вы можете настроить размер, перейдя в Пуск> Настройки> Система> Дисплей, выбрав ТВ-монитор и увеличив размер текста, приложений и других элементов. Это не должно повлиять на экран при использовании телевизора для видео или конференц-связи, но это упростит чтение текста.На Mac вы можете перейти к Системные настройки> Дисплеи и выбрать Масштабированный вместо По умолчанию для дисплея, а затем отрегулировать размер по своему вкусу.
Транслируйте экран вашего компьютера на телевизор
Если у вас есть телевизор, который использует Android TV в качестве платформы Smart-TV (например, Hisense H9F из нашего бюджетного телегида 4K или Sony X950G из нашего лучшего ЖК-телевизора guide), или если у вас есть Shield TV или Chromecast, подключенные к вашему телевизору, вы можете по беспроводной сети отправить дисплей вашего компьютера на телевизор.Используя браузер Chrome и Chromecast, вы можете поделиться видео, вкладкой браузера или всем своим рабочим столом на экран. Выбрав значок Chromecast в Chrome (если он отсутствует, следуйте этим инструкциям), вы можете выбрать, чем вы хотите поделиться, и на этом все готово.
Владельцы Mac с Apple TV также могут транслировать свой экран на свой телевизор с помощью AirPlay. Этот метод хорошо работает для презентаций или статических документов, но из-за низкой частоты обновления видеоконференцсвязь может казаться медленной и не отвечающей на запросы; адаптер USB-C – HDMI подойдет лучше.Но если у вас уже есть Apple TV, вы можете попробовать его бесплатно.
Использовать отдельную веб-камеру для видеоконференцсвязи
Оба вышеуказанных варианта по-прежнему требуют наличия веб-камеры для видеоконференцсвязи, если вы хотите одновременно смотреть прямо на экран телевизора и в камеру. Вы можете использовать его на своем ноутбуке, но если вы это сделаете, вы будете выглядеть так, как будто разговариваете с полом. Если вы хотите провести видеоконференцию с помощью телевизора для себя или своих детей, будет проще, если вы сможете смотреть в телевизор, а не на веб-камеру на своем ноутбуке.Внешняя веб-камера, установленная на телевизоре, может обеспечить лучшее изображение, чем встроенная веб-камера вашего ноутбука; в нем также есть микрофон, и видеочаты выглядят более естественно, когда вы смотрите в телевизор. Для подключения к телевизору может потребоваться удлинительный USB-кабель, но с веб-камерой поверх телевизора ваши конференции будут иметь гораздо больший экран, и детям будет легче общаться со своими друзьями и учителями, пока они не могут находиться в одной комнате.
Немного поработав и, возможно, с одним запасным адаптером или очень длинным кабелем, вы можете начать использовать телевизор в качестве монитора, работая дома.Конечно, не забывайте, что по окончании рабочего дня вы также можете играть в игры со своего ПК на телевизоре и наслаждаться более захватывающим и захватывающим опытом.
Гид с фотографиями – Musicians HQ
МониторыStudio – дорогие комплектующие, поэтому неудивительно, что люди хотят использовать их как можно чаще.
Недавно у меня были друзья, чтобы посмотреть фильм, и я подумал, можно ли подключить мониторные колонки Yamaha HS7 к телевизору.
Обычно у меня они запускаются через компьютер через аудиоинтерфейс, но это казалось немного излишним. Поэтому я решил проверить, смогу ли я подключить их прямо к телевизору.
Что ж, хорошая новость в том, что я разобрался. И это было чертовски легко. Я создал эту статью, чтобы помочь вам сделать то же самое и улучшить впечатления от просмотра фильмов для всех!
Во-первых: студийные мониторы – лучший вариант для подключения к телевизору?У меня есть целая статья, в которой я разбираю основные различия между студийными мониторами и обычными колонками.Но вкратце; Я бы не советовал покупать студийные мониторы специально для подключения к телевизору.
Это потому, что студийные мониторы предназначены для анализа звука. Они предназначены для того, чтобы дать вам точное представление, чтобы вы могли микшировать и мастерить треки в студии.
По этой причине они никоим образом не усиливают басы и не «окрашивают» звук, чтобы улучшить качество прослушивания. Это означает, что вы услышите очень точную версию оригинального саундтрека к фильму или телешоу.
Возможно, вы думаете, что это хорошо. Может быть, вы изучаете кино и хотите по-настоящему услышать оригинальную звукозапись.
Но если вы просто хотите улучшить звук от телевизора. Или хотите добавить больше элемента объемного звука. Тогда, если у вас еще нет студийных мониторов, вам, вероятно, лучше использовать динамики, специально разработанные для этих целей.
Теперь вы можете получить несколько удивительных решений по цене ниже 200 долларов.
Однако! Если, как и я, у вас уже есть мониторные динамики, и вы просто хотите попробовать, то здесь следуйте инструкциям по их подключению к телевизору.
Шаг 1. Посмотрите, что выводит ваш телевизорВ зависимости от возраста и модели вашего телевизора он будет иметь различные выходы и входы. Ниже приведены несколько примеров из имеющихся у меня телевизоров. вокруг дома.
Большая часть того, что мы видим на фотографии, – это входы, а не выходы. Вы, вероятно, знаете, например, входы HDMI, один из наиболее часто используемых в настоящее время входов для чего угодно, от PS4 до ноутбука. Возможно, вы даже помните соединение «scart» или «AV», которое на самом деле больше ни для чего не используется.
Для наших целей сегодня нас интересуют выходы, а не входы . Мы хотим получить звук из телевизора и в наши динамики.
На обоих телевизорах, которые есть у меня дома, есть несколько вариантов вывода звука.
На обоих есть простой разъем для наушников. Выход, я уверен, что вы все знакомы, так как это стандартный аудиовыход на большинстве телефонов, MP3-плееров, ноутбуков и т. Д.
Второй вариант, возможно, вам не знаком.
Это выход RCA, который имеет два отдельных выхода, почти всегда окрашенных в красный и белый цвета. Белый цвет соответствует выходу левого динамика, а красный – правому. . Вы даже можете заметить, что они помечены, как показано ниже.
Оба вышеперечисленных аналоговых выхода , которые вам понадобятся для подключения к студийным мониторам.
На многих новых моделях телевизоров теперь также есть цифровые выходы. Я не буду здесь подробно останавливаться на разнице между аналоговым и цифровым, но ознакомьтесь с этой статьей, если вы хотите узнать больше.
Шаг 2. Проверьте, какие входы есть у ваших мониторных динамиков.Как и в случае с телевизором, входы для динамиков монитора могут отличаться в зависимости от марки и модели.
Мои Yamaha HS7 – это студийные мониторы с питанием, каждый со своими индивидуальными источниками питания, входами и выходами.
Оба монитора идентичны. Это означает, что вы можете просто купить его, если хотите, и он все равно будет работать. Но это редко, когда кто-то делает это, поскольку идея состоит в том, что у вас есть двое, чтобы получить стереозвук.
Эти мониторные динамики имеют всего два входа, гнездо дюйма вход и вход XLR.
Любой вход будет работать нормально, я тестировал оба с различными кабелей и не заметил разницы в качестве.
Вариант подключения 1: Разветвительный Y-образный аудиокабель от 1/4 до 1/8 дюйма, штекер-штекер, прямой от гнезда для наушников телевизораМой первый вариант – использовать от 1/4 до 1/8 -го -дюймового кабеля аудио Y-разветвителя.То есть от одного стерео-разъема 1/8 -го -дюймового до двух 1/4-дюймовых моно-разъемов.
Принимает монофонический сигнал, выходящий из гнезда для наушников телевизора, и разделяет его на два отдельных монофонических сигнала для двух мониторных динамиков.
Итак, сначала найдите выход для наушников, если он есть в вашем телевизоре, и вставьте разъем 1/8 дюйма.
Красный разъем идет в правый динамик (если вы не помните, подумайте, что R означает красный = R для правого), а белый разъем входит в левый динамик.
Не совершите ошибку, которую сделал я, и купите кабель, подобный показанному ниже, который нельзя регулировать по длине. Этот первый кабель, который я заказал, был практически бесполезен, поскольку два динамика должны были быть расположены так близко друг к другу, что они должны были быть позади или перед телевизором. Вряд ли объемный звук!
Убедитесь, что у вас есть такая, как нижеприведенная, хорошей длины и регулируемой!
Вариант подключения 2: Двойное гнездо дюйма для двойного фонокабеля RCA, напрямую от выходов TV RCAЕсли на вашем телевизоре нет выхода для наушников, не волнуйтесь, есть другие решения.Ваш телевизор может иметь выходы RCA. Как показано на изображении ниже, их обычно легко найти в красном и белом цвете.
Убедитесь, что вы определили выходы RCA, а не входы RCA . Это действительно важно проверить ПЕРЕД покупкой кабеля.
При проверке, один из моих телевизоров имел выходы и входы RCA, а один просто имел входы, и поэтому этот метод не работает для этого телевизора , и если вы попытаетесь подключить входы, вы не получите никакого звука.
Если они не имеют четкой маркировки, я бы попробовал один из других вариантов. Или вы можете рискнуть купить кабель, так как он в любом случае очень дешевый.
Если у вас есть четко обозначенные выходы RCA, тогда вам нужно будет приобрести себе Phono Cable Twin Jack to RCA, например, на Amazon.
Большинство кабелей RCA имеют четко обозначенные разъемы, один из которых будет красным, а другой – белым или иногда черным, как в случае с моим, показанным ниже.
Вы просто подбираете цвета со стороны телевизора, а затем для динамиков вам нужно подключить красный к правому динамику, а белый к левому динамику.
Не имеет большого значения, если вы неправильно их поймете. Но иногда в фильмах звук намеренно сдвигается вправо или влево, чтобы соответствовать тому, что происходит на экране.
ДЛЯ ЛУЧШЕГО КАЧЕСТВА Вариант 3: Используйте блок цифро-аналогового преобразователяВозможно, вы знакомы или не знакомы с аргументом в пользу цифрового и аналогового звука.Звук – это аналоговый сигнал, и оба упомянутых выше метода являются аналоговыми выходами с телевизора. Но на более новых телевизорах цифровые звуковые выходы более распространены.
Причина увеличения количества цифровых звуковых выходов в том, что качество можно постоянно улучшать. Это связано с тем, что больше данных может быть передано с большей скоростью из-за таких факторов, как более высокая «битовая глубина».
Тип цифрового выхода, который вы, скорее всего, найдете на своем телевизоре, известен как «оптическое соединение». Вероятно, это не тот тип подключения, с которым вы знакомы, но он выглядит как на фото ниже.Это даже не похоже на дыру, в которую можно что-то заткнуть!
Для преобразования цифрового звукового сигнала в аналоговый сигнал что ваши мониторные динамики могут понять, вам понадобится преобразователь ЦАП.
Эта небольшая коробка стоит менее 10 долларов и подключается к оптическому соединению на телевизоре через прилагаемый оптический кабель.
Имейте в виду, что для этого требуется питание от сети. Или, если у вашего телевизора есть USB-соединение, вы можете использовать его для питания, как я сделал ниже.
После того, как приставка будет подключена к телевизору, вам все равно потребуется Подключите коробку к вам мониторные колонки. И вы делаете это точно так же способ как для варианта 1 или 2 выше. Как видно на картинке ниже ЦАП Блок преобразователя имеет те же варианты выхода, что и выход для наушников и RCA выходы.
Возможно, вам придется зайти в настройки звука телевизора и изменить аудиовыход на «цифровой». Мне пришлось это сделать, и как только я это сделал, все заработало!
Добавить микшер для большего контроля звукаЭто отличный вариант, если у вас уже есть микшер или все равно подумываю о покупке.В наши дни вы можете купить себе очень дешево и USB-микшер приличного качества, такой как этот от Behringer.
Как я уже упоминал в начале статьи, мониторные динамики предназначены для обеспечения «реалистичного» звучания без каких-либо дополнительных «цветов» или «усиления». к звуку. К которым вы, возможно, привыкли с другими типами наушников и динамики.
Микшер может помочь преодолеть это, поскольку он позволит вам изменить эквалайзер звука. Возможно, усиление басов для более кинематографического звука.Только будьте осторожны, чтобы не сойти с ума, так как вы можете повредить свои дорогие колонки. Но небольшая настройка должна быть в порядке.
Это также позволит вам регулировать уровень громкости каждого отдельный динамик без необходимости постоянно поворачивать их, чтобы получить доступ к органы управления на спинах.
Просто используйте любой из трех вышеперечисленных методов, но подключите его к микшеру, а не прямо к динамикам. Затем выньте два стандартных симметричных кабеля динамиков из выходов микшера и вставьте в мониторы.
Заключительные замечания
Я тестировал все вышеперечисленные варианты с разными телевизорами, и все они работали нормально. Качество звука с цифрового выхода было немного лучше, но я бы не сказал, что ЭТО заметно (по крайней мере, на первый взгляд).
Самое важное, что нужно запомнить, – это перепроверить выходы телевизора, чтобы убедиться, что вы случайно не смотрите на входы. Затем убедитесь, что вы заказываете кабель достаточной длины, который можно отрегулировать, чтобы вы могли расположить динамики в любом месте.
Использование монитора компьютера в качестве телевизора | Блог
Примечание. Этот пост – один из самых популярных, что я написал, и к настоящему времени я написал МНОГО содержания. Поскольку исходный контент был опубликован несколько лет назад, пришло время обновить его. Я сохранил исходную статью, так что, если вы испытываете ностальгию, прокрутите вниз. И, как всегда, наши ботаники всегда готовы ответить на вопросы. Просто нажмите «Talk to a Nerd», позвоните нам или напишите нам по электронной почте.
К настоящему моменту вы, наверное, знаете, что я стремлюсь получить от электроники максимальную отдачу.Телевизоры – это здорово, но они могут оказаться дорогостоящим пони. Кроме того, возникает непростой вопрос, что делать с этим полностью функциональным компьютерным монитором после перехода на ноутбук или планшет.
Как насчет того, чтобы использовать этот монитор для просмотра любимых телешоу, потоковых фильмов и мультимедиа? Хорошие новости! С монитором можно сделать гораздо больше, чем просто подключить его к компьютеру.
Если вы покупаете монитор и хотите быть уверенным, что сможете смотреть телевизор или передавать на него потоковую передачу, обратите внимание на несколько факторов:
- Убедитесь, что он поддерживает вход HDMI
- Ищите один со встроенными динамиками или аудиовыходом.В противном случае вам понадобится адаптер для звука.
- Подтвердите соответствие HDCP. Это сделано для того, чтобы он мог декодировать средства защиты HDCP, встроенные в HD-контент дистрибьюторами, чтобы защитить контент от пиратства.
Если вы хотите транслировать телепередачи или фильмы на свой монитор, без компьютера
Для читателей с относительно новым монитором это может быть так же просто, как вложить 30 долларов в Google Chromecast . Chromecast позволит вам транслировать любые используемые вами службы подписки (например, Netflix, Hulu или HBO Now), а также получать доступ к музыке, спорту и YouTube через тысячи приложений, поддерживаемых устройством Chromecast.
Недавнее добавление служб, совместимых с Chromecast, таких как Sling TV и DirecTV Now, позволит вам транслировать кабельные станции, такие как TNT, Animal Planet и HGTV, на Chromecast за 20 долларов и более в месяц, в зависимости от уровня обслуживания и поставщика.
HDMI-совместимый монитор со встроенными динамиками
Этот монитор должен работать по принципу plug & play. Подключите Chromecast к монитору, включите монитор и используйте свой смартфон или другое мобильное устройство для настройки Chromecast.После подключения вы можете использовать свой смартфон или планшет в качестве пульта дистанционного управления.
HDMI-совместимый монитор без звука
Хотя видео должно воспроизводиться на вашем экране, вам придется попробовать обойтись, чтобы получить звук.
Вариант 1: инвестируйте в экстрактор звука
Адаптеры, подобные этому, соединяют HDMI с HDMI + экстрактор звука 3,5 мм (25 долларов США)
Вариант 2: трансляция экрана с телефона на устройство Chromecast, подключенное к монитору.
Подключите к телефону переносную колонку или подключите телефон к совместимой системе домашнего кинотеатра с помощью кабеля Aux.
Примечание: при использовании этого метода между аудио и видео может быть задержка. Попробуйте использовать скринкаст со звуком на вашем телефоне, прежде чем вкладывать время или деньги в этот вариант.
Только мониторы с входами DVI или VGA
Обратите внимание, что Chromecast не работает со многими старыми мониторами. Сохраните квитанцию, чтобы вы могли вернуть Chromecast и адаптер, если ваш старый монитор не распознает вход Chromecast.
Вы можете попытаться настроить Chromecast с помощью преобразователя HDMI в DVI с аудиовыходом, например этого адаптера от TNP Products.Однако важно отметить, что многие пользователи сообщают, что Chromecast не работает на устройствах без достаточно высокого разрешения экрана (как минимум 720p).
Несколько советов по устранению неполадок:
• Убедитесь, что вход вашего монитора настроен на порт, к которому вы подключили Chromecast
• Получение синего экрана с “HDCP неавторизовано. Контент отключен »Ошибка ? Ваш монитор не сможет транслировать HD-контент с помощью Chromecast или любого другого устройства ввода HD.
• При трансляции с вашего устройства часто отправляется только видео без звука. Вместо этого запускайте такие приложения, как Netflix и Hulu, на Chromecast, а не на телефоне или планшете.
Если вы хотите смотреть местное телевещание на своем мониторе
Для просмотра местного телевещания на мониторе или телевидении, если на то пошло, вам понадобится подписка на кабельное или спутниковое телевидение или антенна и ТВ-тюнер.
Вы можете подключить большинство приемников спутникового или кабельного телевидения к монитору и – при условии, что в мониторе нет встроенных динамиков – к набору внешних динамиков.Вам может понадобиться адаптер, если вход вашего монитора не соответствует доступным выходам приемника.
Если вы хотите «перерезать шнур», как многие читатели, вы все равно можете получить доступ к местным трансляциям с помощью антенны. Совершенно верно, как и старые «кроличьи уши», современная антенна имеет более широкий диапазон и выглядит немного изящнее.
Прием ТВ с помощью антенны зависит от зоны вашего вещания, мощности сигнала вещания, препятствий и т. Д. Если вы живете далеко за пределами города с вышкой вещания, возможно, вам не удастся получить прием в сети без спутника.Посетите AntennaWeb, чтобы узнать, к каким каналам вы должны иметь доступ в вашем местоположении с помощью антенны.
Вы можете получить домашнюю антенну HDTV с радиусом действия 35 миль примерно за 18-20 долларов на Amazon. Расстояние до 35 миль должно отлично подойти горожанам. Вот один за другим, которые, по мнению большинства городских жителей, соответствуют их потребностям.
Если вы живете за пределами мегаполиса, вам может потребоваться более широкий диапазон (50 или 75 миль), для чего может потребоваться внешняя антенна. Вот недорогой вариант от 1 By One, который предлагает дальность полета 80 миль за 30 долларов.
Чтобы ваш монитор мог распознавать и воспроизводить контент, полученный через антенну, вам понадобится ТВ-тюнер , который будет служить мостом между монитором и антенной. Блок тюнера, который вам подходит, зависит от входов и выходов вашего монитора и антенны. Убедитесь, что у вас есть блок тюнера, который предлагает вывод звука, если в вашем мониторе нет встроенных динамиков.
Если у вас возникнут проблемы с поиском подходящего ТВ-тюнера для вашего монитора, не стесняйтесь позвонить нам или щелкнуть подсказку чата, чтобы связаться с ботаником.Имейте в виду, что мы – компания по ремонту компьютеров, базирующаяся в Сакраменто, Калифорния, и других районах Северной Калифорнии. Приятного просмотра!
Нравится? У нас есть еще!
Зарегистрируйтесь ниже, чтобы оставаться в курсе и получать больше подобного контента в будущем!
Спасибо!
Вы успешно присоединились к нашему списку подписчиков.
политика конфиденциальности
Как использовать монитор для просмотра телевизора – DIY Guide
Использование монитора для просмотра телевизора в настоящее время является практичным выбором, поскольку покупка телевизора только для просмотра кабельного телевидения или потоковой передачи Netflix является дополнительной дорогостоящей покупкой.Благодаря достижениям в области гаджетов, возможностей подключения и самой технологии отображения подключение монитора к кабельной приставке или ТВ-тюнеру стало еще проще. Потоковая передача Hulu или Amazon Prime Video – это здорово, но с приближением зимних Олимпийских игр вы можете просто захотеть бесплатно смотреть эфирный телевизионный сигнал. Вот необходимые шаги и оборудование, необходимое для просмотра любимых шоу, спортивных событий и новостей на мониторе ПК для игр или профессионального использования.
Зачем нужен монитор с ТВ-тюнером или кабельной приставкой?
Первая очевидная причина использовать монитор для просмотра ТВ – это экономия денег.В последнее время стоимость ЖК-телевизоров снизилась, но покупка дополнительного дисплея для одной цели отнимает ценные ресурсы и финансы. Компьютерные дисплеи также имеют более четкие изображения из-за более плотных пикселей на каждом квадратном дюйме экрана.
В некоторых случаях мониторы могут выглядеть более гладкими с меньшим смазыванием, поскольку обычно время перехода пикселей у них меньше, чем у телевизоров. Также помогает то, что этот тип продукта включает в себя различные типы подключений, позволяя пользователям добавлять к ним возможности кабельного телевидения или тюнера и даже игровую консоль.
Как смотреть телевизор на мониторе с ТВ-тюнером или кабельной приставкой
1. Проверьте свой монитор и свое снаряжение
Первое, что вам нужно знать, – может ли ваш монитор поддерживать ТВ-сигналы с тюнера или кабеля коробка. По сегодняшним стандартам большинство этих устройств используют HDMI в качестве основной линии ввода / вывода сигнала. Если ваш монитор работает с разрешением 1080p, проблем быть не должно. Но имейте в виду, что новым устройствам для работы требуется как минимум разрешение 720p.
Еще один важный аспект – совместим ли ваш дисплей с HDCP, что похоже на DRM, защищающий контент HD и UHD от пиратства.Если вход HDMI вашего монитора не поддерживает HDCP, он не сможет декодировать сигнал, что противоречит цели этой попытки.
Вам также следует проверить, есть ли в вашем мониторе и кабельном приставке / ТВ-тюнере встроенные динамики или разъем 3,5 мм, чтобы вы могли напрямую подключать настольные динамики или гарнитуру. Если какой-либо из них не подходит, вам понадобится адаптер или звукосниматель, о которых мы расскажем позже.
2. Подключите монитор, кабельную коробку и динамики
Если ваш монитор проверяет все элементы, упомянутые выше, вы почти полностью свободны.Подключите ТВ-бокс к монитору через HDMI и подключите динамики к устройству, имеющему необходимый вход 3,5 мм. В большинстве случаев все работает по принципу Plug and Play, но некоторые настройки могут потребовать незначительных изменений в экранном меню монитора и тюнере или пульте дистанционного управления, чтобы выбрать правильные входы или выходы.
Если ваш монитор совместим с HDMI, но нет звука, вам может потребоваться устройство для извлечения звука HDMI, подобное приведенному ниже. Экстрактор цифрового звука J-tech поставляется в различных конфигурациях, включая 3.Разъемы 5 мм, оптические или RCA. Обязательно проверьте, какой тип вилки будут использовать ваши внешние динамики, так как этот гаджет может стоить до пятидесяти долларов.
J-tech Digital Audio Extractor
Купить сейчас
С другой стороны, если вы используете монитор с устаревшими разъемами, такими как DVI или VGA, вы также можете использовать преобразователь TNP HDMI в DVI . Это устройство будет транслировать ваш сигнал HDMI в DVI, одновременно извлекая звук во вспомогательное гнездо 3,5 мм.Обратите внимание, что этот адаптер поддерживает только 1080p и 720p. Используйте этот элемент только по мере необходимости, поскольку подобные адаптеры иногда не работают правильно на каждой доступной модели.
TNP HDMI to DVI Converter
Купить
Как использовать монитор с ТВ-тюнером
1. Проверьте, возможно ли использование ТВ-тюнера для вас
Если вы хотите смотреть местные видео вещания вместо кабельного телевидения вы можете использовать телевизионные антенны и ТВ-тюнер для монитора.Но прежде всего посетите http://dtv.gov/maps, чтобы узнать, какие каналы доступны для вашего региона. Прием телевизионного сигнала варьируется от региона к региону, что влияет на мощность и четкость сигнала вещания. Другой веб-сайт, который вы можете посетить, – это AntennaWeb, который перечисляет доступные каналы с помощью этой процедуры. Подключите монитор, ТВ-тюнер и антенну
2. Настройте свой ТВ-тюнер на использование монитора для просмотра ТВ
1byone HDTV 35- Mile Indoor Antenna
Купить сейчас
Как и при использовании приставки для кабельного телевидения, вам понадобится HDMI-совместимый монитор и внешние динамики, если их нет.Но самое важное оборудование, которое вы должны учитывать после этого, – это антенна, которая определяет, насколько четкой будет для вас трансляция. Тем, кто находится в городе, будет достаточно 35-мильной антенны, но тем, кто находится на окраине, может потребоваться от 50 до 75 миль.
1byone 80-мильная антенна цифрового усилителя
Купить сейчас
Четкий и стабильный сигнал намного более гарантирован, если вы приобретете антенну с широким диапазоном действия на случай, если в вашем районе много препятствий (например, высокие здания или деревья).После выбора антенны вам понадобится ТВ-тюнер, поскольку в комплект поставки мониторов не входит. Большинство моделей поставляются с разъемом HDMI, но вам может потребоваться кабель RCA на 3,5 мм для ваших динамиков для работы с этой настройкой.
Цифровой ТВ-тюнер ATSC 1byone
Купить сейчас
Подключите антенну к разъему RF на тюнере, проложив кабель HDMI оттуда к монитору. Если вам необходимо использовать внешние динамики, подключите их к тюнеру, который будет декодировать звук из сигнала за вас.После соединения ваших устройств вам может снова потребоваться открыть экранные меню, чтобы выбрать правильные входы и выходы.
Если сигнал не такой четкий или нечеткий, попробуйте изменить направление или расположение антенны, пока не улучшите прием. Чтобы избежать этих проблем, подумайте о покупке антенны с более широким диапазоном, чем то, что необходимо, чтобы она могла лучше ловить передачи.
Как транслировать телепередачи или фильмы на свой монитор
Amazon FireTV с Alexa Remote
Купить сейчас
Эта установка самая простая, так как вам нужно только купить Google Chromecast или Amazon FireTV, которые есть поблизости От 20 до 50 долларов в большинстве розничных продавцов.Этот гаджет подключается непосредственно к разъему HDMI вашего монитора и настраивается через мобильный телефон. Некоторые кабельные службы, такие как DirecTV, позволяют транслировать популярные кабельные каналы за дополнительную плату, что значительно упрощает просмотр.
Обратите внимание, что вам снова могут потребоваться внешние динамики, которые можно подключить к монитору через вспомогательный разъем. Еще раз убедитесь, что вход HDMI, который вы собираетесь использовать, совместим с HDCP, чтобы ваш дисплей мог декодировать аудио и видеопоток с вашего ключа Chromecast
Мысли об использовании мониторов для просмотра телевизора
Добавление телевизора или кабеля в качестве Дополнительная функция для игрового или дизайнерского монитора придает огромное значение вашей настройке.Большинство видеокарт в настоящее время используют DisplayPort в качестве входа, оставляя слоты HDMI свободными для других отличных целей, таких как просмотр телевизора или добавление игровой консоли. Однако, если у вас экран только HDMI, вы также можете использовать разветвитель HDMI за дополнительную плату.
Использование мониторов для просмотра телевизора не должно стоить вам более ста долларов, если вы будете следовать этому руководству. Просто убедитесь, что ваше оборудование совместимо с требованиями, указанными выше, и все готово. Ваше здоровье!
Подключите Surface к телевизору, монитору или проектору
Чтобы подключить Surface к другому экрану, вам потребуются совместимый кабель и адаптер.Вы даже можете подключиться к некоторым дисплеям по беспроводной сети.
Какие кабели и переходники мне нужны?
На вашей поверхности
Найдите свою поверхность в этой таблице, чтобы узнать, какой у нее порт вывода дисплея. Это поможет вам найти подходящий адаптер для подключения к внешнему монитору.
Устройство My Surface | Поддержка гирляндной цепи | Порт внешнего дисплея / аудиовыхода |
|---|---|---|
Surface Pro | Есть | Мини-порт DisplayPort |
Поверхность Студия 2 | Есть | USB-C |
Площадь 3 | № | Мини-порт DisplayPort |
На телевизоре, мониторе или проекторе
Посмотрите на видеопорты на вашем телевизоре, мониторе или проекторе.Обычно вы видите порты HDMI, DisplayPort и VGA. Это поможет вам определить, какие адаптеры и кабели вам нужны для вашего устройства, поскольку они часто продаются отдельно.
Для достижения наилучших результатов мы рекомендуем следующие типы соединений:
Если возможно, перед использованием адаптера дисплея используйте тот же тип соединения между планшетом Surface или док-станцией и монитором.
Если вы не можете использовать один и тот же тип подключения, мы рекомендуем один из следующих типов подключений (в порядке достижения наилучших результатов): USB-C, DisplayPort (Mini DisplayPort), HDMI, DVI, VGA.
Эти адаптеры рекомендуются для использования с Surface:
Примечание: адаптеры дисплея Surface доступны в Microsoft Store.
Если на внешнем экране есть порт DisplayPort
В зависимости от того, какая у вас поверхность, вам понадобится одно из следующего:
Если на вашем экране есть только порт Mini DisplayPort, вы можете подключить адаптер USB-C к HDMI> кабель HDMI> HDMI к Mini DisplayPort> внешний экран.Имейте в виду, что чем больше адаптеров используется, тем сильнее ухудшается качество сигнала.
Если на внешнем экране есть порт HDMI
В зависимости от того, какая у вас поверхность, вам понадобится одно из следующего:
Совет: Для достижения наилучших результатов при использовании Surface с монитором высокого разрешения мы рекомендуем использовать активный кабель HDMI.
Если на вашем внешнем экране есть порт VGA
В зависимости от того, какая у вас поверхность, вам понадобится одно из следующего:
Адаптер и кабель VGA предназначены только для видео.Звук будет воспроизводиться через динамики Surface, если вы не подключили внешние динамики. Дополнительные сведения см. В разделе Звук, громкость и аудиоаксессуары Surface.
Настройте телевизор, монитор или проектор
Убедитесь, что у вас есть правильный кабель (и) и адаптер (ы) для ваших устройств. Когда вы будете готовы, вот как его настроить:
Вставьте один конец видеокабеля в порт на внешнем экране.Убедитесь, что ваш телевизор, монитор или проектор включен.
Подключите другой конец кабеля к видеоадаптеру.
Подключите другой конец адаптера к Surface. Убедитесь, что вы подключаете правую часть кабеля к правильному входу.
Для получения дополнительных сведений или устранения неполадок в настройке перейдите к разделу «Устранение неполадок при подключении Surface ко второму экрану».
Беспроводное подключение к экрану
Вы можете подключиться к беспроводным дисплеям, когда Windows обнаружит один поблизости. Вы также можете использовать адаптер беспроводного дисплея Microsoft для подключения к экрану с помощью Miracast. Для получения информации о настройке адаптера беспроводного дисплея перейдите в раздел Использование адаптера беспроводного дисплея Microsoft.
Когда вы будете готовы к беспроводному подключению, вот как это сделать:
На устройстве Surface выберите Центр действий на панели задач или проведите пальцем от правого края экрана.
Выберите Подключиться . В списке дисплеев и адаптеров выберите имя беспроводного дисплея или адаптера, к которому вы хотите подключиться.
Вы также можете использовать сочетание клавиш (клавиша с логотипом Windows + K) для подключения к беспроводному дисплею.
Если у вас возникли проблемы с подключением Surface или возникли вопросы о разрешении экрана, см. Проблемы с подключением Surface ко второму экрану?
Настройте экраны
После подключения к Surface еще одного экрана вы можете выбрать, что отображать на каждом экране.Вот как:
Выберите поле поиска на панели задач, введите проект на второй экран и в результатах поиска выберите Проект на второй экран .
Выберите один из следующих вариантов:
Только экран ПК: Вы будете видеть все на экране Surface.(Когда вы подключены к беспроводному проектору, этот параметр меняется на Отключить .)
Дубликат: Вы увидите одно и то же на всех экранах.
Extend: Вы увидите, что все расположено на всех экранах, и вы можете перетаскивать элементы между ними.
Только второй экран: Вы будете видеть все на подключенном экране или экранах, а экран Surface будет пустым.
Вы также можете использовать сочетание клавиш (клавиша с логотипом Windows + P), чтобы изменить параметры для дополнительного экрана или экранов.
Как использовать внешние экраны с Surface
Используйте панели задач на всех экранах
После того, как вы настроили второй монитор или проектор по своему вкусу, вы можете захотеть иметь более одной панели задач, чтобы упростить переключение между приложениями и файлами на рабочем столе.Вот как разместить панели задач на всех ваших дисплеях и изменить способ отображения кнопок на них.
Выберите поле поиска на панели задач, введите , панель задач и в результатах поиска выберите Параметры панели задач .
В разделе Несколько дисплеев выберите Показывать панель задач на всех дисплеях .
В списке Показать кнопки панели задач в списке выберите один из следующих вариантов:
Все панели задач: Кнопки панели задач для всех ваших открытых окон будут дублироваться на панелях задач на каждом экране.
Основная панель задач и панель задач, где открыто окно: Кнопка панели задач появится на вашем основном мониторе и на панели задач на дисплее, где открыто окно.
Панель задач, на которой открыто окно: Кнопка панели задач появится только на том дисплее, где открыто окно.Ни одна из кнопок не будет дублироваться на других панелях задач.
Перемещение приложений между экранами
Подключение другого монитора к Surface – отличный способ многозадачности. Вы можете использовать один монитор для работы (например, для запуска приложений Office), а другой для игр (в чате или для прослушивания музыки).
После подключения используйте одну из следующих комбинаций клавиш, чтобы переместить приложение на второй экран:
С по | Сделать это |
|---|---|
Переместите Microsoft Store или настольные приложения на другой монитор. | Клавиша с логотипом Windows + Shift + стрелка вправо Вы также можете переместить Microsoft Store или настольное приложение на другой экран, щелкнув строку заголовка и перетащив ее на другой экран. |
Переместите Microsoft Store или настольные приложения влево, по центру и вправо на мониторе. | Клавиша с логотипом Windows + стрелка вправо |
Использование двух приложений бок о бок
Windows 10 позволяет легко использовать два приложения бок о бок. Например, вы можете запланировать встречи в своем календаре, отвечая на электронную почту, или записать лекцию в классе с помощью программы звукозаписи, пока вы делаете заметки на рабочем столе.
Для одновременного использования двух приложений:
Откройте приложение, которое вы хотите использовать.
Нажмите и удерживайте (или щелкните и удерживайте) строку заголовка и перетащите приложение в одну сторону экрана.
На другой стороне экрана выберите другое приложение. Он появится рядом с первым приложением.