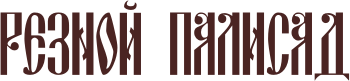Постоянно горит индикатор активности жесткого диска (HDD)
 Вчера на бортовой панели ПК было подмечено, что индикатор обращения к жесткому диску стал постоянно и непрерывно гореть красным цветом независимо от наличия или отсутствия активных файловых операций. Проблемы с жёстким диском?
Вчера на бортовой панели ПК было подмечено, что индикатор обращения к жесткому диску стал постоянно и непрерывно гореть красным цветом независимо от наличия или отсутствия активных файловых операций. Проблемы с жёстким диском?
Индикатор активности HDD горит во время записи данных на жесткий диск или же чтения данных с жесткого диска компьютером. Индикатор в частности может постоянно непрерывно гореть во время работы какой-то программы к примеру, проигрывателя компакт-дисков либо выполнения компиляции из исходного кода. В случае же, когда индикатор активности жесткого диска всегда, постоянно и непрерывно горит красным цветом независимо от наличия или отсутствия файловых операций – то это говорит о наличии проблем с жестким диском или другим оборудованием ПК.
При всём этом, в момент включения/старта компьютер может зависать выдавая 4 варианта действий:
1) Press F2 or DEL to run setup
2) Press F6 Instant Flash
3) Press F11 Boot Menu
4) Press Tab to sweetch screen
Совет “Поменяй батарейку в мат. плате” в данном случае проблему с постоянной активностью индикатора HDD не решает! Некоторые связывают это с битой/проблемной RAM-ой, однако и ОЗУ (оперативная память) здесь не при чём.
В качестве ОС на рабочей станции используется Debian GNU/Linux 8. Незадолго до появления проблем с постоянным свечением индикатора активности HDD был какой-то глюк с файловой системой: при перезагрузке ФС постоянно переводилась в состояние read-only (только для чтения) выдавая “Failed to start Remount Root and Kernel File Systems.”, но это уже совсем другая история.
Решение
В блоке стоит 2 HDD (SATA и IDE) на каждом из которых стоит ОС и имеется соответствующая MBR – т.е. оба HDD загрузочные. Искать проблемный HDD было решено методом их поочерёдного исключения из системы.
Проблемное железо
Первым был отключен SATA (Western Digital, WDC WD5000AAKX), система загружена с IDE (Seagate), и проблема с индикатором активности диска исчезла. Перешевелив шлейфы (вытыкая/втыкая) SATA-интерфейса и SATA-питания на разъёмах мат.платы и самого HDD – проблема устранена полностью, система успешно была загружена с SATA-диска и никаких “тормозов” в ходе POST (Power-On Self-Test) тестирования при старте, а также никаких проблем с индикатором активности жёсткого диска ныне не наблюдается.
Проходят годы, контакты окисляются и соединение между ними слабеет или же пропадает вовсе. В данном случае можно с большей долей уверенности сказать, что затронутые в этой теме проблемы были прямо связаны с плохим контактом на шлейфе SATA-интерфейса имхо контакты на SATA-питании ржаветь не успевают по той простой причине, что каждые 3-4 месяца из системного блока полностью изымается, разбирается и чистится блок питания, “кулеры” с радиаторами и т.д.. При этом интерфейсные шлейфы подключения жестких дисков оставались без внимания нетронутыми (около 3-х лет).
Мораль такова, что при следующем сан.тех. обслуживании системного блока нужно будет по ходу дела заодно шевелить и интерфейсные шлейфы жёстких дисков – чтобы не заржавели.
Что ещё можно сделать если шевеление интерфейсных шлейфов не решает проблему с жёстким диском (в порядке приоритетности):
- Подключить проблемный жёсткий диск к другому, полностью и без проблем рабочему, системному блоку в качестве обычного (не загрузочного) вторичного;
- Хорошенько почистить контакты шлейфов и разъёмы их подключения;
- Полностью заменить шлейфы;
- Заменить блок питания;
- Заменить батарейку питающую CMOS, и, монитор протереть заодно.
В случае если жёсткие диск в любом системном блоке и на любых шлейфах (блоках питания) вызывает проблемы с индикатором активности HDD, независимо от наличия или отсутствия активных файловых операций (например в безопасном или однопользовательском режиме), то нужно:
- Осмотреть сам диск и состояние контактов/шлейфов на его внешней плате;
- Из под глухого DOSа либо загрузившись с Live-CD выполнить полную проверку диска (MHDD, fsck etc) на наличие битых секторов, осиротевших инодов (orphan inodes) и исправить их по возможности;
- Выполнить полное форматирование если поиск и исправление ошибок не дало результата.
Проблемное ПО
Если проблемы не с “железом”, и в другом без проблем рабочем системном блоке диск никаких проблем с индикатором не вызывает, то целесообразно будет проанализировать активность установленного ПО.
Если диск вызывает проблемы с индикатором активности HDD только в случае если он подключён как загрузочный, то вероятнее всего эти проблемы связаны с наличием в системе какого-то вредоносного процесса, который стартует вместе с операционной системой и в таком случае нужно:
- Найти процесс выполняющий много файловых операций чтения/записи и попробовать отключить/убить его;
- Проверить систему антивирусом.
Ну, а если совсем ничего из вышеперечисленного не помогает, то юзать диск пока он полностью не крякнет или же начинать им колоть орехи вже сегодня – имхо хождение по сервисным центрам обойдётся не дешевле покупки нового HDD 😉
Рекомендуемый контент
Об авторе
Юрист, программист, спортсмен, бизнесмен и просто красавец.
Ещё статьи автора
www.remoteshaman.com
Что означает мигание индикатора жесткого диска
Почему моргает индикатор жёсткого диска?
Аля

 Здравствуйте, Аля!
Здравствуйте, Аля!
В принципе, это хорошо, что индикатор мигает, а не горит постоянно.
На передней (фронтальной) стороне корпуса компьютера находятся индикаторы — две светящиеся лампочки, отражающие определенные параметры в работе компьютера. Зеленая (синяя) лампочка обозначает индикатор питания, показывающий состояние компьютера: включен он в сеть или нет. Этот индикатор горит на протяжении всей работы компьютера. Индикатор, горящий красным цветом, показывает работу жесткого диска — винчестера. Этот индикатор зажигается тогда, когда компьютер производит запись или, наоборот, чтение данных с жесткого диска. Другими словами, индикатор жесткого диска загорается тогда, когда проходит обмен информацией между жестким диком и остальными частями компьютера. То есть, он показывает, что происходит обращение к жесткому диску. Если при простое компьютера индикатор мигает часто, то это значит, что проходит высокая активность в фоновом режиме. Это может свидетельствовать (но не обязательно) об активности некоторых вредоносных программ. Индикатор также может гореть во время работы какого-то устройства (например, проигрывателя компакт-дисков).
Если индикатор работы жесткого диска постоянно горит красным цветом – такая работа индикатора говорит о том, что с вашим жестким диском, может быть, что-то не в порядке… Также есть вероятность того, что какой-то процесс перегружает систему.
Чтобы самому понять, какие именно процессы происходят на вашем компьютере, нажмите «Ctrl+Alt+Del» и выберите «Диспетчер устройств». И там можно будет посмотреть график загрузки.
Если лампочка постоянно горит, вполне возможно, что какой-то процесс перегружает систему.
Однако, бывает, что всё дело просто в неисправном блоке питания. Неисправности материнской платы также могут быть причиной постоянного горения индикатора жесткого диска. Хотя, возможны и совершенно другие причины и это постоянное горение ничем не грозит вашему жесткому диску, особенно учитывая, что по вашим словам так происходит уже несколько лет. Но, проблема всё же имеется и согласитесь, в данном случае лучше перестраховаться и удалить неисправность заранее, а не ждать, что какое-нибудь компьютерное железо вот-вот «накроется». Выход жесткого диска из строя – самое худшее, что может случиться с вашим компьютером, так как при этом часто необратимо теряются накопленные на нем данные. Что следует сделать, если индикатор горит постоянно, смотрите на нашем сайте по ссылке: http://www.domotvetov.ru/pc/a/42146_50.html
Источники: http://torg.mail.ru/forum/357/?tid=152862&fid=252&blok3questions=1
Полезный совет?
Расскажите друзьям
www.domotvetov.ru
Почему индикатор активности жесткого диска мигает, когда за компьютером никого нет
С кем не бывало: отойдешь от компьютера, через несколько минут возвращаешься – а индикатор активности жесткого диска мигает. Чем он там занимается? Выглядит, конечно, очень подозрительно.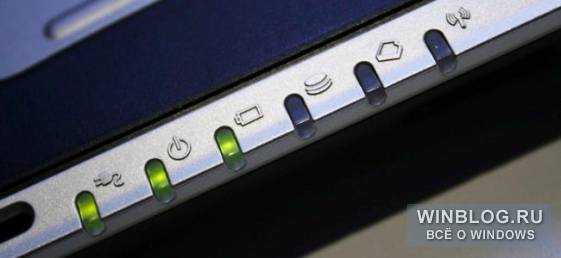
Но на самом деле, волноваться, скорее всего, незачем. Компьютеры со стандартными настройками Windows делают так постоянно. Хотя, разумеется, нельзя исключить и вероятность заражения, поэтому проверить систему антивирусом для собственного спокойствия не помешает.
Компьютер вежливо дожидается своей очереди
В действительности компьютер вовсе не пытается тайком от владельца делать гадости. Наоборот, он старается быть умным и вежливым. Windows требуется выполнять в фоновом режиме разнообразные служебные задачи, и для их запуска система терпеливо дожидается простоя (то есть, ухода пользователя). Это гарантирует, что ресурсы компьютера не будут тратиться на посторонние дела, когда нужны пользователю для работы. Если системой активно пользуются, фоновые служебные процессы приостанавливаются, чтобы не снижать производительность.
Так что это не игра воображения: Windows действительно дожидается простоя, чтобы приступить к обслуживанию. А когда пользователь возвращается, выполнение служебных задач обычно прекращается, поэтому выяснить, отчего при бездействии мигал индикатор активности жесткого диска, обычно не удается. Планировщик Windows дает возможность настроить запуск задачи исключительно во время простоя, и многие задачи выполняются именно так.
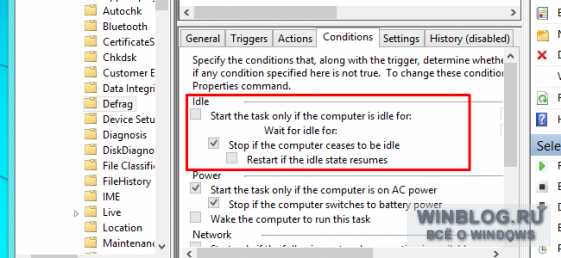
Чем же занят компьютер при простое?
Но что именно компьютер делает в фоновом режиме? Конкретный набор задач зависит от настроек системы и установленных программ, но можно перечислить самые распространенные варианты.
• Индексирование файлов. Все современные операционные системы снабжены функцией индексирования файлов. Они проверяют каждый файл (включая его содержимое) и создают базу данных, которая потом моментально выдает результаты при поиске. Чтобы поиск работал, служба индексирования должна регулярно следить за изменениями файлов, и этим может объясняться активность жесткого диска при простое.
• Дефрагментация диска. Во времена Windows 98 для успешной дефрагментации жесткого диска приходилось закрывать все другие программы. Современные версии Windows выполняют дефрагментацию автоматически в фоновом режиме, но только при простое.
• Антивирусное сканирование по расписанию. Многие антивирусные программы и другие средства безопасности по умолчанию настроены на регулярное автоматическое сканирование системы. Возможно, активность жесткого диска объясняется тем, что антивирус как раз проверяет хранящиеся на нем файлы.
• Резервное копирование. Если включено автоматическое резервное копирование (а его следовало бы включить!), активность жесткого диска может быть вызвана процессом архивации файлов.
• Автоматическое обновление. Сама Windows и многие программы, такие как Google Chrome или Mozilla Firefox, снабжены функцией автоматического обновления. Если компьютер чем-то занят при простое, вполне возможно, что он как раз скачивает и устанавливает обновления.
Разумеется, это отнюдь не полный список. Вариантов может быть бесконечное множество, в зависимости от конкретного набора установленных программ. Например, если в фоне открыт клиент Steam и для одной из игр как раз вышло обновление, активность жесткого диска может объясняться загрузкой и установкой этого обновления. Программы для скачивания файлов, типа BitTorrent-клиентов, тоже могут вызывать активность диска.
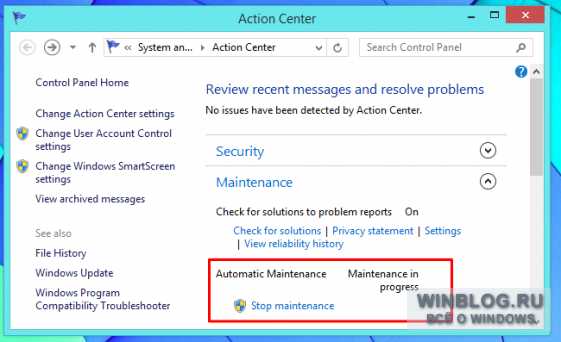
Как узнать, что за программы используют диск при простое
В теории все понятно, но как выяснить, чем же компьютер занимается на практике? Прежде всего, если есть подозрение на заражение, стоит просканировать систему надежным антивирусом, не полагаясь исключительно на встроенные инструменты. Но если просто хочется отследить активность диска, это тоже можно сделать.
Выяснить, какие процессы используют диск, можно с помощью Диспетчера задач (Task Manager) и Монитора ресурсов (Resource Monitor), встроенных в Windows. Это особенно актуально, если индикатор активности диска постоянно мигает, а производительность компьютера по непонятной причине упала.
Чтобы открыть Диспетчер задач, щелкните правой кнопкой мыши на панели задач и выберите пункт «Диспетчер задач» или нажмите клавиши [Ctrl]+[Shift]+[Esc]. В Windows 8 нагрузка на диск отображается прямо в Диспетчере задач – можно нажать на столбце «Диск» (Disk), чтобы отсортировать процессы по этому параметру и посмотреть, какой из них использует диск активнее всего.
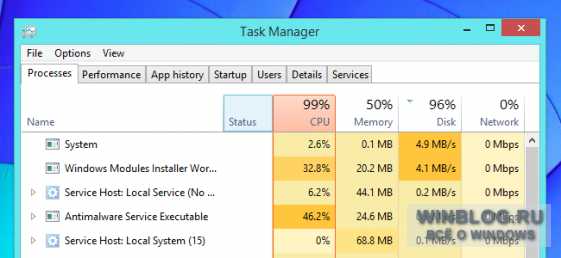
В Windows 7 такой возможности нет, поэтому нужно открыть вкладку «Производительность» (Performance) и нажать ссылку «Открыть монитор ресурсов» (Open Resource Monitor). В окне Монитора ресурсов перейдите на вкладку «Диск» (Disk) – и увидите список процессов, который можно отсортировать по степени нагрузки на диск. Между прочим, в Windows 8/8.1 Монитор ресурсов тоже дает гораздо больше информации, чем Диспетчер задач.
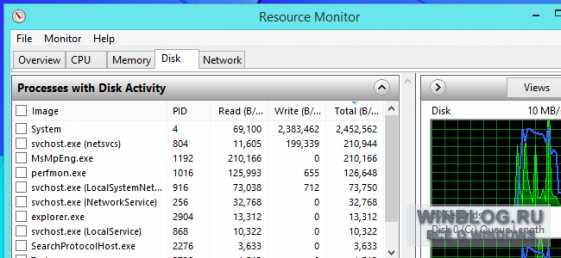
Чтобы отследить активность диска на протяжении какого-то времени, можно воспользоваться программой Process Monitor от SysInternals – разработчика полезных утилит, которые так любят продвинутые пользователи Windows. Можно запустить Process Monitor и оставить его работать на время простоя. Тогда, вернувшись за компьютер, вы сможете посмотреть, какие именно процессе использовали жесткий диск в ваше отсутствие.
Process Monitor записывает в журнал любую активность, но с помощью кнопок на панели можно отфильтровать список так, чтобы отображались только события, связанные с файловой системой. Например, на скриншоте ниже видно, что активность диска вызвана индексированием файлов.
Process Monitor хорош тем, что умеет показывать прошлую активность. Даже если процесс прекращает использовать диск или вообще завершается, информация о нем остается в журнале. Но вряд ли стоит использовать эту утилиту постоянно, потому что запись событий тоже создает нагрузку на систему и, как следствие, снижает производительность. Также следует понимать, что Process Monitor ведет журнал событий только пока работает: если запустить его после всплеска активности жесткого диска, выяснить, чем именно она была вызвана, уже не получится.
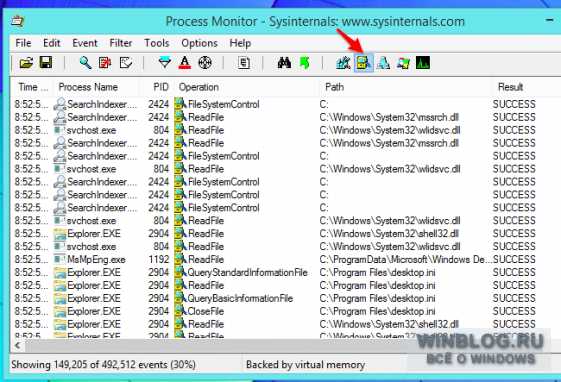
Автор: Chris Hoffman
Перевод SVET
Оцените статью: Голосов 5
www.winblog.ru
Индикатор загрузки HDD
Эта работа прислана на наш конкурс статей.
Для индикации загрузки IDE дисков используется один LED, что вряд ли очень информативно. Мне надоело оценивать загрузку “по яркости” и я сделал шкалу:
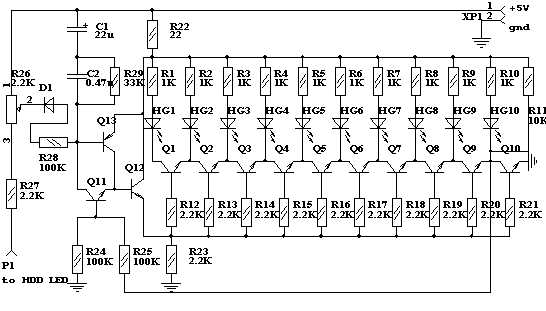
Схему можно реализовать и в интегральном исполнении, но хотелось добиться плавной и мягкой индикации, что трудно получить с готовыми микросхемами. Впрочем, сам преобразователь напряжение-позиция я придумал давно и он показал весьма хорошие результаты в индикаторах уровня.
Комментарий по схеме
Условно говоря, схема состоит из двух узлов – схемы усреднения импульсов доступа к диску на R27, R26, D1, R28, R29, C1, C2, Q13 и преобразователя напряжение-позиция на остальных элементах.
Схема не нуждается в какой-либо настройке, только резистором R26 надо выставить 100% при постоянном обращении к диску. Цепь R24, R25, R11, Q11 задает фоновый ток при отсутствии сигнала. Если надо, чтоб при отсутствии сигнала была засветка последнего сегмента или ее наоборот не было, нужно слегка изменить номинал резистора R24 или R25.
Печатная плата не разводилась – я использовал макетную плату “из одних дырок” и SMD компоненты, все заняло очень немного места, чуть больше самого индикатора. Схема питается от +5V, контакт P1 нужно подключить вместо или вместе с “HDD LED”. Если перепутаете и воткнете не в тот вывод “HDD LED” ничего не случится, просто не будет индикации.
Комплектация и рекомендации по замене
Транзисторы Q1-Q12 – любые npn, можно поставить КТ315Б, транзистор Q13 – pnp, можно поставить КТ361Б. Буквы любые, но Б/Г имеют большее усиление. Резисторы R1-R10 задают яркость, если Вам покажется слишком блекло или ярко, их надо соответственно изменить. Важный момент – для сохранения баланса в схеме, при изменении резисторов R1-R10 так-же надо изменять и резистор R22, чтобы отношение R1/R22 было постоянным.
Диод – любой маленький кремниевый, например КД522.
Светодиоды можно использовать любые, но мне очень понравилась сборка kingbright 7+3 – удачное сочетание, хорошая яркость и весьма недорого, дискретные светодиоды стоили бы ничуть не дешевле.
При необходимости, количество сегментов в шкале можно безболезненно уменьшить даже до пяти, ведь используется недискретная индикация и имеются переходы между разрядами. Например, такая шкала индицировала уровень сигнала всего пятью светодиодами и этого вполне хватало. При уменьшении или увеличении количества разрядов важно скорректировать номинал резистора R22 так, чтобы напряжение на нем при полностью включенной шкале было тем же. Например, для семи светодиодов его надо увеличить до 22*10/7=30Om.
К конденсаторам не предъявляется никаких специальных требований, можно ставить любые на любое напряжение.
Выбор динамики зажигания шкалы
Первый же вариант показал, что очень динамичная или очень замедленная индикация не столь информационны, как хотелось бы. Различные характеристики включения/выключения можно получить небольшой корректировкой приведенной схемы:
- медленное включение и выключение.
Для этого надо закоротить C2. Время включения равно времени выключения и состовляет где-то 4 секунды.
- быстрое включение и выключение.
Для этого надо закоротить C1 и убрать R29. При этом будет индицироваться каждое обращение к диску.
- быстрое включение и медленное выключение.
Для этого надо закоротить C2 и уменьшить номинал R28 до 10KOm. При этом шкала будет очень энергично реагировать на каждое обращение, а после него плавно спадать. Вариант хороший, но мне больше понравился четвертый.
- комбинация первого и второго варианта.
Собственно, это вариант и нарисован на схеме. Резистором R29 можно менять соотношение динамической и усредненной реакции шкалы. На схеме указано 33KOm, что соответствует трем светодиодам на динамичную индикацию и семи светодиодам на усреднение.
- одновременная индикация и динамичной и усредненной индикации.
На этой схеме в правом углу нарисованы элементы D1, R28, Q13, C1, C2 – нужно откорректировать исходную схему для этой (входной) части.
По приведенной схеме было собрано два индикатора, проблем не возникло.
overclockers.ru
Индикатор работы винчестера
Светодиодный индикатор {Light Emiting Diode, LED) работы винчестера (может быть зеленого, желтого или красного свечения) обычно размещен на передней панели корпуса и служит для контроля работы винчестера. Каждое обращение к винчестеру сопровождается загоранием индикатора, обычно Индикаторы, переключатели и разъемы 33
обозначаемого на панели управления системного блока как HDD. Пусть вас не пугает, что индикатор винчестера горит не постоянно, а периодически вспыхивает. Дело здесь не в плохом контакте, а в визуальном отображении быстрого обращения к винчестеру.
Индикатор включения PC
Индикатор включения PC должен всегда загораться при включении компьютера. Кабель этого индикатора маркируется в большинстве случаев зеленым цветом. Речь идет о двухжильном проводе, который заканчивается трехштырьковым штекером, причем средний штырь не задействован. Цвет кабеля соответствует цвету индикатора – зелено-черный или зелено-белый кабель.
Обычно кабель индикации включения питания PC объединяют с кабелем KeyLock (кабель блокирования клавиатуры PC). В этом случае кабель снабжается пятиштырьковым разъемом. Изготовители материнских плат, как правило, подписывают все места подключения разъемов к материнской плате, поэтому соответствующую клемму можно найти без проблем. Место подключения разъема KeyLock можно легко определить даже без маркировки. Поищите на материнской плате однорядную планку с пятью штырьками, причем один из пяти штырьков отсутствует. Этот отсутствующий штырь является своеобразным ключом для правильного подключения разъема.
Так как этот штекер не имеет направляющих, велика вероятность подключить его неправильно. Результатом этой ошибки будет отсутствие индикации работы. В этом случае надо развернуть штекер на 180П.
Сетевой переключатель Обычно сетевой переключатель уже соединен с блоком питания. Если это не так, следует воспользоваться инструкцией по эксплуатации и подключить его.
Внимание!
При покупке обращайте внимание на то, чтобы переключатель был соединен с блоком питания. Если инструкции нет, то подключение сетевого переключателя доверьте специалисту. Из-за широкого разнообразия блоков питания не существует единой цветовой маркировки клемм сетевого переключателя. Будьте предельно осторожны при его подключении! Речь идет о напряжении сети 220-240 В.
Путем включения компьютера с помощью сетевого переключателя осуществляется холодный старт PC, т. е. запуск системы из состояния покоя (холодного состояния). При холодном старте перед повторным включением компьютера следует подождать не менее полминуты, т. к. механика приводов требует определенного времени для полной остановки.
Внимание!
Частое включение и выключение компьютера без пауз посредством сетевого переключателя может привести к серьезным повреждениям приводов дисководов и винчестера.
После включения PC в течение примерно 0,3-0,5 с выполняется самотестирование блока питания. В случае если все уровни напряжений питания находятся в допустимых пределах, на материнскую плату поступает сигнал Power_Good. Этот сигнал подается на материнскую плату, где микросхемой тактового генератора формируется сигнал начальной установки процессора.
При отсутствии сигнала PowerGood микросхема тактового генератора будет постоянно подавать на CPU сигнал начальной установки, не позволяя PC работать при “нештатном” или нестабильном напряжении питания. При поступлении сигнала Power Good на генератор сигнал начальной установки процессора выключится и начнется выполнение программы тестирования PC {Power On Self Test, POST), записанной в ROM BIOS. После удачного завершения тестирования произойдет загрузка системы.
В некоторых дешевых блоках питания схемы формирования сигнала Power Good нет вообще, и эта цепь просто подключена к источнику напряжения питания +5 В.
Одни материнские платы более чувствительны к неправильной подаче сигнала Power Good, чем другие. Проблемы, связанные с запуском, часто возникают именно из-за недостаточной задержки этого сигнала. Иногда после замены материнской платы PC перестает нормально запускаться. В такой ситуации довольно трудно разобраться, особенно неопытному пользователю, которому кажется, что причина кроется в новой плате. Но не торопитесь списывать ее в неисправные, т. к. часто оказывается, что “виноват” блок питания: либо он не обеспечивает достаточную мощность для питания новой материнской платы, либо не подведен или неправильно формируется сигнал Power Good. В такой ситуации лучше всего попробовать подключить материнскую плату к другому блоку питания.
⇐Подключение индикаторов и органов управления к материнской плате | Аппаратные средства PC | Переключатель reset⇒
www.delphiplus.org
Индикатор загрузки жесткого диска. Добавим индикатор активности жесткого диска в системный трей Windows
Давным-давно, все настольные компьютеры и ноутбуки имели светодиоды, которые мигали, когда обнаруживалась активность жёсткого диска. Со временем производители компьютеров решили, что в этом нет необходимости, но я с этим не согласен: если компьютер вдруг не отвечает, это может помочь узнать, есть ли обращения к диску. Если есть, это может оказаться просто временной задержкой. Если нет, то вы будете знать, что нужно перезагрузить компьютер.
Есть и другие преимущества наличия такого индикатора, конечно, но компьютеры всё реже оснащают им. К счастью, есть программное решение: TrayStatus – бесплатная утилита для Windows от компании BinaryFortress.
TrayStatus фактически предлагает ряд функций мониторинга, большинство из них отражают информацию о состоянии клавиатуры. Таким образом, вы можете увидеть как загорается значок, когда вы нажмёте, скажем, Caps Lock или Num Lock. Для наших целей, однако, давайте сосредоточимся на индикаторе жёсткого диска.
Шаг 1: Загрузите, установите и запустите TrayStatus. (Последняя версия, 2.0, включает поддержку Windows 10.)
Шаг 2: Найдите значок TrayStatus в системном трее, нажмите на нём правой кнопкой мыши и выберите “TrayStatus Settings”.
Шаг 3: Убедитесь, что установлена галочка “Show Hard Drive Activity”, нажмите кнопку “ОК”.
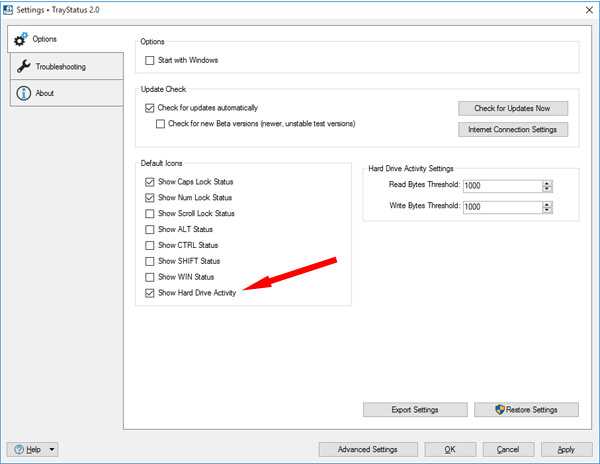
Шаг 4: Вы должны увидеть значок жёсткого диска TrayStatus в системном трее. Он будет мигать зелёным, когда идёт чтение, и красным, когда идёт запись. Тем не менее, по умолчанию, этот новый значок обычно спрятан в системном трее, и доступен только по нажатию стрелки, что вряд ли удобно. В этом случае, можно покопаться в настройках Windows, как описано на следующих шагах.
Шаг 5: В Windows 10 (этот процесс может немного отличаться в более ранних версиях), нажмите “Пуск> Параметры”. Затем выберите “Система”, затем “Уведомления и действия”.
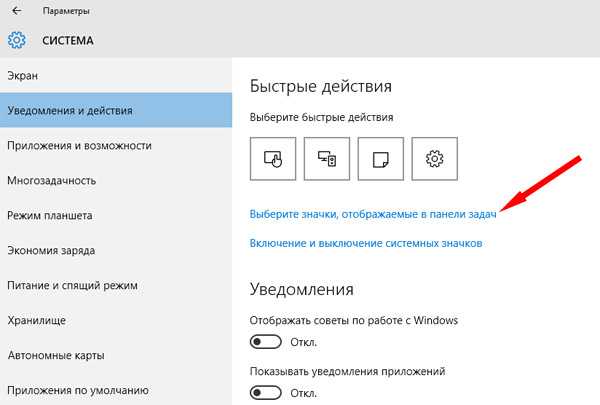
Шаг 6: Нажмите ссылку “Выберите значки, отображаемые в панели задач”, а затем прокрутите вниз, пока не найдете “TrayStatus Hard Drive”. Нажмите на тумблер, чтобы установить его на “Вкл”. (Здесь так же можно включить другие индикаторы TrayStatus).
Нашим постоянным читателям достаточно хорошо известны работы специалистов из Исследовательского центра кибербезопасности (Cyber Security Research Center) университета Бен-Гуриона (Ben-Gurion University), Израиль, которые специализируются на изобретении необычных способов взлома и похищения информации из недр самых защищенных компьютерных систем . И недавно им удалось обнаружить еще один потенциальный источник утечки информации, которым является привычный всем нам светодиодный индикатор, отображающий активность жесткого диска компьютера.
Напомним нашим читателям, что компьютеры, выполняющие критичные операции или содержащие сверхсекретную информацию, в большинстве случаев защищают методом так называемого “воздушного барьера”. Это означает, что этот компьютер не подключен сам, ни к другим компьютерам, подключенным к сетям, имеющим выход в Интернет. Это делает невозможным обычный хакерский взлом и для того, чтобы выудить информацию из недр такого компьютера, требуется прибегать к очень изощренным уловкам.
В своих исследованиях исследователи установили, что, запрограммировав определенным образом последовательность обращений программы к жесткому диску компьютера, можно заставить светодиодный индикатор активности мигать со скоростью около шести тысяч раз в секунду. Такой частоты вполне достаточно для передачи данных со скоростью до 4 тысяч бит в секунду. Конечно, передача одного мегабайта данных на такой скорости займет немногим более получаса, но для того, чтобы передать украденные сообщения, пароли, ключи шифрования и другую подобную информацию, потребуется совсем немного времени.
Для использования светодиода жесткого диска в качестве передатчика потребуется установка на атакуемый компьютер специальной программы-шпиона LED-it-GO, уже разработанной израильскими исследователями. В настоящее время работа этой системы была проверена на компьютерах, работающих под управлением операционной системы Linux, однако исследователи уверены, что точно таким же способом можно организовать похищение информации и с компьютеров под управлением Windows. Положительной чертой данного способа является то, что все люди уже давно привыкли к хаотичному миганию индикатора жесткого диска компьютера и вряд ли смогут заметить изменения в характере его работы. А модуляция свечения светодиода с частотой в несколько килогерц находится далеко за пределами возможностей восприятия глаза человека.
Но, обеспечение передачи информации через светодиод жесткого диска – это только половина процесса похищения информации. Вторую часть работы на себя может взять крошечный шпионский беспилотный летательный аппарат, оснащенный быстродействующей камерой и фотосенсорами. Объектив камеры может быть сфокусирован исключительно на светодиоде компьютера и тогда чувствительности датчиков будет достаточно для съема информации даже через тонированное стекло закрытого окна.
Для защиты от хищения информации подобным способом существует несколько вариантов. Самым простым вариантом является отключение светодиодного индикатора жесткого диска. Если в силу каких-либо причин это сделать нельзя, то можно расположить защищаемый компьютер так, чтобы его светодиоды не были видны со стороны любого окна данного помещения. И еще одним, более сложным вариантом, является использование специальной программы, осуществляющей обращения к жесткому диску через случайные промежутки времени, это, в свою очередь, создаст непреодолимые помехи для любой другой программы, пытающейся передать информацию через светодиод жесткого диска.
И, в качестве последней меры израильские исследователи советуют просто заклеить светодиодный индикатор куском непрозрачной ленты. Этот метод является яркой демонстрацией того, как распространенные и простые материалы, такие, как кусок обычной изоленты, могут оказать эффективное противодействие самым изощренным и современным шпионским технологиям.
Сразу скажу, что идею взял у знаменитого FaMaS”а, из его самоделки “Индикатор уровня звука”
Многие давно мечтают сделать что-то этакое со своим компом (покрасить, подсветить, прорезать окно:-)). Причем все хотят, чтобы все получилось красиво, просто и, главное, безопасно – ведь именно страх обычно отталкивает новичков от мыслей промоддить свой кампутер! В этой статье я хотел бы предложить вам ВСЕ В ОДНОМ! Мод, который я опишу – прост и практически абсолютно безопасен в реализации и, что немаловажно, красота и функциональность просто поразит всех окружающих и, несомненно, повысит ваш рейтинг. А поговорить я хочу про индикатор загрузки винчестера, а если быть точнее, про его модернизацию. Итак, рассматривая различные МОДы на тематических сайтах, я как-то набрел на довольно простой и эффектный самодельный девайс для ПК.
100% компьютеров оснащаются обычным индикатором работы винчестера на основе одного светодиода. Предлагаю расширить возможности и добавить эффектности обычному на первый взгляд индикатору загрузки HDD. Вариант индикатора, рассмотренный ниже, будет состоять уже не из одного, а из 10 светодиодов! Заинтересовал? Тогда двигаемся дальше…
Принцип работы
Как известно, от материнской платы тянется множество проводов в сторону передней панели ПК (индикатор питания, загрузки винчестера, ресет, вкл\выкл и т.д.) Для уточнения информации касательно расположения и количества проводов, а также их полярности, настоятельно рекомендую заглянуть в мануал по маме!!! В нашем случае нас будет интересовать два контакта на плате, подписанных H.D.D. и LED (рис. 1а) (в зависимости от модели материнки).
Именно от них и будет получать данные наш будущий индикатор. В данный момент к ним подключен простой светодиод на передней панели вашего корпуса. При обращении системы к винчестеру питание к светодиоду начинает пульсировать. Если индикатор просто светится – винт полностью загружен, мерцает – загружен при
ikcn.ru
Activity Indicator программа индикатор активности жесткого диска
- – Автор: Игорь (Администратор)
Индикатор активности жесткого диска это один из тех вопросов, который интересует не только технических специалистов. Отслеживание действий программ и обращений к жесткому диску позволяет узнать массу полезной информации. Так, например, если вам нужно понять, какие файлы создает приложение, или же узнать, какие файлы были изменены в расшаренной директории на жестком диске за определенный промежуток времени, то сделать это вручную будет очень не просто. Рядом с программами может находиться куча каталогов, с разветвленной структурой папок, так что придется проверить их всех. Об удаленных файлах и вовсе можно узнать, только сравнив их с копией или пройдясь по заранее заготовленному списку. Файлы могут создаваться, заменяться и удаляться не один раз за промежуток времени, особенно если дело касается промежуточных результатов и файлов конфигурации. И масса других нюансов. Поэтому программы индикатор активности диска всегда будут вызывать интерес.
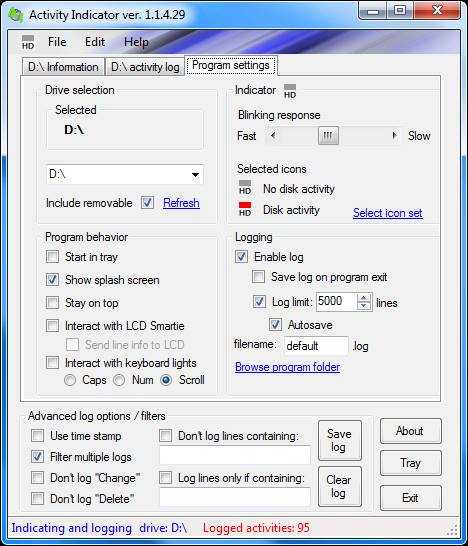
Activity Indicator, которую можно получить отсюда http://sourceforge.net/projects/activityindicat/, это действительно неплохая программа с простым и понятным интерфейсом. Она бесплатна, портативна, не содержит вирусов по версии VirusTotal и оповещает вас об активности диска из системного трея. Но, это далеко не все ее возможности. Программа регистрирует каждый доступ к файлам на вашем диске, не только удаление и создание. В логе программы вы найдете даже то, сколько раз файл был создан, удален или изменен.
Интересной и редко встречаемой особенностью является то, что, кроме основных настроек ведения журнала обращений, вы можете выбрать иконки в системном трее из имеющегося набора (обычно, иконки трея жестко зашиты и их просто так не поменять, кроме как
ida-freewares.ru