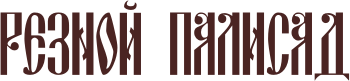Почему индикатор активности жесткого диска мигает, когда за компьютером никого нет
С кем не бывало: отойдешь от компьютера, через несколько минут возвращаешься – а индикатор активности жесткого диска мигает. Чем он там занимается? Выглядит, конечно, очень подозрительно.Но на самом деле, волноваться, скорее всего, незачем. Компьютеры со стандартными настройками Windows делают так постоянно. Хотя, разумеется, нельзя исключить и вероятность заражения, поэтому проверить систему антивирусом для собственного спокойствия не помешает.
Компьютер вежливо дожидается своей очереди
В действительности компьютер вовсе не пытается тайком от владельца делать гадости. Наоборот, он старается быть умным и вежливым. Windows требуется выполнять в фоновом режиме разнообразные служебные задачи, и для их запуска система терпеливо дожидается простоя (то есть, ухода пользователя). Это гарантирует, что ресурсы компьютера не будут тратиться на посторонние дела, когда нужны пользователю для работы. Если системой активно пользуются, фоновые служебные процессы приостанавливаются, чтобы не снижать производительность.
Так что это не игра воображения: Windows действительно дожидается простоя, чтобы приступить к обслуживанию. А когда пользователь возвращается, выполнение служебных задач обычно прекращается, поэтому выяснить, отчего при бездействии мигал индикатор активности жесткого диска, обычно не удается. Планировщик Windows дает возможность настроить запуск задачи исключительно во время простоя, и многие задачи выполняются именно так.
Чем же занят компьютер при простое?
Но что именно компьютер делает в фоновом режиме? Конкретный набор задач зависит от настроек системы и установленных программ, но можно перечислить самые распространенные варианты.
• Индексирование файлов.
• Дефрагментация диска. Во времена Windows 98 для успешной дефрагментации жесткого диска приходилось закрывать все другие программы. Современные версии Windows выполняют дефрагментацию автоматически в фоновом режиме, но только при простое.
• Антивирусное сканирование по расписанию. Многие антивирусные программы и другие средства безопасности по умолчанию настроены на регулярное автоматическое сканирование системы. Возможно, активность жесткого диска объясняется тем, что антивирус как раз проверяет хранящиеся на нем файлы.
• Резервное копирование. Если включено автоматическое резервное копирование (а его следовало бы включить!), активность жесткого диска может быть вызвана процессом архивации файлов.
• Автоматическое обновление. Сама Windows и многие программы, такие как Google Chrome или Mozilla Firefox, снабжены функцией автоматического обновления. Если компьютер чем-то занят при простое, вполне возможно, что он как раз скачивает и устанавливает обновления.
Разумеется, это отнюдь не полный список. Вариантов может быть бесконечное множество, в зависимости от конкретного набора установленных программ. Например, если в фоне открыт клиент Steam и для одной из игр как раз вышло обновление, активность жесткого диска может объясняться загрузкой и установкой этого обновления. Программы для скачивания файлов, типа BitTorrent-клиентов, тоже могут вызывать активность диска.
Как узнать, что за программы используют диск при простое
В теории все понятно, но как выяснить, чем же компьютер занимается на практике? Прежде всего, если есть подозрение на заражение, стоит просканировать систему надежным антивирусом, не полагаясь исключительно на встроенные инструменты. Но если просто хочется отследить активность диска, это тоже можно сделать.
Выяснить, какие процессы используют диск, можно с помощью Диспетчера задач (Task Manager) и Монитора ресурсов (Resource Monitor), встроенных в Windows. Это особенно актуально, если индикатор активности диска постоянно мигает, а производительность компьютера по непонятной причине упала.
Чтобы открыть Диспетчер задач, щелкните правой кнопкой мыши на панели задач и выберите пункт «Диспетчер задач» или нажмите клавиши [Ctrl]+[Shift]+[Esc]. В Windows 8 нагрузка на диск отображается прямо в Диспетчере задач – можно нажать на столбце «Диск» (Disk), чтобы отсортировать процессы по этому параметру и посмотреть, какой из них использует диск активнее всего.
В Windows 7 такой возможности нет, поэтому нужно открыть вкладку «Производительность» (Performance) и нажать ссылку «Открыть монитор ресурсов» (Open Resource Monitor). В окне Монитора ресурсов перейдите на вкладку «Диск» (Disk) – и увидите список процессов, который можно отсортировать по степени нагрузки на диск. Между прочим, в Windows 8/8.1 Монитор ресурсов тоже дает гораздо больше информации, чем Диспетчер задач.
Чтобы отследить активность диска на протяжении какого-то времени, можно воспользоваться программой Process Monitor от SysInternals – разработчика полезных утилит, которые так любят продвинутые пользователи Windows. Можно запустить Process Monitor и оставить его работать на время простоя. Тогда, вернувшись за компьютер, вы сможете посмотреть, какие именно процессе использовали жесткий диск в ваше отсутствие.
Process Monitor записывает в журнал любую активность, но с помощью кнопок на панели можно отфильтровать список так, чтобы отображались только события, связанные с файловой системой. Например, на скриншоте ниже видно, что активность диска вызвана индексированием файлов.
Process Monitor хорош тем, что умеет показывать прошлую активность. Даже если процесс прекращает использовать диск или вообще завершается, информация о нем остается в журнале. Но вряд ли стоит использовать эту утилиту постоянно, потому что запись событий тоже создает нагрузку на систему и, как следствие, снижает производительность. Также следует понимать, что Process Monitor ведет журнал событий только пока работает: если запустить его после всплеска активности жесткого диска, выяснить, чем именно она была вызвана, уже не получится.
Автор: Chris Hoffman
Перевод SVET
Оцените статью: Голосов 5
www.winblog.ru
Что означает мигание индикатора жесткого диска
Почему моргает индикатор жёсткого диска?
Аля
Здравствуйте, Аля!
В принципе, это хорошо, что индикатор мигает, а не горит постоянно.
На передней (фронтальной) стороне корпуса компьютера находятся индикаторы — две светящиеся лампочки, отражающие определенные параметры в работе компьютера. Зеленая (синяя) лампочка обозначает индикатор питания, показывающий состояние компьютера: включен он в сеть или нет. Этот индикатор горит на протяжении всей работы компьютера. Индикатор, горящий красным цветом, показывает работу жесткого диска — винчестера. Этот индикатор зажигается тогда, когда компьютер производит запись или, наоборот, чтение данных с жесткого диска. Другими словами, индикатор жесткого диска загорается тогда, когда проходит обмен информацией между жестким диком и остальными частями компьютера. То есть, он показывает, что происходит обращение к жесткому диску. Если при простое компьютера индикатор мигает часто, то это значит, что проходит высокая активность в фоновом режиме. Это может свидетельствовать (но не обязательно) об активности некоторых вредоносных программ. Индикатор также может гореть во время работы какого-то устройства (например, проигрывателя компакт-дисков).
Если индикатор работы жесткого диска постоянно горит красным цветом – такая работа индикатора говорит о том, что с вашим жестким диском, может быть, что-то не в порядке… Также есть вероятность того, что какой-то процесс перегружает систему.
Чтобы самому понять, какие именно процессы происходят на вашем компьютере, нажмите «Ctrl+Alt+Del» и выберите «Диспетчер устройств». И там можно будет посмотреть график загрузки.
Если лампочка постоянно горит, вполне возможно, что какой-то процесс перегружает систему.
Однако, бывает, что всё дело просто в неисправном блоке питания. Неисправности материнской платы также могут быть причиной постоянного горения индикатора жесткого диска. Хотя, возможны и совершенно другие причины и это постоянное горение ничем не грозит вашему жесткому диску, особенно учитывая, что по вашим словам так происходит уже несколько лет. Но, проблема всё же имеется и согласитесь, в данном случае лучше перестраховаться и удалить неисправность заранее, а не ждать, что какое-нибудь компьютерное железо вот-вот «накроется». Выход жесткого диска из строя – самое худшее, что может случиться с вашим компьютером, так как при этом часто необратимо теряются накопленные на нем данные. Что следует сделать, если индикатор горит постоянно, смотрите на нашем сайте по ссылке: http://www.domotvetov.ru/pc/a/42146_50.html
Источники: http://torg.mail.ru/forum/357/?tid=152862&fid=252&blok3questions=1
Полезный совет?
Расскажите друзьям
www.domotvetov.ru
Индикатор загрузки HDD
Эта работа прислана на наш конкурс статей.
Для индикации загрузки IDE дисков используется один LED, что вряд ли очень информативно. Мне надоело оценивать загрузку “по яркости” и я сделал шкалу:
 Схему можно реализовать и в интегральном исполнении, но хотелось добиться плавной и мягкой индикации, что трудно получить с готовыми микросхемами. Впрочем, сам преобразователь напряжение-позиция я придумал давно и он показал весьма хорошие результаты в индикаторах уровня.
Схему можно реализовать и в интегральном исполнении, но хотелось добиться плавной и мягкой индикации, что трудно получить с готовыми микросхемами. Впрочем, сам преобразователь напряжение-позиция я придумал давно и он показал весьма хорошие результаты в индикаторах уровня.Комментарий по схеме
Условно говоря, схема состоит из двух узлов – схемы усреднения импульсов доступа к диску на R27, R26, D1, R28, R29, C1, C2, Q13 и преобразователя напряжение-позиция на остальных элементах.
Схема не нуждается в какой-либо настройке, только резистором R26 надо выставить 100% при постоянном обращении к диску. Цепь R24, R25, R11, Q11 задает фоновый ток при отсутствии сигнала. Если надо, чтоб при отсутствии сигнала была засветка последнего сегмента или ее наоборот не было, нужно слегка изменить номинал резистора R24 или R25.
Печатная плата не разводилась – я использовал макетную плату “из одних дырок” и SMD компоненты, все заняло очень немного места, чуть больше самого индикатора. Схема питается от +5V, контакт P1 нужно подключить вместо или вместе с “HDD LED”. Если перепутаете и воткнете не в тот вывод “HDD LED” ничего не случится, просто не будет индикации.
Комплектация и рекомендации по заменеТранзисторы Q1-Q12 – любые npn, можно поставить КТ315Б, транзистор Q13 – pnp, можно поставить КТ361Б. Буквы любые, но Б/Г имеют большее усиление. Резисторы R1-R10 задают яркость, если Вам покажется слишком блекло или ярко, их надо соответственно изменить. Важный момент – для сохранения баланса в схеме, при изменении резисторов R1-R10 так-же надо изменять и резистор R22, чтобы отношение R1/R22 было постоянным.
Диод – любой маленький кремниевый, например КД522.
Светодиоды можно использовать любые, но мне очень понравилась сборка kingbright 7+3 – удачное сочетание, хорошая яркость и весьма недорого, дискретные светодиоды стоили бы ничуть не дешевле.
При необходимости, количество сегментов в шкале можно безболезненно уменьшить даже до пяти, ведь используется недискретная индикация и имеются переходы между разрядами. Например, такая шкала индицировала уровень сигнала всего пятью светодиодами и этого вполне хватало. При уменьшении или увеличении количества разрядов важно скорректировать номинал резистора R22 так, чтобы напряжение на нем при полностью включенной шкале было тем же. Например, для семи светодиодов его надо увеличить до 22*10/7=30Om.
К конденсаторам не предъявляется никаких специальных требований, можно ставить любые на любое напряжение.
Выбор динамики зажигания шкалы
Первый же вариант показал, что очень динамичная или очень замедленная индикация не столь информационны, как хотелось бы. Различные характеристики включения/выключения можно получить небольшой корректировкой приведенной схемы:
- медленное включение и выключение.
Для этого надо закоротить C2. Время включения равно времени выключения и состовляет где-то 4 секунды.
- быстрое включение и выключение.
Для этого надо закоротить C1 и убрать R29. При этом будет индицироваться каждое обращение к диску.
- быстрое включение и медленное выключение.
Для этого надо закоротить C2 и уменьшить номинал R28 до 10KOm. При этом шкала будет очень энергично реагировать на каждое обращение, а после него плавно спадать. Вариант хороший, но мне больше понравился четвертый.
- комбинация первого и второго варианта.
Собственно, это вариант и нарисован на схеме. Резистором R29 можно менять соотношение динамической и усредненной реакции шкалы. На схеме указано 33KOm, что соответствует трем светодиодам на динамичную индикацию и семи светодиодам на усреднение.
- одновременная индикация и динамичной и усредненной индикации.

На этой схеме в правом углу нарисованы элементы D1, R28, Q13, C1, C2 – нужно откорректировать исходную схему для этой (входной) части.
 По приведенной схеме было собрано два индикатора, проблем не возникло.
По приведенной схеме было собрано два индикатора, проблем не возникло.overclockers.ru
activity Indicator – Отображение активности диска

Утилита для отображения активности на жестком диске в области уведомлений на панели задач, а также через основное окно. Она позволяет отслеживать действия с файлами.
Особенности
- Не требует установки;
- Монитор HDD;
- Отображение деятельности на диске;
- Взаимодействие с LCD Smartie;
- Диагностирование нагрузки жесткого диска;
- Проверить статуса HDD;
- Отображение изменения файлов;
- Изменения файловой системы;
- Выбор набора иконок для области уведомлений на панели задач;
- Доступны фильтры;
- Автоматическое сохранение файла журнала в зависимости от его размера;
- Дополнительные возможности журналирования;
- Может наблюдать более одного диска одновременно;
- Интерфейс программы состоит из одной формы с тремя вкладками. Последняя вкладка содержит все настройки программы. Вторая содержит журнал действий на жестком диске. Первая вкладка отображает общую информацию о диске. Нижняя область программы содержит фильтры.
Язык: Английский
Лицензия: Common Public License 1.0
Протестировано на ОС: Windows 7 x64, Windows 10 x64
Официальный сайт: sourceforge.net/projects/activityindicat/
Перейти в каталог загрузки на sourceforge
Внимание, резервная копия обновляется очень редко, так как нужна на случай удаления дистрибутива с официального сайта.
Резервная копия на Яндекс Диске, версия 2.0.9.52
Похожие материалы:
xn--90abhbolvbbfgb9aje4m.xn--p1ai
Activity Indicator программа индикатор активности жесткого диска
- – Автор: Игорь (Администратор)
Индикатор активности жесткого диска это один из тех вопросов, который интересует не только технических специалистов. Отслеживание действий программ и обращений к жесткому диску позволяет узнать массу полезной информации. Так, например, если вам нужно понять, какие файлы создает приложение, или же узнать, какие файлы были изменены в расшаренной директории на жестком диске за определенный промежуток времени, то сделать это вручную будет очень не просто. Рядом с программами может находиться куча каталогов, с разветвленной структурой папок, так что придется проверить их всех. Об удаленных файлах и вовсе можно узнать, только сравнив их с копией или пройдясь по заранее заготовленному списку. Файлы могут создаваться, заменяться и удаляться не один раз за промежуток времени, особенно если дело касается промежуточных результатов и файлов конфигурации. И масса других нюансов. Поэтому программы индикатор активности диска всегда будут вызывать интерес.
Activity Indicator, которую можно получить отсюда http://sourceforge.net/projects/activityindicat/, это действительно неплохая программа с простым и понятным интерфейсом. Она бесплатна, портативна, не содержит вирусов по версии VirusTotal и оповещает вас об активности диска из системного трея. Но, это далеко не все ее возможности. Программа регистрирует каждый доступ к файлам на вашем диске, не
ida-freewares.ru