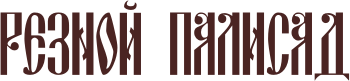Что можно сделать из старого компьютера — 15 идей
Если вы решили приобрести новый компьютер или он сломался и не подлежит ремонту, и вы не знаете, куда его деть — эта статья для вас. Для приспособления ненужного процессора и монитора нужно немного фантазии и усилий. Давайте разберём некоторые варианты преображения старого железа.
Мангал из корпуса
Для сооружения мангала достаточно отделить боковую панель системного блока и вынуть внутренности. Такой мангал отлично подходит для шашлыков на даче и очень функционален. На него можно класть не только шампура, но ставить котелок для ухи. Также на нём легко расположиться решётка для барбекю.

Аквариум из монитора
Для преображения монитора в аквариум нужно вынуть из него все компоненты, оставив только пластиковый корпус. В него поместить стеклянный аквариум. Монитор можно оставить в привычном виде или декорировать камнями, стразами, паетками. Такой элемент декора интерьера будет выражать оригинальность и неординарное мышление хозяина.

Домик для питомца из монитора
Для домика от монитора нужен только пластиковый корпус. Его наполнение зависит от того, какой зверёк будет в нём жить. Для хомяка его наполняют сухой травой или опилками, вместо экрана натягивается металлическая сетка в виде дверцы. Если монитор будет служить кроваткой для кота, внутри его обтягивают мягкой тканью, на дно кладут матрац.

Точильный станок для ножей из жёсткого диска
Для точильного станка нужна микросхема жёсткого диска, деталь с дисками, моторчик и считывающая головка и наждачная бумага. Наждачную бумагу вырезают по диаметру диска, фиксируют её с помощью клея и подключают к моторчику. При использовании такого прибора не стоит сильно прижимать ножи к диску.

Настенные часы из материнской платы
Для оригинальных часов с маятником из системного блока изымают материнскую плату и жёсткий диск. К текстолиту крепят часовой механизм и клеят цифры для циферблата. В качестве маятника используют жёсткий диск, который крепится на длинную жёрдочку. Такие настенные часы не останутся без внимания гостей.

Домашний сервер
Это удобная компактная вещь, которая позволяет не засорять компьютер тысячами фотографий со дня рождения тёщи или новогоднего корпоратива. Сервер для хранения данных можно оформить в виде сказочного ларца, поместив в деревянную ажурную коробочку жёсткий диск ненужного компьютера. С тыльной стороны ларца сделать отверстия для вывода проводов для подключения к ПК.

Браслет из клавиш
Этот аксессуар станет уникальной вещью, делая образ его хозяйки неповторимым. Клавиши можно подобрать с буквами, которые выстроятся в слово. Для сборки браслета понадобиться леска, клавиши и шило. Раскалённым шилом делаются отверстия с двух сторон клавиш и нанизывают их на леску, соединяя её свободные края.

Серёжки из клавиш
Для серёжек понадобятся клавиши и крепления для них. Можно выбрать кнопки с инициалами имени и фамилии. В верхней части кнопки делают отверстие, в которое вставляют металлические крючки серёжек. Такое украшение обязательно привлечёт внимание и восторженные взгляды к их хозяйке.

Газон на клавиатуре
Эго можно использовать как элемент декора интерьера или подшутить над коллегой по работе. Для создания такого газона необходимо разобрать клавиатура, выложить слой ваты, на неё уложить семена травы. Поливать такой газон необходимо утром и вечером и уже через два дня будут видны первые росточки.

Почтовый ящик из корпуса
Оригинальный почтовый ящик порадует всех соседей и подчеркнёт фантазию его владельца. Старый системный блок нужно освободить от внутреннего наполнения и вынуть дисковод. Отверстие от него будет служить местом для погружения корреспонденции. Такую конструкцию нужно закрепить на столбике и установить у дома. Для более привлекательного вида, ящик можно покрасить в яркий цвет и написать весёлую надпись.

Мультимедийный центр
Для этого необходимо изъять из старого компьютера процессор, материнскую плату, видеокарту и соединить их с телевизором.

Добыть золото
Золото содержится в мелких контактных элементах материнской платы. Извлечь его оттуда можно с помощью химических реагентов. Для этого их снимают с платы и проводят ряд химических процедур. Стоит заметить, что золота получиться добить совсем немного, а сама процедура очень опасная.

Домашний кинотеатр
Для такого изобретения необходимо приобрести ТВ-тюнер, подключить его к ПК и установить подходящую операционную систему.

Настольный вентилятор из кулера
Чтобы использовать кулер в жаркие дни, нужно отсоединить его от системного блока, оставив красный и чёрные проводки, установить на подставку и подключить к пусковому механизму с моторчиком.

Полка из системного блока
Для изготовления навесной полочки нужно открутить боковую панель системного блока и прикрутить петельки для крепления такого оригинального предмета интерьера на стене. Полку можно покрасить в любимый цвет.

Такие незатейливые преображения позволят не выбрасывать на свалку старый неработающий компьютер и обрести новые оригинальные и полезные в быту вещи.
Старая электроника — ваш личный золотой запас / Блог компании Сервер Молл / Хабр
С ростом объёмов информации, обрабатываемых компаниями, растут и серверные парки. Всё это обилие крупной техники со временем устаревает, списывается и… зачастую выбрасывается или простаивает мёртвым грузом на складах. Однако серверы, как и любая электроника, содержат в своём составе большое количество вредных веществ, поэтому их необходимо грамотно перерабатывать. Казалось бы, это довольно скучное и затратное занятие, но если подойти к нему с умом, то можно добывать из старых серверов золото. В буквальном смысле. И не только из них.
Не секрет, что при производстве электроники используются самые разнообразные металлы. И в том числе — золото. Считается, что в одной метрической тонне электронных отходов его содержится от 250 до 450 гр. И всё больше энтузиастов не выкидывают устаревшие и сломанные гаджеты, а накапливают их для последующего извлечения ценных металлов. Конечно, удельная доля золота и платины в ноутбуке или сервере невелика, но переработав несколько десятков старых гаджетов, выкинутых за ненадобностью, можно собрать того же золота на вполне себе неплохой слиточек, чья стоимость перекроет ваши старания.
Кроме золота определённую ценность представляет медь, из которой изготавливаются дорожки печатных плат. К слову, этот металл — одна из причин кражи кондиционеров, в теплообменнике которых используются медные трубки. Немало меди можно извлечь и из блоков питания.
Если вы уже схватились за отвёртку и алчно поглядываете на старые системные блоки, сваленные в кладовке, то не забудьте о том, что электроника содержит и массу вредных для здоровья веществ. Например, кинескопы телевизоров и мониторов «порадуют» ваш организм свинцом, барием и стронцием. А в целом обычный смартфон содержит в себе почти треть таблицы Менделеева.
Используемые при извлечении металлов химикаты тоже очень далеки от безопасных. Например, для растворения золота и платины может применяться царская водка — смесь концентрированных азотной и соляной кислот. Так что надёжная защита тела, очки, качественный респиратор и хорошо проветриваемое помещение — совершенно необходимые условия при добывании драгметаллов из электроники.
Где больше всего ценных металлов?
Основные места компьютеров и серверов, где сконцентрированы драгоценные металлы: материнские платы, процессоры, модули памяти, карты расширения и позолоченные штекеры кабелей.
Возьмём, для примера, материнскую плату и карту расширения:
А — Внутри северного и южного мостов находятся тончайшие золотые проводочки, а также позолоченные дорожки, связывающие разные уровни платы.
С — Позолоченные контакты слотов памяти и PCI.
D — Интегрированные платы могут содержать тончайшие золотые проводочки.
E — Монолитные керамические конденсаторы (SMD, Surface mount device) могут содержать палладий, а в некоторых случаях — ещё и серебро.
Видимые невооружённым глазом позолоченные контакты в пояснениях не нуждаются.
Имеет смысл пройтись по друзьям и знакомым, собрать у них старые компьютеры, сломанные телефоны, разбитые планшеты, неработающие ноутбуки, старые советские магнитофоны, радиоприёмники, телевизоры. Особенно повезёт сисадминам, в чьих компаниях проводится обновление серверного парка со списанием оборудования: древние серверы — богатый источник золотосодержащих компонентов.
Обратите внимание: чем старше гаджет, тем больше в нём содержание драгметаллов. Особенно много золота и серебра в электронике 1940-60 годов.
Как извлечь золото?
Итак, вам понадобятся:
- Ненужная электроника.
- Резиновые перчатки.
- Резиновый фартук.
- Очки.
- 3%-ый раствор перекиси водорода (купите в аптеке).
- 31%-ый раствор соляной кислоты.
- Метиловый спирт (используют в качестве автомобильного антифриза).
- Воронкообразный фильтр (можно использовать от кофе-машины).
- Две большие стеклянные банки.
- Пластмассовые или стеклянные палочки для перемешивания.
- Весы с точностью примерно до 5 мг.
- Газовая горелка.
- Бура (тетраборат натрия).
- Глиняные горшки или другие сосуды, материал которых имеет способен выдержать температуру на 500 градусов Цельсия выше температуры плавления золота.
- Мерный сосуд.
Ещё раз призываем вас: соблюдайте технику безопасности! Лучше всего проводите все процедуры на открытом воздухе.
Соберите побольше золотосодержащих компонентов, включая процессоры, штекеры от кабелей и т.д. Затем отсортируйте электронику: платы, нуждающиеся в очистке, позолоченные разъёмы, позолоченные пины и контактные гребёнки, и т.д. Для сортировки стальных позолоченных компонентов можно использовать магнит.
В одну стеклянную банку сложите позолоченные гребёнки и очищенные платы, в другой смешайте две части соляной кислоты и одну часть перекиси водорода. Полученную смесь налейте в первую банку, чтобы жидкость полностью покрыла её содержимое. Ждите неделю, ежедневно перемешивая.
А пока эти обрезки замачиваются, займёмся купелированием. Это процесс извлечения золота или серебра из сплавов на основе свинца, меди, цинка или иных металлов. Принцип в том, что драгметаллы не окисляются и не вступают в химическую реакцию, в отличие от базовых металлов сплава, которые при нагреве образуют шлаки и другие соединения, а драгметаллы отделяются от них. Купелирование известно с Бронзового века и используется по сей день для извлечения золота и серебра. Однако этот процесс не позволяет отделить серебро от золота, но в нашем случае это и не нужно.
По сути, купелирование представляет собой выжигание с помощью горелки шлака из сплава, пока не образуется красивый жёлтый кусочек металла, который останется только остудить.
Прошла неделя, пора проверить наши замоченные в кислоте компоненты. Жидкость потемнела от растворившихся в ней веществ, и на дне можно заметить крохотные чешуйки золота.
Сливаем содержимое через фильтр, который задерживает чешуйки. Сохраните слитый раствор, не выливайте его в канализацию. Фильтр с частичками золота промываем сначала струёй воды, а потом метиловым спиртом. Он гораздо лучше очищает золото, в отличие от воды, капельки которой будут оставаться на чешуйках и золотой пыли и увеличивать их вес при взвешивании.
Вываливаем и сортируем их — очищенные от золота в мусор, неочищенные откладываем для повторного замачивания в кислоте.
Теперь займёмся переплавкой собранных чешуек и пыли из золота. Есть два метода — с использованием ртути (нам не подходит из-за ядовитости её паров) или буры.
Бура издревле применялась в кустарной добыче золота, позволяя снизить температуру плавления содержащегося в руде металла. В обычной ситуации золото плавится при температуре 1064 градуса Цельсия, что с трудом достижимо в домашних условиях. Если же поместить золотой порошок в буру, то можно выплавлять слитки при более низкой температуре. Более того, этот метод даёт более высокий выход золота, чем при использовании ртути.
Помещаем керамический горшок над газовой горелкой, нагреваем его, насыпаем буру, после её расплавления добавляем золотой порошок и ещё буры, и продолжаем нагревать.
А что делать с получившимся слитком, пусть вам подскажет ваша фантазия.
При написании поста использованы материалы с сайта Instructables.
Бюджетный апгрейд старого компьютера: с чего начать | Сборка компьютера, апгрейд | Блог
Модульная структура ПК позволяет как гибко подбирать комплектующие, так и обновлять их по мере необходимости. Разбираемся, с чего начать апгрейд своего пенсионного компьютера, если вы не готовы ради этого сразу выкладывать пару месячных зарплат, продавать машину или влезать в кредит.
Понятие «старый компьютер» — весьма условное, ведь конфигураций системников очень много. Поэтому выберем для примера пару ходовых «конфигов» 7-8 летней давности. Например, типичные системники тех времен: i3 второго/третьего поколения, или FX 4000 серии из стана AMD, 4 ГБ оперативной памяти стандарта DDR3, HDD в качестве системного диска, отсутствие портов M.2, а иногда даже SATA3 и USB 3.0.
Попробуем рассмотреть, а как же все-таки пытаться обновить свой ПК, когда бюджет ограничен.
Сразу оговоримся: если вы хотите играть в самые современные и требовательные игры, причем на максималках, то ни о каком бюджетном апгрейде здесь не может быть и речи. Покупка комплектующих такого уровня всегда была делом затратным, а при сегодняшнем курсе — и подавно.
А вот недорого собрать компьютер для стандартных задач современного человека (интернет, мультимедиа, нетребовательные игры) дело вполне осуществимое.
Процессор, материнская плата

Обновление мультимедийного/офисного/игрового компьютера (последний не всегда, но об этом позже) на современные комплектующие, лучше начать с покупки сета из процессора, материнской платы и оперативной памяти. Почему придется покупать все три компонента разом? Совместимость. Старые материнские платы несовместимы с новым поколением процессоров, оперативной памяти. Старая оперативка не подойдет к вашей новой плате, и так далее. Можно приобретать не сразу, а, к примеру, каждый месяц по одному комплектующему, хотя это не всегда удобно ввиду растянутости по времени и банального отсутствия возможности проверить работоспособность уже купленного.
Уже на старте мы получим хороший плацдарм для дальнейшего апгрейда, если он вам понадобится, ускорение в повседневных задачах (особенно, если ранее у вас было мало оперативной памяти), поддержку современных интерфейсов/портов M.2, SATA3, USB3.0 и технологий.
Для недорогого ПК без тяжелых нагрузок хватит современного двух- или четырехъядерного, четырех поточного CPU. Для современной игровой конфигурации лучше присмотреться к моделям, предлагающим от шести ядер и двенадцати потоков.
При бюджетном апгрейде зачастую пользователи поступают следующим образом: берут недорогой процессор в начале, а через некоторое время заменяют его на более мощный/нужный/подходящий. Такой вариант позволяет выиграть время для сбора средств на нужный ЦП, однако практически всегда связан с тем, что «старый» процессор нужно будет куда-то деть. И, конечно, практически всегда это перепродажа, на которой вы потеряете ту или иную часть его первоначальной стоимости. Так что это вариант далеко не идеальный, но иногда вполне рабочий.
Оперативная память
Современные реалии таковы, что много памяти не бывает, а мало — вполне. Покупка модуля объемом 4 ГБ практически лишена смысла даже с учетом дальнейшей покупки еще одного модуля. Во-первых, две 4 ГБ плашки выйдут дороже одной (в большинстве случаев). Также на недорогих материнских платах с двумя слотами под RAM это будет пределом наращивания объема. Более разумным вариантом будет покупка одного, но более объемного модуля, с возможной последующей докупкой второго. Например, 8 ГБ.
Для простой работы, интернет-серфинга и мультимедиа 8 ГБ — достаточный объем. Двухканальный режим, если ставить 2*4 ГБ, заметного улучшения здесь не принесет. Но также, мы имеем возможность увеличить объем до 16 ГБ, если наступит такая необходимость. Учитывая крайнее нежелание Windows 10 очищать память, раздувая Shared memory при длительной работе, она может наступить быстрее, чем кажется. А для игр, 2*8 ГБ — это стандарт де-факто.
Больший объем может иметь место в сборке, если подразумеваются какие-либо профзадачи – 3D-моделирование, CAD-системы, видео- аудиомонтаж и т.д. Но тогда говорить о каком-то бюджетном апгрейде вряд ли уместно.
Видеокарта

Если ваша цель — играть в современные игры, то вам, как воздух, необходима замена видеокарты на современный игровой вариант. Игры — довольно комплексное программное обеспечение, и они зависят от разных комплектующих (процессор, объем оперативной памяти, скорость системного накопителя), но в большей степени, все же, от видеокарты.
Для конфигураций не предполагающих требовательных игр, вполне может быть достаточно мощности интегрированных решений, которыми оснащается большая часть современных процессоров.
Тут стоит сделать оговорку. Если вы хотите играть в современные игры, и ваша конфигурация мощнее, чем наш первоначальный «эталон древности», то вы можете начать свой апгрейд именно с установки новой, более производительной видеокарты. Например, если у вас уже на старте, к примеру, процессор уровня i5-2xxx, FX-8xxx и выше, а объем оперативной памяти от 8 ГБ. Такое усовершенствование будет вполне оправдано на ближайшие год-два. Однако, на этом потенциал усовершенствования будет закончен. Вы можете попробовать найти на вторичном рынке более мощный процессор (если у вас не самый топ), поддерживаемый вашей платой, или увеличить объем оперативной памяти, но в перспективе это путь в никуда.
Накопители
Немаловажный компонент — системный диск. Твердотельные накопители настолько прочно вошли с обиход, что достаточно трудно представить современный компьютер, или ноутбук без SSD.
Установка SSD в качестве системного диска на смену HDD принесет с собой прирост производительности в самых повседневных задачах — загрузка операционной системы, запуск программ, копирование файлов. За компьютером будет банально приятнее работать, чем раньше.
Актуальный объем твердотельного накопителя под систему, с учетом размера программ, ОС на данный момент и резервом свободного места, начинается от 240 ГБ. Более — уже исходя из потребностей и цены.
Жесткий диск, если он исправен, выбрасывать все же не стоит. Он отлично подойдет для хранения ваших фотографий, фильмов и музыки. Впрочем, о применении и выборе SSD и HDD у нас есть отдельный подробный материал.
Охлаждение

При покупке процессора у вас есть два варианта: вы берете версию BOX с комплектным кулером (осторожно, не все процессоры в BOX версии им оснащаются), либо вы берете версию OEM без системы охлаждения, и докупаете ее отдельно с учетом ваших потребностей. Ну или используете ваш старый кулер, если он подходит по креплению и эффективности.
Какую версию выбрать? Решать вам, определим лишь несколько моментов: OEM обычно дешевле, однако величина этой разницы может сильно варьироваться вплоть до около нулевой. Также она ограничена в сроке гарантии до одного года против трех у BOX. Поэтому даже если у вас есть хороший кулер от старой системы, и он совместим с новым процессорным сокетом, лучше присмотреться к боксовой версии.
С другой стороны, комплектный кулер обеспечит нормальную работоспособность процессора. Да, возможно за счет более высоких температур или более высокого шума при работе, но ваша сборка будет работоспособной. А если у вас появятся лишние деньги на систему охлаждения, то вы всегда сможете ее заменить.
Блок питания
Вместе с заменой предыдущих комплектующих у вас может возникнуть потребность в замене блока питания, ведь новые компоненты могу запросто потреблять больше энергии, чем выдает ваш старый блок.
К выбору БП нужно подходить достаточно серьезно. Многие пользователи преуменьшают роль блока питания (на скорость не влияет же), и берут его «на сдачу» от остального железа. А это в корне неправильный подход.
От блока питания будет зависеть стабильная работа всего компьютера, а для корректного подбора по мощности существуют различные калькуляторы, которые помогут подсчитать потребление будущей сборки. Подробно посчитать нужную мощность БП поможет этот подробный гайд по калькуляторам.
В любом случае, брать блок питания, который будет лишь с минимальным запасом покрывать мощность ваших комплектующих, не рекомендуется. Во-первых, в таких режимах уменьшаются КПД блока и температура его компонентов. Во-вторых, следует помнить о естественном износе компонентов с течением времени. По мере износа выходная мощность блока будет уменьшаться, и отсутствие запаса ни к чему хорошему не приведет.
Корпус

И, наконец, корпус. Замена корпуса не видится первоочередной задачей при обновлении, если все компоненты можно разместить в имеющемся. Для бюджетных ПК проблема перегрева особо острой не является в отличие от игровых компьютеров с мощными комплектующими, выделяющими достаточно тепла. Но в качестве временной меры для уменьшения температуры компонентов можно просто снять боковые стенки корпуса. Как говорится, дешево и сердито.
Впрочем, за небольшую сумму вполне можно разжиться неплохим корпусом с хорошей вентиляцией или даже модной RGB–подсветкой.
Шпаргалка
Итак, резюмируем самые основные пункты в сценарии поэтапного апгрейда ПК:
- Замена процессора, материнской платы и оперативной памяти — первый и большой шаг в апгрейде.
- Покупайте модули памяти объемом не менее 8 ГБ.
- SSD под систему — быстрей и удобней работа.
- Выбирая между BOX и OEM процессором, присмотритесь к первому.
- Не покупайте блок питания «на сдачу».
- Для офисной сборки вероятнее всего корпус менять не потребуется.
- Чтобы поиграть, иногда достаточно замены лишь видеокарты.
- Топовые игры на максималках — это не про бюджетный апгрейд.
Напомним, что данный материал очерчивает только общий путь в поэтапном обновлении вашего системного блока. Нюансов, в данной теме, огромное количество, и если вы сомневаетесь в своих силах в выборе комплектующих, то вы всегда можете воспользоваться материалами о сборке в определенную стоимость или задать свой вопрос на нашем сайте, в разделе «Коммуникатор».
Что можно сотворить из старого компьютера?
У вас в углу давно пылится старенький компьютер? Я, думаю вам под силу будет дать вторую жизнь комплектующим вашего аппарата. Попробуем сегодня слегка переделать компьютерный блок питания под свои нужды. Самое востребованное напряжение питания многих самоделок и инструментов запитываемых от постоянных источников тока это 3.3 вольт, 5.0 вольт и 12 вольт. Ток желательно 10 ампер. Все это присутствует в компьютерном блоке питания.Основная наша задача, при изготовлении блока питания, определить необходимые провода в жгуте, найти колодку или разъем для подключения выхода питания.

И так из деталей нам понадобится – старый компьютерный блок питания, колодка или разъем и выключатель (если таковой отсутствует в блоку питания компьютера).

Из инструментов и расходных материалов нам понадобится – паяльник, отвертка, отрезная машинка, напильник, припой и канифоль или паяльная кислота.
Процесс изготовления заключается в следующем:
1. Разбираем компьютерный блок питания.
2. Выпаиваем лишние провода ( Подробно изложено в видеоролике).
2. Подготавливаем штатное место для раздаточной колодки напряжения.
3. Паяем колодку ( Подробно изложено в видеоролике).
4. Штатно собираем блок питания.
5. Проверяем работу блока, снимаем напряжения с колодки раздачи.
6. Пользуемся.

Видео ролик переделки компьютерного блока питания под свои нужды.
Данный аппарат под силу собрать даже начинающему электрику, т.ч. дерзайте.
Просьба к посетителям для которых это элементарные азы электрики, не умничать и не ерничать ( кто то пишет компьютерные программы, кто то ищет знакомые кнопки на клавиатуре), если вы все это знаете просто пройдите мимо, уважайте людей. Все имеют разную подготовку и разную базу знаний, кому то это может пригодится и я буду просто рад. Спасибо Вам.
6 идей, как использовать старые компьютеры и периферийные устройства
Наверх- Рейтинги
- Обзоры
- Смартфоны и планшеты
- Компьютеры и ноутбуки
- Комплектующие
- Периферия
- Фото и видео
- Аксессуары
- ТВ и аудио
- Техника для дома
- Программы и приложения
- Новости
- Советы
- Покупка
- Эксплуатация
- Ремонт
- Подборки
- Смартфоны и планшеты
- Компьютеры
- Аксессуары
- ТВ и аудио
- Фото и видео
- Программы и приложения
- Техника для дома
- Гейминг
- Игры
- Железо
- Еще
Как самостоятельно собрать ПК из комплектующих | Сборка компьютера, апгрейд | Блог
Если вы решили собрать компьютер из комплектующих самостоятельно, но вас отпугивает сам процесс сборки из-за вероятности допустить ошибку или что-то случайно сломать, то не нужно волноваться, на самом деле это не сложнее конструктора LEGO.
Имея минимальные навыки работы с отверткой, можно все сделать самостоятельно без привлечения специалиста и избежать лишних затрат. Это еще и увлекательный творческий процесс. Статья поможет пройти все этапы, учесть все подводные камни и прочие грабли.
Установка процессора, охлаждения и памяти
Начнем с установки процессора (CPU), так как это требует наибольшей концентрации вашего внимания.
Для правильного расположения CPU на одном из его углов присутствует метка, которую нужно сориентировать по такой же метке на процессорном сокете.

Процессор должен встать в сокет легко, без усилий и перекосов. Если этого не происходит, то вы неверно выбрали положение процессора. Главное, не надавить при этом слишком сильно, иначе есть шанс замять контактные ножки – у платформы Intel на сокете, у AMD непосредственно на CPU. Причем, если на втором ножки чаще всего можно выправить, то в большинстве случаев с Intel это фатально. Поможет только замена сокета в сервисном центре, причем платно, так как это негарантийный случай.

Лучше всего это делать на лежащей горизонтально материнской плате вне корпуса. Осталось только зафиксировать процессор специальным зажимом, и готово.

На процессор устанавливаем систему охлаждения. Вариантов крепления много, чаще это или клипсы, вставляющиеся в отверстия на материнской плате (платформа Intel), или подпружиненные защелки (платформа AMD). А также различные варианты креплений из винтов и гаек. Обязательно изучите иллюстрированную инструкцию к конкретной модели кулера.

Перед установкой убедитесь, что вы сняли защитную пленку с основания кулера, затем нанесите термопасту на крышку процессора. Она так же может быть уже нанесена на само основание радиатора или прилагаться в тюбике или пакетике. Слой должен быть максимально тонким и равномерным.

Чтобы избежать перекоса, плавно затягиваем винты по очереди по схеме крест-накрест.
Некоторые крупногабаритные башенные кулеры могут перекрывать слоты оперативной памяти и винты креплений, поэтому придется монтировать охлаждение после установки материнской платы в корпус и подключения планок памяти. Крепить вентилятор на подобный кулер так же следует после установки модулей оперативной памяти. Не забудьте подключить вентилятор к штекеру CPU_FAN на материнской плате.
Далее в слоты DDR вставляем планки памяти. У контактной группы имеется специальный вырез, который нужно совместить с ключом в слоте, иначе планка не вставится.
Закрепляются планки зажимами с двух сторон, причем в некоторых платах подвижные фиксаторы только с одной стороны – в этом случае вначале вставляем планку памяти в неподвижный фиксатор.

Установка комплектующих в корпус
Снимаем с корпуса боковые стенки и первым делом устанавливаем блок питания. Обычно он расположен снизу корпуса. Ориентируем его вентилятором вниз и прикручиваем на четыре винта с тыльной стороны. Возможна установка БП и вентилятором вверх – такое положение рекомендуется при полупассивном режиме охлаждения, а также, если его RGB-подсветка используется для визуального оформления корпуса. Кабели от БП пропускаем за поддон материнской платы в имеющиеся отверстия.
До установки материнской платы, понадобится вывести из-за поддона и продеть в соответствующее отверстие кабель питания CPU, и только потом уже прикрутить плату.

Далее прикручиваем материнскую плату. Не забудьте на интерфейсную панель установить комплектную заглушку – она защелкивается в вырезе на тыльной панели корпуса. Главное, сориентировать ее правильно в зависимости от разъемов.
На поддоне обычно уже вкручены стойки под материнскую плату. Их количество и положение можно изменить в зависимости от форм-фактора материнской платы.

Затем разберемся с основным 24-пиновым шлейфом питания материнской платы. Ориентироваться нужно на то, с какой стороны находится защелка на колодке и разъеме. Вставляем с усилием, до щелчка.
Если корпус тесный, то на этом этапе уже можно подключить к материнской плате провода, идущие от интерфейсной панели корпуса. Определиться с разъемами вам поможет руководство пользователя из комплекта материнской платы и маркировка возле контактов.
Установка накопителей и плат расширения
Накопители обычно фиксируются в отсеки винтами или предварительно устанавливаются в съемные корзины. Ориентированы они могут быть как вертикально, так и горизонтально.
Для жестких дисков желательно использовать антивибрационные прокладки. При их отсутствии в комплектации корпуса, можно их сделать самостоятельно из кусочков резины.
Твердотельные накопители SSD, особенно скоростные, требовательны к охлаждению, поэтому желательно, чтобы корзины с накопителями продувались вентилятором.

Шлейфы SATA подключаем к накопителям в последнюю очередь, после подключения и укладки всех кабелей питания. Существует возможность при неаккуратных действиях отломить контактную площадку.
Как исключение, накопители форм-фактора М.2 устанавливаются в слоты на материнской плате, и сделать это удобнее еще на первом этапе сборки, вне корпуса.

Устанавливаем в разъем PCI-E видеокарту до щелчка. Прикручиваем ее винтами в слотах расширения корпуса. В этом месте корпуса присутствуют заглушки – разовые или съемные. Перед выламыванием разовых примерьте, куда будет вставляться видеокарта, чтобы не удалить лишнюю, иначе в этом месте останется дырка. Расшатывайте заглушку осторожно. Чтобы не повредить элементы на материнской плате, поворачивайте наружу корпуса.
Подключение остальных кабелей питания и их укладка
Подключаем к видеокарте шлейфы PCI-E. Они чаще всего разборные: 6+2 пин. Важно не перепутать шлейфы CPU и PCI-E в случае использования модульного БП. Как правило, разъемы на панели блока питания подписаны, коннекторы промаркированы. Возможно и отличие в цветовом оформлении.
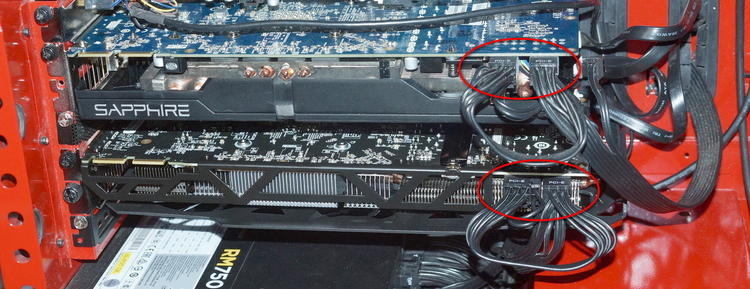
Вместе со шлейфом SATA подключаем питание к накопителям. Коннекторы у них могут быть прямые или угловые. Используйте те или иные в зависимости от ориентирования разъемов на материнской плате и расположения накопителей в корпусе.
При наличии подсветки или реобаса корпуса используем как коннекторы SATA, так и 4-пин коннекторы Molex. Последние часто используются и для корпусных вентиляторов.
После подключения кабелей аккуратно укладываем их за поддоном материнской платы и фиксируем стяжками.

В бюджетных моделях иногда нет возможности протянуть кабели за задней стенкой. В этом случае их придется собрать в пучки и уложить так, чтобы они не препятствовали потокам воздуха. Неиспользованные кабели можно разместить за корзиной для жестких дисков.
Организация охлаждения корпуса
Корпус комплектуется разным количеством вентиляторов. Минимальный набор: один вентилятор на вдув, установленный на лицевой панели, и один на выдув, установленный на тыльной или верхней панели корпуса. Если корпус не оснащен вентиляторами “из коробки”, обязательно докупите.

Если вентиляторов нечетное количество, то большее количество ориентируем на вдув, создавая тем самым повышенное давление в корпусе. Если сделать наоборот, то воздух будет засасываться из всех щелей, обходя пылевые фильтры, а его поток будет неоптимален.
Желательно использовать системы регулировки оборотов (реобас), чтобы оптимально настроить скорость вентиляторов для наилучшего сочетания температура/шум. Так же подойдут вентиляторы 4-pin с авторегулировкой – материнская плата самостоятельно будет управлять числом оборотов в зависимости от нагрева комплектующих.
После этого можно установить боковые стенки, подключить питание и периферийные устройства и включить компьютер. Если все сделали верно, и комплектующие исправны, то ваш новый компьютер должен стартовать с одним коротким сигналом спикера. Далее вам предстоит процедура установки операционной системы.

В случае возникновения проблем со сборкой, можно собрать комплектующие вне корпуса, установив только процессор с охлаждением и одну планку оперативной памяти, подключив все к блоку питания. При удачном старте поочередно подключаем накопитель и видеокарту.
Заключение
Не бойтесь учиться новому, многие операции выполняются достаточно просто. В ПК почти все разъемы и слоты сделаны так, что вставить и подключить что-то не так практически невозможно. В инструкциях к комплектующим обычно все этапы сборки и подключения подробно расписаны и проиллюстрированы. Главное не спешить и быть аккуратным и внимательным. Удачных экспериментов!
10 ошибок, которые убьют материнскую плату вашего ПК
1. Неправильная установка процессора в сокет
 Фото: Christian Wiediger / Unsplash
Фото: Christian Wiediger / UnsplashЕсли устанавливать процессор неправильно, то он не сядет в сокет. Примените силу — повредите и ножки процессора, и гнездо на материнской плате. За устранение таких повреждений возьмётся далеко не каждый сервисный центр, и не факт, что починка вообще будет возможна.
Перед тем как вставлять процессор в сокет, сориентируйте его таким образом, как предусмотрено производителем. На сокете и на процессоре можно найти метки — так называемые ключи. Нужно совместить ключ на процессоре с ключом на сокете, и «камень» как будто сам провалится в гнездо без применения силы.
2. Слишком щедро намазанная термопаста
 Фото: Richard Lewis / Flickr
Фото: Richard Lewis / FlickrПо вопросу о том, как правильно намазывать термопасту, в интернете сломано немало копий.
Чаще всего рекомендуется выдавить на середину теплораспределительной крышки процессора немного пасты — каплю с рисовое зерно, примерно один грамм. Паста сама размажется при установке прижимной пластины кулера. Это классический метод. Если же нанести меньше или больше термопасты, это только ухудшит теплопроводимость.
Умельцы из Сети, кстати, выяснили, что наиболее равномерное распределение термопасты получится, если нанести её на крышку крест-накрест.
Но это замороченный способ, подходящий скорее для любителей разгона.
А вот размазывать пасту лопаточкой или кредиткой, как советуют некоторые сборщики, не стоит. Если распределить её по всей поверхности до установки кулера, то, когда вы прижмёте радиатор к процессору, излишек пасты растечётся за пределы теплораспределительной крышки. Это может привести к короткому замыканию. Так что не перебарщивайте с термопастой — одна капля, и всё.
3. Прикосновение к контактам
 Фото: PxHere
Фото: PxHereНеопытные сборщики хватают электронные компоненты грязными руками и водят пальцами по контактам, а потом удивляются, почему компьютер не запускается.
Человеческие руки покрыты потожировыми выделениями и бывают влажными. Испачкав контакты, можно вызвать различные проблемы, начиная от неправильной регистрации оперативной памяти или ошибок инициализации и заканчивая полным выходом системы из строя.
Не трогайте пальцами электронные компоненты, особенно позолоченные контакты видеокарты и оперативной памяти, а также ножки процессора. Держите комплектующие аккуратно за края, а предварительно вымойте руки с мылом и вытрите насухо чистым полотенцем.
В идеале перед сборкой нужно надевать антистатические нитриловые перчатки.
Если вы всё-таки что-то испачкали, вам поможет очиститель электрических контактов, который можно купить в магазинах компьютерных комплектующих, радиодеталей или даже автозапчастей. Но лучше до такого не доводить.
4. Статическое электричество
 Фото: Praewnaaaaaam / Wikimedia Commons
Фото: Praewnaaaaaam / Wikimedia CommonsЕсли вы собираете компьютер, стоя на бабушкином ковре, то вполне можете повредить материнку электростатическим разрядом, и она окончательно выйдет из строя. Поэтому, перед тем как касаться руками любой электроники, нужно соблюсти хотя бы основные меры предосторожности.
Убедитесь, что не стоите на поверхности, создающей статический заряд, вроде шерстяных ковров. Не надевайте синтетическую или шерстяную одежду. Перед тем как трогать электронные компоненты, прикоснитесь к чему-нибудь металлическому — например, самому корпусу компьютера, пока он пустой.
Ещё лучше будет заземлить себя с помощью специального ремешка на запястье или лодыжке и надеть антистатические перчатки.
5. Небрежное обращение с винтами
 Фото: Afrank99 / Wikimedia Commons
Фото: Afrank99 / Wikimedia CommonsБудьте аккуратны со всеми мелкими винтиками, которые идут в комплекте с корпусом. Не роняйте и не теряйте их. И дело не в том, что их могут проглотить ваша собака или робот-пылесос.
Неудачно упавший в кейс винтик, который вы не заметили, вполне способен устроить короткое замыкание и убить материнку. Так что возьмите какой-нибудь контейнер и складывайте туда винты, которые вам не нужны прямо сейчас.
И обзаведитесь магнитной отвёрткой — с ней вы не будете всё время ронять только что выкрученные винты на материнскую плату.
6. Нехватка стоек под материнской платой
 Фото: Petteri Aimonen / Wikimedia Commons
Фото: Petteri Aimonen / Wikimedia CommonsПросто так материнку к опорной пластине прикрутить не получится: она устанавливается на специальные стойки. Это такие шестигранные винтики, заранее вкрученные производителем в корпус. Они совмещаются с отверстиями на материнской плате, и та прикручивается к ним болтами.
Зачастую сборщики прикрепляют материнку к трём-четырём стойкам. А оставшиеся не утруждаются переставить в подходящие места и прикрутить как полагается. Так материнская плата может погнуться, когда вы будете подсоединять новые компоненты, или даже замкнуть о металлическую опорную пластину.
Перед тем как устанавливать плату, открутите стойки, расположенные производителем в неподходящих местах опорной пластины, и установите их под крепёжные отверстия вашей материнской платы. У разных плат разная компоновка, и производители корпусов не могут предусмотреть всё за вас, так что на это нужно обратить внимание.
7. Отсутствие кабель-менеджмента
 Фото: Alexandru-Bogdan Ghita / Unsplash
Фото: Alexandru-Bogdan Ghita / UnsplashСовременные кейсы для компьютеров, даже бюджетные, снабжены специальными отсеками для укладки кабелей. Как правило, они располагаются за опорной пластиной, на которую устанавливается материнская плата.
Благодаря аккуратному кабель-менеджменту сборка будет выглядеть красивее, но у него есть и практический смысл. Если провода болтаются как попало, они могут попасть в лопасти кулеров, вызвать шум или повредить их. Или стать причиной короткого замыкания.
Убедитесь, что все кабели уложены как полагается, за опорной пластиной, и закреплены стяжками. Подавайте к материнской плате только необходимые провода через предусмотренные производителем технические отверстия.
8. Чистка компьютера пылесосом
 Фото: Lukas ter Poorten / Unsplash
Фото: Lukas ter Poorten / UnsplashЕсли вы не собираете новый компьютер, а всего-навсего решили провести профилактику уже имеющегося, ни за что не используйте пылесос, чтобы очистить внутренности своего ПК.
Пылесос — слишком грубый инструмент для таких целей, он может повредить лопасти кулеров или засосать какой-нибудь недостаточно плотно прикрученный компонент. А ещё пылесосы отлично накапливают статический заряд, что, как уже упоминалось, тоже не очень полезно для материнки.
Так что купите баллончик со сжатым воздухом, а пылесос отложите подальше.
9. Открытая боковая крышка корпуса
 Фото: Constant Loubier / Unsplash
Фото: Constant Loubier / UnsplashПосле того как вы завершили сборку, полагается закрыть комплектующие боковой крышкой и закрепить её несколькими винтами. Компьютер готов, можно пользоваться.
Но некоторые сборщики предпочитают боковую крышку не устанавливать. Аргументируют это тем, что так комплектующие лучше охлаждаются.
Никогда так не поступайте. Во-первых, с открытой крышкой в корпусе быстро — очень быстро — накапливается пыль, а это один из главных врагов электроники.
Во-вторых, в закрытом корпусе при правильно установленных кулерах воздушные потоки будут направлены так, как задумывал производитель. Если же крышку убрать, тёплый воздух будет циркулировать хаотично, и эффективность охлаждения снизится.
10. Пренебрежение руководством
 Фото: Alexandre Debiève / Unsplash
Фото: Alexandre Debiève / UnsplashСуществует шутка: «Руководство — это такая штука, которую читают, когда что-то сломали». Так вот, материнская плата — слишком ценная вещь, чтобы проводить над ней эксперименты.
Прежде чем подсоединять к разъёмам платы что бы то ни было — например, новые стильные кулеры или светодиодные ленты, — обязательно прочтите инструкцию. Убедитесь, что вы вставляете кабели именно туда, куда задумал производитель. Иначе не избежать короткого замыкания.
Читайте также 🧐
Как мне узнать, какая у меня материнская плата компьютера?
Обновлено: 13.11.2018 компанией Computer Hope
Если вам нужно идентифицировать материнскую плату (номер модели), вы можете выполнить одно из трех действий, указанных ниже.
Если вы пытаетесь идентифицировать материнскую плату по любой из указанных ниже причин, просмотрите эти ссылки для получения дополнительной информации.
Идентификация через Windows или другую утилиту
Вы можете просмотреть производителя и номер модели в вашей системе Windows с помощью служебной программы «Информация о системе».Чтобы получить доступ к этой утилите, выполните следующие действия.
Windows 10 и Windows 8
- На рабочем столе Windows нажмите Клавиша Windows + X , чтобы открыть меню задач опытного пользователя.
- Выберите в меню опцию Выполнить .
- В текстовом поле Выполнить введите msinfo32 и нажмите Enter.
Windows 7 и более ранние версии
- Откройте меню «Пуск».
- Щелкните Все программы > Стандартные > Системные инструменты , затем выберите утилиту Информация о системе .
Эта утилита предоставляет неплохую информацию о вашем компьютере. На экране «Обзор системы» указан производитель материнской платы (Производитель системы) и модель материнской платы (Модель системы). Например, для компьютера с материнской платой MSI производитель будет MICRO-STAR INTERNATIONAL, а модель системы может быть, например, MS-7599. Model – это номер модели материнской платы.
НаконечникМатеринская плата может также обозначаться как базовая плата .
ЗаметкаЕсли у вас есть компьютер OEM (например, Dell или Hewlett Packard), ищите номер модели вашего компьютера, а не материнской платы. Для этих компьютеров мы рекомендуем обратиться к технической документации на модель компьютера. Эти документы можно скачать непосредственно у производителя компьютера.
Документация
В документации или технических примечаниях к вашему компьютеру или материнской плате также содержится информация о материнской плате. PDF-версии этих документов можно загрузить с веб-сайта производителя компьютера или производителя материнской платы.
Визуально идентифицирующий
Наконец, на каждой материнской плате компьютера шелкотрафаретным методом отображается название модели и производитель, напечатанный на материнской плате. Например, на рисунке ниже номер модели материнской платы (PSAD2-E) напечатан над слотами памяти. Щелкните изображение ниже, чтобы увеличить его.
НаконечникЕсли вы не можете найти номер модели материнской платы, но можете найти идентификационный номер FCC, мы рекомендуем вам выполнить поиск, используя его.Дополнительная информация о номерах FCC и о том, как искать информацию о них, содержится в нашем определении FCC.
Форм-фактор материнской платы
Если вам нужна дополнительная информация о типе или форм-факторе материнской платы, см. Определение форм-фактора. Эта страница содержит разделы о каждом форм-факторе материнской платы и информацию о том, как различать каждый из них.
Чипсет или обновление драйвера
Если вы пытаетесь определить набор микросхем или информацию о материнской плате для обновления драйверов или BIOS, см. Дополнительную информацию в разделе «Драйверы материнской платы».
Перечень или технические характеристики продукта
Если вы пытаетесь перечислить всю конкретную информацию о материнской плате вашего компьютера, достаточно указать производителя, форм-фактор и спецификации материнской платы. Ниже приведен пример того, как материнская плата может быть указана в технических характеристиках вашей системы. Если вы перечисляете эту информацию для продажи компьютера, имейте в виду, что большинство людей не слишком заботятся о конкретной материнской плате в компьютере.
Intel D815EGEW ATX с использованием 1.Процессор 1 ГГц и 512 МБ памяти
Замена или ремонт
Если вы пытаетесь определить материнскую плату, потому что она нуждается в ремонте, мы рекомендуем заменить материнскую плату вместо ремонта. Поскольку современные материнские платы очень сложны, ремонт материнской платы может быть очень сложным и дорогостоящим. Обычно проще и дешевле заменить материнскую плату, чем отремонтировать ее.
,Схема (и пояснения) компонентов материнской платы и их функций
Если вы точно не знаете, на что смотрите, материнские платы – особенно высокопроизводительные модели – могут больше походить на домашний мир Cybertron Transformers, чем на то, к чему вы могли бы подключить свои диски, процессор и видеокарты. А с десятками моделей, доступных для большинства платформ, если вы не знакомы с жаргоном и новейшими технологиями, может быть сложно понять, с чего начать.
Ниже мы приведем схему большинства основных портов, разъемов и разъемов, распространенных на современных материнских платах, а также некоторые полезные сведения о разъемах расширения, оперативной памяти и форм-факторах материнской платы.Чтобы получить более подробный совет, ознакомьтесь с нашим руководством по покупке материнской платы.
Схема материнской платы
Давайте взглянем на типичную материнскую плату более высокого уровня для примера типов разъемов и портов. Мы выбрали Asus Prime X470-Pro из-за наличия в нем многих современных функций материнской платы и контрастного цветового дизайна, который позволяет легче увидеть меньшие компоненты платы.
| 1. Разъем процессора | 2. Набор микросхем | 3. Слоты DIMM / RAM |
| 4.Слот PCIe x16 | 5. Слот PCI x1 | 6. Разъем M.2 |
| 7. Порты SATA | 8. Разъемы на передней панели | 9. Разъем USB 2. |
| 10. USB 3.1 Gen1 Заголовок | 11. Заголовок USB 3.1 Gen2 | 12. Разъем питания ATX |
| 13. Разъем питания процессора | 14. Микросхемы BIOS | 15. Батарея CMOS |
| 16. Разъемы вентиляторов | 17. Передняя Заголовок панели | 18.Радиатор VRM |
| 19. Заголовок COM / Serial | 20. Заголовок TPM | 21. Заголовок RGB |
Выше мы проиллюстрировали многие из распространенных типов портов и разъемов материнской платы. Конечно, не все платы имеют все типы, и такие вещи, как разъемы для вентиляторов, разъемы M.2 и батарея BIOS, будут расположены в разных местах на разных платах.
Также обратите внимание, что разъем M.2 (№6 на схеме выше) может иметь до четырех PCIe 3.0 или 2,0 дорожки, питающие его. Самые быстрые накопители NVMe на сегодняшний день используют четыре линии PCIe для максимальной скорости, но некоторые (например, накопители SBX MyDigitalSSD) используют только две линии, чтобы достичь более низкой цены, но при этом они намного быстрее, чем диски SATA.
В качестве альтернативы слот M.2 может подключаться только к дорожкам / дискам SATA или может поддерживать диски SATA и NVMe / PCIe. Поэтому не забудьте проверить, на что способны разъемы M.2 на плате, прежде чем покупать диск. Чтобы узнать больше о быстром хранилище, обязательно ознакомьтесь с нашим руководством по покупке SSD.
Слоты расширения
В наши дни большинство материнских плат имеют только два типа слотов: длинный слот PCIe x16 и короткий слот PCIe x1. Иногда вы можете увидеть слот x4 (который находится между этими двумя по длине, но они довольно редки. И поскольку вы можете установить карту x4 или x1 в слот x16, слоты x4 не так уж и полезны, если вы не держитесь за старую карту расширения (которая каким-то образом имеет современные драйверы), и вы хотите использовать свои слоты x16 для видеокарт.
Обратите внимание, что некоторые слоты PCIe могут быть подключены для меньшего количества линий, чем предполагает длина слота, или отключить некоторые полосы в зависимости от того, какие другие слоты или быстрые диски установлены.Также знайте, что расположение слотов / расстояние между ними является ключевым при установке более одной или двух плат расширения. На изображении выше, если вы устанавливаете игровую видеокарту (большинство из которых имеют высоту не менее двух слотов) в любой из двух слотов x16, более короткие слоты x1 под ними будут заблокированы. Итак, хотя здесь на плате шесть слотов, если вы установите две видеокарты, у вас будет только два доступных слота для добавления других карт.
Если вы планируете установить большое количество карт расширения, вы захотите выбрать материнскую плату ATX (если не модель E-ATX), поскольку в меньших форм-факторах меньше места для слотов (а также других функций, которые требуют много места на печатной плате).Даже если на плате меньшего размера есть все слоты и порты, которые вам нужны сейчас, хорошо, если они останутся для будущих обновлений.
И наконец, примечание о слотах PCIe в металлической оболочке: они все чаще встречаются в платах высокого класса и даже в обычных платах. Идея состоит в том, что они обеспечивают большую поддержку больших видеокарт, чтобы пластиковый слот не трескался или не ломался под весом тяжелых карт. Мы уже видели, как слоты ломались – обычно, когда большие карты устанавливались в систему, которая отправлялась по всей стране.Но если вы не собираетесь отгружать свою систему или возить ее на вечеринки по локальной сети, и у вас очень большая и тяжелая карта, металлические слоты больше для галочки, чем необходимость.
Память
Материнские платы Mini-ITX обычно ограничены двумя слотами RAM из-за нехватки места на плате. Некоторые наборы микросхем начального уровня также ограничены двумя слотами, потому что поддерживается только один модуль DIMM на канал. Если вам нужно больше, вам нужно будет выбрать плату как минимум с четырьмя слотами DIMM. Многие платы, основанные на высокопроизводительных наборах микросхем (X399 / Threadripper для AMD и X299 / Core X для Intel), имеют восемь слотов (и поддерживают четырехканальную память для большей пропускной способности).
Тем не менее, для большинства основных задач (включая игры) 16 ГБ вполне достаточно, а 32 ГБ вполне достаточно. А наличие модулей на 16 ГБ означает, что вы можете установить 32 ГБ ОЗУ даже на крошечную плату Mini-ITX – хотя вы заплатите надбавку за эту дополнительную плотность по сравнению с выбором комплекта ОЗУ, который распределяет 32 ГБ на четыре палки.
Задние порты
| 22. Порт PS / 2 для клавиатуры / мыши | 23. Порты USB 3.0 / 3.1 Gen1 |
| 24.DisplayPort | 25. Порт HDMI |
| 26. USB Type-C | 27. USB 3.1 Gen2 |
| 28. Порт Ethernet | 29. Аналоговые / цифровые аудиопорты |
Что нужно знать о портах USB, так это то, что цвета неоднородны. Порты USB 3 обычно синие, а порты USB 2.0 черные, но это не всегда так, особенно когда производители плат добавляют в некоторые порты такую функцию, как зарядка в спящем режиме. Точно так же порты USB 3.1 Gen2 на плате выше имеют сине-зеленый оттенок, в то время как MSI часто делает свой USB 3.1 Порты Gen1 и Gen2 красный.
Также обратите внимание, что если вы планируете установить выделенную видеокарту, вы, скорее всего, не будете использовать встроенные видеопорты. Если это ваша цель, поищите плату с меньшим количеством (или без) видеопортов, чтобы освободить место для большего количества USB или других портов.
Форм-фактор
Если вас ошеломили все перечисленные выше функции и детали, вы с облегчением узнаете, что когда дело доходит до размера материнской платы, варианты довольно просты. Подавляющее большинство современных потребительских материнских плат бывают трех размеров: ATX, Micro-ATX и Mini-ITX.
ATX является стандартом де-факто и предлагает больше всего места для функций и расширения. Mini-ITX позволяет использовать компактные ПК, на которых все еще есть место для одной видеокарты, а Micro-ATX разделяет разницу как в размере, так и в расширении.
Вы также можете использовать материнские платы E-ATX, которые больше, чем ATX, но в основном используются в системах рабочих станций. И миниатюрный форм-фактор Mini-STX (5,5×5,7 дюйма) тоже существует, но встречается крайне редко. На момент написания этой статьи Newegg продавала единственную материнскую плату Mini-STX от ASRock.Скорее всего, вы выберете один из трех размеров, показанных выше.
Набор микросхем / сокет
Еще одно важное соображение, связанное с платой, – это, конечно, то, какой процессор вам нужен для поддержки. Все, что вам нужно знать о выборе процессора, вы можете найти в нашем руководстве по покупке процессора. Но после того, как вы остановились на ЦП, часто у вас все еще есть параметры набора микросхем, которые определяют такие вещи, как количество высокоскоростных компонентов, которые вы можете установить, или количество поддерживаемых сверхбыстрых портов USB.
Поскольку набор микросхем, возможно, является основным компонентом, постоянно прикрепленным к материнской плате (в отличие от съемного ЦП или ОЗУ), ниже мы перечислим основные функции каждого набора микросхем текущего поколения, чтобы помочь вам сделать выбор.Но чипсеты могут быть невероятно сложными, и о каждом можно было бы написать историю. Таким образом, вы можете более подробно ознакомиться с новейшими массовыми чипсетами и платами Intel h470 и B370 в нашей функции Cheap Coffee Lake. Подробные сведения о функциях и сравнение этих и других текущих наборов микросхем можно найти в таблицах ниже.
Наборы микросхем AMD
| AMD | Набор микросхем | Графика PCI Express | USB 3.1 G2 + 3.1 G1 + 2.0 | SATA + NVME | SATA RAID | Поддерживает разгон |
| Энтузиаст | X399 | 3×16 + 1x8x8, 2×16 900 | 2 + 14 + 6 | 12 + 3 | 0,1, 10 | Да |
| Энтузиаст | X470 | 1×16 / 2×8 (процессоры AMD Ryzen) 1×8 (процессоры A-Series / AMD Athlon ) | 2 + 10 + 6 | 6 + x2 NVMe (или 4 SATA плюс 1 x4 NVMe на процессоре AMD Ryzen ™) | 0,1,10 | Да |
| Энтузиаст | X370 | 1×16 / 2×8 (AMD Ryzen) 1×8 (A-Series / AMD Athlon) | 2 + 10 + 6 | 6 + x2 NVMe (или 4 SATA плюс 1 x4 NVMe на процессоре AMD Ryzen ™) | 0,1,10 | Да |
| Производительность | B350 | 1×16 (AMD Ryzen) 1×8 (A-Serie s / AMD Athlon) | 2 + 6 + 6 | 4 + x2 NVMe (или 2 SATA 1 x4 NVMe на процессоре AMD Ryzen ™) | 0,1,10 | Да |
| Mainstream | A320 | 1×16 (AMD Ryzen) 1×8 (A-Series / AMD Athlon) | 1 + 6 + 6 | 4 + x2 NVMe (или 2 SATA 1 x4 NVMe на процессоре AMD Ryzen ™) | 0,1,10 | Нет |
| Опции малого форм-фактора | X300 | 1×16 / 2×8 (AMD Ryzen) 1×8 (A-Series / AMD Athlon) | 0 + 4 + 0 | 2 + x2 NVMe (или 1 x4 NVMe на процессоре AMD Ryzen ™) | 0,1 | Да |
| A300 | 1×16 (AMD Ryzen) 1×8 (A-Series / AMD Athlon) | 0 + 4 + 0 | 2 + x2 NVMe ( или 1 x4 NVMe на процессоре AMD Ryzen ™) | 0,1 | Нет |
Наборы микросхем Intel
| Intel | Набор микросхем | Поддерживаемые конфигурации порта PCI Express процессора | Версия USB | Максимальное количество SATA 6.0 Гб / с | Поддержка памяти Intel Optane | Поддерживает разгон | |
| Энтузиаст | X299 | Зависит от модели процессора | 3.0 / 2.0 | 8 | Да | Да | |
| Энтузиаст | Z370 | 1×16 или 2×8 или 1×8 + 2×4 | 3,0 / 2,0 | 6 | Да | Да | |
| Mainstream | h470 | 1×16 | 1 / 2,06 | Да | Нет | ||
| Основной | Q370 | 1×16 или 2×8 или 1×8 + 2×4 | 3,1 / 2,0 | 6 | Да | Нет | |
| Основной поток | B360 | 1×16 | 3,1 / 2,0 | 6 | Да | Нет | |
| Основной поток | h410 | 1×16 | 3,1 / 2,0 | 4 | Нет | Нет |
Важно отметить одну вещь, касающуюся функций набора микросхем: просто потому, что набор микросхем что-то поддерживает, не означает, что производитель материнской платы реализовал это на данной плате.Например, набор микросхем Intel Z370 поддерживает до 10 портов USB 3.0 (всего 14), но большинство плат поставляются с 4-8 портами USB. Более новый чипсет h470 имеет до четырех более быстрых портов USB 3.1 Gen2, но материнская плата Gigabyte h470N WiFi не имеет ни одного из этих скоростных портов следующего поколения. Другими словами, не забудьте установить флажок или страницу со спецификациями интересующей вас доски, чтобы убедиться, что у нее есть функции, которые вам нужны.
БОЛЬШЕ: Лучшие материнские платы
БОЛЬШЕ: Как выбрать материнскую плату
БОЛЬШЕ: 8 функций, которые, возможно, вам не нужны на материнской плате
БОЛЬШЕ: Все содержимое материнской платы
,Впервые создаете игровой ПК? Это руководство может помочь.


Прежде чем вы создадите компьютер, вам, очевидно, понадобятся подходящие детали. Вот почему мы здесь.
Поначалу выбор правильных компонентов для необходимой сборки может быть сложной задачей, но как только вы погрузитесь в нее, вы увидите, что это не только удивительно просто, но и чертовски весело. Это руководство ни в коем случае не претендует на то, чтобы быть исчерпывающим, это скорее учебник по тому, что вам нужно знать, чтобы собрать нужные части и начать собирать конструкцию своей мечты.
В основном мы сосредоточимся на создании игрового ПК, но это руководство должно охватывать основы всего, от высокопроизводительной рабочей установки для профессиональных приложений до простого мультимедийного компьютера.
И если вы предпочитаете покупать готовую конструкцию, а не строить свою, у нас есть руководство для этого.
Хорошо, приступим!
Что нужно для сборки ПК?
Процессор (ЦП)
 Процессор или центральный процессор – это мозг ПК.Это то, что преобразует предоставленные вами инструкции в действия, которые компьютер может выполнить, и сообщает всем остальным частям вашей сборки, как работать вместе. Если ЦП – это мозг, остальная часть системы – это тело.
Процессор или центральный процессор – это мозг ПК.Это то, что преобразует предоставленные вами инструкции в действия, которые компьютер может выполнить, и сообщает всем остальным частям вашей сборки, как работать вместе. Если ЦП – это мозг, остальная часть системы – это тело.
ЦП, вероятно, является самым важным компонентом любого компьютера, и, как и следовало ожидать, существует почти бесконечное количество вариантов в самых разных ценовых диапазонах. Двумя основными производителями потребительских ПК являются Intel и AMD, и даже внутри этих брендов есть множество вариантов.Что касается AMD, то вам, скорее всего, понравится Ryzen или Threadripper, если вам нужен high-end. Все процессоры Intel, предназначенные для i, – хороший выбор, хотя вы, вероятно, захотите рассмотреть i5 или i7 8-го или 9-го поколения, если вы хотите собрать серьезную игровую или потоковую установку.
Материнские платы

Материнская плата – это, по сути, большая печатная плата, которая соединяет все компоненты, составляющие ваш компьютер, и обеспечивает связь между всем различным оборудованием.Как и в случае с чем-либо в производстве ПК, здесь есть множество вариантов, от простых материнских плат в нижнем ценовом диапазоне до многофункциональных плат со всеми видами наворотов.
Тип необходимой материнской платы во многом зависит от того, какой процессор вы приобрели и какие функции вас интересуют. Не каждый процессор работает с каждой материнской платой, поэтому вам нужно убедиться, что вы выбрали именно тот, который вам нужен. Такие функции, как возможности разгона ЦП, освещение и возможности подключения – все это факторы, которые следует учитывать при покупке материнской платы.
Ознакомьтесь с полным описанием того, как выбрать материнскую плату, со всей информацией, которая понадобится вам для принятия обоснованного решения.
Видеокарта / Графический процессор (GPU)

Графический процессор (GPU) будет иметь наибольшее влияние на ваш игровой процесс. По сути, графический процессор – это то, что позволяет вашему компьютеру выполнять сложные графические вычисления, которые позволяют вашим компьютерным играм выглядеть так хорошо. Хотя многие процессоры имеют встроенную графику, графический процессор абсолютно необходим, если вы хотите иметь современный игровой процесс на ПК.
Двумя крупнейшими игроками в мире видеокарт являются AMD и Nvidia. В зависимости от того, сколько вы хотите инвестировать, вы можете выбрать что-то более низкое из современных графических процессоров, например GTX 1050 Ti от Nvidia или Radeon RX570 от AMD. Если вам нужен ультрасовременный опыт, Nvidia RTX 2080 Ti – нынешний король потребительских графических процессоров, с архитектурой Radeon RX Vega от AMD не далеко позади.
Если вы ищете лучший игровой процесс, графический процессор может быть самым дорогим компонентом, который вы купите, но вы не захотите здесь экономить, особенно если вы хотите заняться играми с более высоким разрешением и частота кадров.
Чтобы узнать больше о том, какая карта лучше всего подойдет для ваших нужд, ознакомьтесь с нашим руководством по выбору видеокарты.
Память / RAM
 Оперативная память (RAM) – это, по сути, краткосрочная память вашего ПК. Он обеспечивает легкий доступ к регулярно используемым данным, поэтому вашему компьютеру не нужно обращаться к запоминающему устройству каждый раз, когда вам нужно использовать эти данные. Он отличается от ваших основных запоминающих устройств тем, что оперативная память сбрасывается, когда на нее не подается питание, поэтому вам по-прежнему нужны накопители большего размера для длительного хранения данных.
Оперативная память (RAM) – это, по сути, краткосрочная память вашего ПК. Он обеспечивает легкий доступ к регулярно используемым данным, поэтому вашему компьютеру не нужно обращаться к запоминающему устройству каждый раз, когда вам нужно использовать эти данные. Он отличается от ваших основных запоминающих устройств тем, что оперативная память сбрасывается, когда на нее не подается питание, поэтому вам по-прежнему нужны накопители большего размера для длительного хранения данных.
Что касается оперативной памяти, то чем больше, тем лучше. У вас не может быть слишком много оперативной памяти, но для практических целей большинству игровых систем будет достаточно 16 ГБ или 32 ГБ, если вы хотите, чтобы ваш компьютер оставался жизнеспособным в течение нескольких лет.
ОЗУсильно различается по скорости, размеру и дизайну, поэтому ознакомьтесь с нашим руководством по оперативной памяти, чтобы получить ответы на любые вопросы, которые могут у вас возникнуть, когда дело касается памяти.
Хранилище

Storage – это место, где ваши данные… ну, хранятся, так что ваш компьютер может получить к ним доступ.Сюда входят файлы, игры, ваша операционная система, любые данные, к которым вам нужен доступ, будут храниться на накопителе. Раньше хранилище в основном состояло из жестких дисков (HDD), но теперь твердотельные накопители (SSD) более доступны. Твердотельные накопители значительно быстрее, тише и долговечнее, но при этом стоят дороже за гигабайт.
Правильное решение для хранения данных может быть разным, хотя обычная конфигурация – это меньший твердотельный накопитель NVMe или SATA для вашей операционной системы и наиболее часто используемых файлов и жесткий диск большего размера для больших файлов.Вы также можете положиться на решения для внешних хранилищ, которые обладают преимуществом портативности.
Samsung 970 Pro M.2 SSD – одно из самых популярных твердотельных решений, а жесткий диск Seagate BarraCuda емкостью 3 ТБ отлично подойдет для больших инсталляций и хранения файлов.
Если вы хотите узнать больше обо всех различных типах хранилищ, ознакомьтесь с нашим руководством по выбору подходящего хранилища.
Ящики

Это то место, где будут жить все ваши драгоценные части, и то, о чем думает большинство людей, представляя себе компьютер.Кейсы – одна из самых настраиваемых частей ПК, поэтому вы можете получить кейсы практически любой формы и размера, которые только можете себе представить. Хотя все корпуса разные, все они разработаны примерно для одних и тех же компонентов, что означает, что они имеют общие черты для разных брендов и макетов. Например, всегда найдется место для установки материнской платы и блока питания, хотя конфигурация расположения всего оборудования может отличаться.
Если вы не хотите создать что-то маленькое или с расширенными функциями, такими как индивидуальные контуры охлаждения, в большинстве случаев все подойдет.Просто найдите тот, который подходит по размеру и выглядит так, как вы хотите, и все будет в порядке.
Еще одна важная особенность, которую следует учитывать при выборе корпусов, – это охлаждение. Во многих корпусах вентиляторы уже установлены, что может быть полезно, но если для вас важны низкие температуры, убедитесь, что есть место для необходимого охлаждающего раствора. Простое практическое правило: если вы хотите выполнять много индивидуальной работы, чем больше корпус, тем лучше.
Если вы ищете уникальный дизайн под открытым небом, обратите внимание на Thermaltake P5.Если вам нужны варианты освещения, взгляните на Carbide Spec-Omega RGB от Corsair. Если вы ищете что-то простое, привлекательное и надежное, помните о Rosewill Cullinan.
Блок питания (БП)

Как вы, наверное, догадались по названию, блок питания (PSU) обеспечивает питание, которое позволяет вашей сборке функционировать. Блок питания часто упускается из виду, потому что, если у вас относительно простая сборка, обычно подойдет любой блок питания. Тем не менее, безусловно, стоит провести исследование эффективности, мощности и качества, особенно если вы собираете более сложную систему.Если вы используете видеокарты высокого класса (или несколько видеокарт) или специальный контур охлаждения, вам обязательно нужно убедиться, что у вас есть блок питания с достаточной мощностью.
Хорошим справочником является этот калькулятор блоков питания, который позволяет узнать, какие требования к питанию вам потребуются в зависимости от вашей системы.
Если вы ищете мощный блок питания для супер модной системы, вы можете выбрать high-end диапазона, например be quiet! Dark Power Pro 11. Если что-то более простое больше соответствует вашим потребностям, вам может подойти блок питания EVGA SuperNOVA 550 Вт.
Радиатор процессора / вентилятор

Ваш ЦП работает невероятно тяжело, и это вызывает нагрев.
Охлаждение процессора имеет решающее значение для правильной работы системы, и хотя многие процессоры поставляются с кулером, часто вам может понадобиться что-то более мощное. Эти варианты могут варьироваться от простых вентиляторов и радиаторов до сложных решений жидкостного охлаждения. Для вашей первой сборки вам, вероятно, понадобится либо решение на основе вентилятора, либо жидкостный кулер All In One (AIO), если вы планируете разгон процессора.Процесс установки этих охлаждающих решений варьируется от продукта к продукту, но обычно включает его прикрепление к материнской плате и использование термопасты, чтобы обеспечить надлежащий отвод тепла от вашего процессора.
Звучит сложно, но на самом деле это не так. Даже охладители жидкости AIO автономны, и вам никогда не придется иметь дело с жидкостью внутри. Просто убедитесь, что кулер совместим с вашим процессором и материнской платой и что в вашем корпусе достаточно места.Остальное – просто следуйте прилагаемым инструкциям.
Один из самых популярных воздухоохладителей начального уровня – Cooler Master Hyper 212 EVO, идеальный вариант, если вы хотите обновить свой стандартный вентилятор. Если вы хотите заняться жидкостным охлаждением AIO, обратите внимание на NZXT Kraken X52. Это не только отличный кулер для процессора, но и отличные варианты освещения.
Мониторы

Теперь, когда вы выбрали компоненты для своей сборки, пора поговорить обо всем остальном, что вам понадобится для качественного игрового процесса.Начнем с монитора. В конце концов, сладкий игровой компьютер не так уж хорош, если вы ничего не видите.
Вы можете использовать простой монитор начального уровня с разрешением 1920 × 1080 или телевизор, если хотите, но отчасти удовольствие от компьютерных игр заключается в том, что у вас есть больше возможностей. Если вы до сих пор приобрели хорошую систему, возможно, вы захотите перейти на более высокое разрешение, например, 2540 × 1440 или даже 3840 × 2160 (4K) для получения действительно кристально чистых изображений. Вы также можете перейти на более высокую частоту обновления, например 144 Гц или даже 240 Гц, что сделает все намного более плавным.В зависимости от вашего графического процессора вы можете приобрести монитор, который поддерживает либо G-Sync от Nvidia, либо Freesync от AMD, так как это уменьшит разрывы экрана и еще больше улучшит ваш игровой процесс.
Все эти факторы, включая такие, как размер дисплея или соотношение сторон, увеличивают стоимость. Тем не менее, нет особого смысла иметь мощный компьютер, если то, что вы видите, выглядит не очень хорошо, поэтому, вероятно, это стоит вложенных средств.
Если вам нужен игровой монитор начального уровня по умеренной цене, изогнутый Acer ED242QR имеет Freesync и частоту обновления 144 Гц, что идеально подходит для вашего графического процессора AMD.Если вы хотите стать супер-классом, в Asus ROG Swift PG348Q есть практически все, что вам нужно для роскошного игрового процесса.
Мышь

Мышь – это просто мышь, верно?
Нет. Как и все остальное, о чем мы говорили, вы можете получить мышь, которая идеально соответствует вашему стилю. Если вы геймер, вам может быть важно наличие отображаемых кнопок, а также возможность регулировать DPI (по сути, скорость курсора) на лету. Может быть, вам нужна беспроводная мышь или нестандартный дизайн.
Вероятно, самое важное – это комфорт, поэтому убедитесь, что вы подберете мышь, которая вам подходит. Одной из самых популярных игровых мышей (не зря) является Logitech G502 Hero, но есть много отличных мышей от таких компаний, как Corsair, Razer и многих других.
Ознакомьтесь с нашей разбивкой о том, как найти правую мышь для получения дополнительной информации.
Компьютерные клавиатуры

Даже с такой, казалось бы, простой клавиатурой, есть масса возможностей.Вам нужно традиционное ощущение мембранной клавиатуры или точный тактильный отклик механических переключателей? Вы хотите проводной или беспроводной? Вам нужны макроклавиши? Насколько важно освещение RGB?
Существует множество отличных клавиатур, поэтому вы можете найти именно то, что вам подходит. Одна из самых популярных механических клавиатур – Corsair K95 RGB Platinum. HyperX Alloy FPS – отличная механическая плата начального уровня с высококачественными переключателями Cherry.
Лучший способ узнать свои предпочтения – это протестировать разные клавиатуры, но это руководство о том, как выбрать правильную клавиатуру, также является отличным местом для начала.
Операционная система

Операционная система (ОС) – это программное обеспечение, которое позволяет вам взаимодействовать с вашим компьютером. После того, как он будет установлен на ваше устройство хранения (предпочтительно SSD), вы можете начать установку всех своих программ, игр и всего остального, для чего вы собираетесь использовать свой компьютер.
Есть несколько операционных систем на выбор, но, безусловно, самой популярной для обычного человека является Microsoft Windows из-за ее широкого использования и простого взаимодействия с пользователем.
Linux также популярен и имеет дополнительное преимущество в том, что он бесплатный, хотя и требует большего обучения.
Собираем компьютер вместе
Когда все будет готово, самое время приступить к созданию.
Это та часть, которую многие люди находят пугающей, но как только вы начнете, вы увидите, что эти компоненты разработаны таким образом, чтобы их было легко собрать. Если вы провели исследование и знаете, что все совместимо, это действительно похоже на сборку модного набора Lego.
Это видео проведет вас через весь процесс:
Вот еще несколько советов, которые следует помнить при начале работы.
Установка памяти (RAM)
Память – один из наиболее простых в установке компонентов. Начните с нажатия на две защелки по обе стороны от слота RAM на слоте материнской платы. Обратитесь к руководству по памяти, чтобы убедиться, что вы выполняете установку в правильной ориентации. Когда модуль ОЗУ выровняется со слотом, просто нажмите вниз, пока не услышите щелчок, а затем убедитесь, что язычки закрыты.Повторите эти шаги для любой дополнительной памяти.
В зависимости от вашего случая, это может быть проще сделать до установки материнской платы в корпус.
Установка CPU

Большинство современных процессоров не имеют контактов, поскольку контакты разъема обычно расположены на материнской плате. Это здорово, потому что повредить дорогой процессор намного хуже, чем (обычно) более дешевую материнскую плату.
Процесс может незначительно отличаться в зависимости от процессора и материнской платы, но обычно установка выполняется по аналогичной схеме.
Начните с разблокировки панели ЦП. Затем откройте дверцу ЦП, поместите ЦП в правильном направлении (стрелки, отмеченные на обеих сторонах, помогут выровнять его), закройте дверцу и зафиксируйте планку. Установка радиатора также зависит от вашего оборудования, но обычно он подключается через четыре отверстия, ближайших к сокету ЦП. Обычно это делается с помощью шурупов или фиксирующих / закручивающихся пластиковых штифтов. Не забудьте использовать разумную часть термопасты при установке радиатора; количество примерно размером с горошину – хороший ориентир.
Кроме того, не забудьте подключить кулер ЦП к материнской плате, чтобы у него была мощность, необходимая для работы. Точный процесс должен быть четко сформулирован в инструкции, прилагаемой к вашему кулеру.
Опять же, установку процессора и кулера процессора лучше всего производить до того, как материнская плата будет помещена в корпус, чтобы все было как можно проще.
Подготовка дела
Первый шаг к установке материнской платы в корпус – установка стоек. Стойки – это небольшие латунные прокладки, которые совпадают с отверстиями для винтов на материнской плате и служат для того, чтобы металл на материнской плате не касался металла в вашем корпусе.Обязательно устанавливайте их там, где в корпусе имеются отверстия для винтов, и проконсультируйтесь с руководством по корпусу, если не очевидно, где эти отверстия находятся.
Ваша материнская плата будет поставляться с крышкой, называемой экраном ввода-вывода. Этой крышкой должны быть закрыты все внешние соединения, которые видны снаружи корпуса. Убедитесь, что вы правильно выровняли его и надели. Этот шаг легко забыть, и вернуться к установке может быть проблематично, так что постарайтесь запомнить его в первый раз.
Установка материнской платы
 Помните, что ваша материнская плата – это, по сути, огромная печатная плата, а это значит, что она хрупкая.
Помните, что ваша материнская плата – это, по сути, огромная печатная плата, а это значит, что она хрупкая.
Важно соблюдать осторожность, выравнивая отверстия и добавляя винты ко всем стойкам, которые вы разместили внутри корпуса. Вы хотите, чтобы материнская плата была надежной и не болталась, но вы также не хотите затягивать винты слишком сильно. Если доска вообще изгибается, вы перетянули.
Возможно, вам придется слегка отодвинуть материнскую плату к крышке слота расширения, прежде чем закручивать ее, но пока вы выровняете все винты, все будет в порядке.
Установить все остальное
После того, как ваша материнская плата смонтирована, все остальное довольно просто.Для более подробной информации используйте видео, которым мы поделились выше.
Графический процессор будет находиться в слоте PCIe. Убедитесь, что вы сняли все расширительные крышки, и убедитесь, что они правильно зафиксированы и закреплены винтами после установки.
Если у вас есть диск M.2, осторожно установите его в соответствующий слот на материнской плате и закрепите винтом. Опять же, не затягивайте слишком сильно.
Хорошее правило при установке компонентов – приложить немного силы, но если вы чувствуете, что что-то не подходит, хорошо дважды проверить, что это в правильном месте.Эти вещи созданы для того, чтобы подходить друг другу, поэтому вам не придется слишком сильно напрягаться.
 Для вашей видеокарты, запоминающих устройств и материнской платы потребуется питание от источника питания.
Для вашей видеокарты, запоминающих устройств и материнской платы потребуется питание от источника питания.
Соответствующие кабели должны быть включены в ваш блок питания. В противном случае используйте адаптер, входящий в комплект поставки видеокарты. Вашему жесткому диску или твердотельному накопителю также потребуется кабель питания, а также кабель SATA или кабель для передачи данных, если вы не используете M.2, как описано выше. Все эти кабели должны быть включены в ваши устройства.
Правильный кабель, который следует использовать от источника питания к компонентам, которые в нем нуждаются, должен быть довольно очевидным. Просто сопоставьте вилку разъема с разъемом, который нужен компоненту, и проверьте все руководства, если это не очень понятно.
Установка вентиляторов будет зависеть от вашей системы охлаждения, но опять же, должно быть достаточно ясно, что и куда идет. Просто сопоставьте кабель со входом на материнской плате и проверьте руководство, если у вас возникнут какие-либо проблемы.
Зажигай его
Когда все подключено и выглядит так, как вы хотите, самое время подключить блок питания, нажать кнопку питания и включить новый компьютер.Если все подключено правильно, вы должны увидеть экран BIOS материнской платы.
Последний шаг – установить выбранную операционную систему и начать использовать новый компьютер!
Сообщения об ошибках
Если все не получилось с первого раза, не паникуйте, это случается с лучшими из нас. Это почти всегда легко исправить.
К счастью, ваш компьютер часто сообщает вам, что не так, будь то в меню BIOS или через сообщение об ошибке от вашей материнской платы.Вот здесь-то и пригодится исследование, так как любая ошибка, с которой вы столкнетесь, будет чем-то еще, с чем, вероятно, столкнется и решит кто-то другой.
Мы составили удобное руководство по пяти распространенным проблемам ПК и способам их решения, поэтому ознакомьтесь с ним, прежде чем тратить слишком много времени на исследования.
Поздравляю!
Будь то ваш первый компьютер или пятидесятый, поздравляю, что вы нашли время, чтобы научиться собирать ПК. Всегда есть чему поучиться, но если вы зашли так далеко, вы на пути к тому, чтобы стать мастером DIY.
Удачной игры на ПК!
,Как узнать, сколько слотов памяти в компьютере
Обновлено: 06.03.2020, Computer Hope
Когда пользователь хочет добавить или обновить память (RAM) в компьютере, он должен знать, сколько слотов памяти доступно. Следующий раздел поможет вам определить количество слотов памяти на вашем компьютере, а также их количество.
Диспетчер задач Windows
Самым простым решением для пользователей Windows является открытие диспетчера задач Windows.
- Нажмите клавишу Windows, введите Диспетчер задач , а затем нажмите Введите .
- В появившемся окне щелкните вкладку Performance ( A ), затем выберите Memory ( B ).
- В правом нижнем углу отображается количество слотов в разделе Используемые слоты: ( C ).
- Как видите, в этом компьютере всего четыре слота памяти, хотя в настоящее время используются только два.
Используйте утилиту CPU-Z
Другой способ получить информацию о слотах памяти и подробную информацию об оперативной памяти, установленной на вашем компьютере в данный момент, – это использовать бесплатную стороннюю утилиту CPU-Z.
- Откройте Интернет-браузер и посетите сайт CPUID.
- В левой части экрана выберите свою операционную систему.
- На следующей странице выберите желаемый язык.
- На следующем экране нажмите СКАЧАТЬ СЕЙЧАС! Кнопка .
- После завершения загрузки установите его из браузера и откройте программу.
- Щелкните вкладку SPD в верхней части экрана, а затем щелкните стрелку вниз в разделе Выбор слота памяти .
- Как вы можете видеть на изображении выше, все слоты памяти (в данном случае четыре) перечислены в раскрывающемся меню.
Если вы выберете другой слот в раскрывающемся меню, CPU-Z сообщит вам дополнительную информацию об установленной оперативной памяти или ничего, если слот не занят.
Осмотрите материнскую плату
Иногда лучший способ определить доступные слоты памяти – открыть компьютер и осмотреть материнскую плату.Открыть компьютер – лучший вариант, если не удалось заставить работать диспетчер задач Windows или CPU-Z.
Если заглянуть внутрь корпуса, то материнская плата является основной большой печатной платой. На большинстве материнских плат слоты памяти расположены по обе стороны от ЦП и напоминают то, что показано ниже.
Большинство компьютерных материнских плат имеют два, три или четыре слота памяти. На некоторых материнских платах более высокого уровня их целых восемь. На приведенном выше изображении материнской платы нет модулей памяти, установленных ни в один из трех слотов.
ЗаметкаЕсли на вашем компьютере нет доступных слотов памяти и вы хотите обновить, вы должны удалить и заменить часть существующей памяти.
,